Så här använder du kommandog History i Windows PowerShell

Windows PowerShell har en inbyggd kommandoradsfunktion som ger detaljerad information om de kommandon du har kört. Liksom Command Prompt kommer PowerShell bara ihåg din kommandoradshistorik för den aktuella sessionen.
Använda kommandoradsbufferten
RELATERAD: Geekskola: Lär dig att automatisera Windows med PowerShell
PowerShell tekniskt har två typer av kommandog History. För det första finns det en kommandorad buffert, som faktiskt ingår i den grafiska PowerShell-terminaltillämpningen och inte ingår i den underliggande Windows PowerShell-applikationen. Det ger några grundläggande funktioner:
- Uppåtpil : Återkalla föregående kommando du skrev. Tryck på knappen flera gånger för att gå igenom din kommandoradshistorik.
- Nedpilen : Återkalla nästa kommando du skrev. Tryck på knappen flera gånger för att gå igenom din kommandoradshistorik.
- F8 : Sök i kommandotaggen för ett kommando som matchar texten på den aktuella kommandoraden. Så om du vill söka efter ett kommando som började med "p", skriver du "p" på kommandoraden och trycker sedan upprepade gånger på F8 för att bläddra genom kommandon i din historik som börjar med "a".
Som standard kommer bufferten ihåg de senaste 50 kommandon du skrev. För att ändra detta högerklickar du på titellinjen i PowerShell-snabbfönstret, väljer "Egenskaper" och ändrar värdet för "Buffertstorlek" under kommandog History.
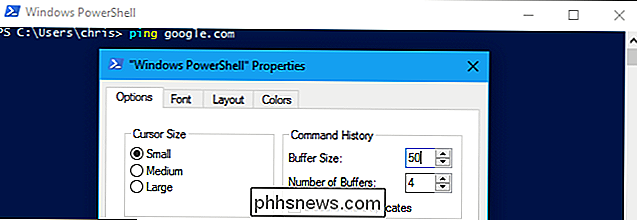
Så här ser du PowerShell History
Windows PowerShell håller en historia av de kommandon du har skrivit i den aktuella PowerShell-sessionen. Du kan använda flera medföljande cmdlets för att visa och arbeta med din historia.
För att visa historiken för kommandon du har skrivit, kör följande cmdlet:
Hämta historik
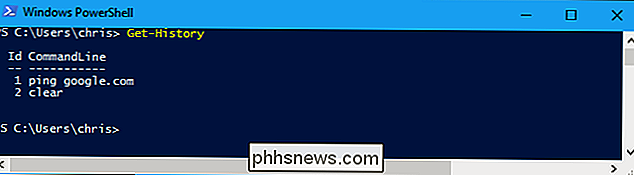
Du kan söka i din historia genom att pipa resulterande output tillSelect-Stringcmdlet och specificerar texten du vill söka efter. Ersätt "Exempel" i cmdlet nedan med texten du vill söka efter:
Get-History | Välj-String -Pattern "Exempel"
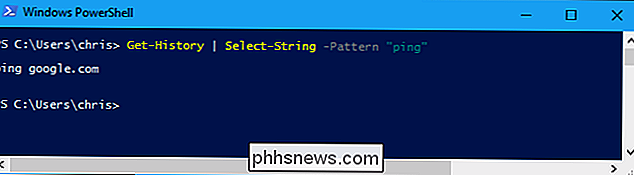
Om du vill visa en mer detaljerad kommandog History som visar exekveringsstatus för varje kommando tillsammans med start- och sluttider, kör följande kommando:
Hämta historik | Format-List -Property *
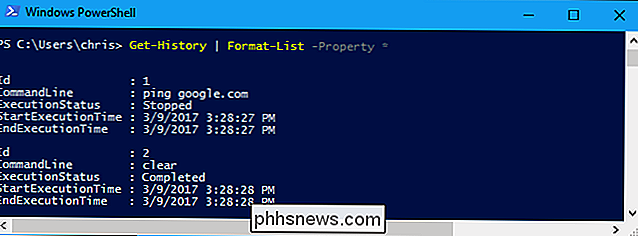
Som standard visarGet-Historycmdlet endast de 32 senaste historikposterna. Om du vill visa eller söka ett större antal historikposter använder du alternativet-Countför att ange hur många historikposter som PowerShell ska visa, så här:
Få historia - Få 1000-talets historia -Count 1000 | Välj-String -Pattern "Exempel" Get-History -Count 1000 | Format-List -Property *
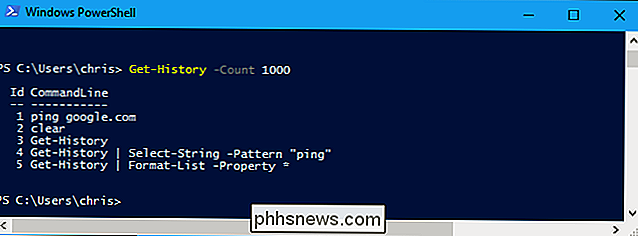
Så här körs kommandon från din historik
Om du vill köra ett kommando från din historia använder du följande cmdlet och anger ID-numret för historikobjektet som visas iGet-Historycmdlet:
Invoke-History #
Om du vill köra två kommandon från din historia tillbaka till baksida, användInvoke-Historytvå gånger på samma rad, åtskilda av en semikolon. Om du exempelvis vill köra det första kommandot i din historik och sedan den andra, kör du:
Invoke-History 1; Invoke-History 2
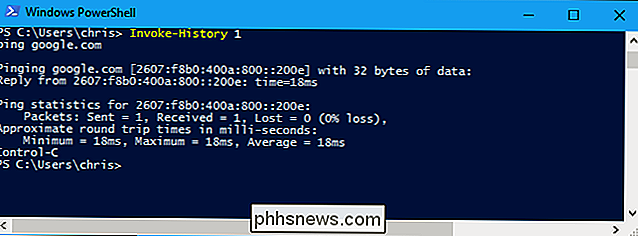
Så här rensar du PowerShell History
För att rensa historiken av kommandon du har skrivit, kör följande cmdlet:
Clear History

Observera att kommandoradsbufferten är skild från PowerShell-historiken. Så även om du körRensa historikkan du fortsätta att trycka uppåt och nedåtpilarna för att bläddra igenom kommandon du har skrivit. Om du körHämta historikser du dock att din PowerShell-historia faktiskt är tom.
PowerShell kommer inte ihåg din historia mellan sessioner. Om du vill radera både kommandoregister för den aktuella sessionen är allt du behöver göra genom att stänga PowerShell-fönstret.
Om du vill radera PowerShell-fönstret när du har raderat historiken kan du göra det genom att köraRensakommando:
Rensa

Så här sparar och importerar du PowerShell History
Om du vill spara PowerShell-kommandog History för den aktuella sessionen så att du kan referera till den senare kan du göra det.
Få historia | Export-Clixml -Path c: users name desktop commands.xml

Detta exporterar din kommandoradshistorik som en detaljerad XML-fil komplett med "StartExecutionTime" och "EndExecutionTime" -värden för varje kommando som berättar när kommandot var kör och hur lång tid det tog att slutföra.
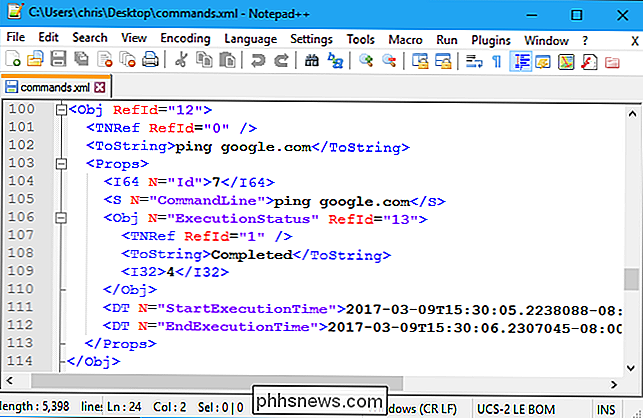
När du har exporterat din PowerShell-historia till en sådan XML-fil kan du (eller någon annan du skicka XML-filen till) importera den till en annan PowerShell-session med tilläggshistoriken cmdlet:
Add-History -InputObject (Import-Clixml -Path C: users name desktop commands.xml)
Om du körGet-Historycmdlet efter att ha importerat en sådan XML-filen ser du att kommandon från XML-filen importerades till din aktuella PowerShell-session.
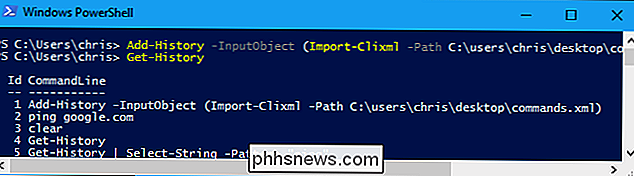

Vilken typ av Ethernet-kabel (Cat5, Cat5e, Cat6, Cat6a) ska jag använda?
Inte alla Ethernet-kablar skapas lika. Vad är skillnaden, och hur vet du vilken du ska använda? Låt oss titta på de tekniska och fysiska skillnaderna i Ethernet-kabelkategorier för att hjälpa oss att bestämma. Ethernet-kablar grupperas i sekventiellt numrerade kategorier ("cat") baserat på olika specifikationer; ibland uppdateras kategorin med ytterligare klargörande eller teststandarder (t ex 5e, 6a).

Använd inte Facebook: s Onavo VPN: Det är utformat för att spionera dig
Du kanske har sett en ny knapp i Facebooks mobilapp nyligen: under menyn Inställningar leder ett "Protect" -alternativ till Du laddar ner en app som heter Onavo Protect. Gör det inte. Om du går till Facebooks inställningar och bläddrar ner - du kan behöva klicka på "Mer" för att visa fler alternativ.



