Så här byter du anteckningsblock med en annan textredigerare i Windows

Anteckningsblock är en Windows-häftklamma som inte riktigt har förändrats i år. Det är bra som en grundläggande textredigerare, men om du vill ersätta den med något lite mer kraftfull, läs sedan vidare.
Textredigerare är bra. De är snabba och enkla att använda för enkla saker som att ta snabba anteckningar, hålla en daterad logg eller journalfil eller redigera den udda konfigurationen eller till och med HTML-filen. Programmerare och utvecklare använder dem som ett av deras grundläggande redigeringsverktyg. Anteckningsblock har varit standardtextredigeraren som ingår i Windows i många år. Problemet är, som textredigerare går, Anteckningsblock är verkligen grundläggande. Det finns många alternativ där ute som lägger till saker som flikar, markerad syntax, autokompletion, bokmärken och anpassningsbara gränssnitt. Och de flesta är lika snabba och enkla att använda som anteckningsblock.
Visst, du kan alltid installera en och använda den som någon annan app, men vi ska visa dig hur du faktiskt byter anteckningsblock så att du föredrar textredigerare blir standardverktyget när du eller någon app öppnar textfiler eller anropar anteckningsblock var som helst i Windows-gränssnittet.
Steg ett: Välj en ersättningstextredigerare
Det finns massor av bra Anteckningsblockutbyten ut där. Notepad2 och Metapad är båda freeware favoriter som arbetar med tekniken som vi beskriver i den här artikeln. Om du använder en redaktör professionellt för utveckling och inte har något emot att betala för extrafunktioner, kanske du också vill kolla in Sublime Text ($ 70) och UltraEdit ($ 99,95). Den bästa redaktören för dig kommer att bero på vad du behöver en textredigerare att göra, så vi uppmuntrar dig att prova dem och se vad som verkar som du tycker om innan du sätter dig på en ersättare. När du har kommit på en ersättare, är du redo att fortsätta med de övriga instruktionerna.
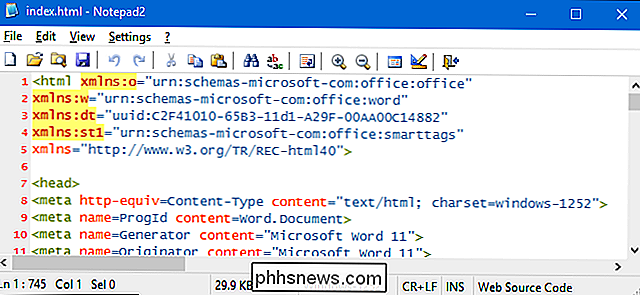
Vi använder Notepad2 som vårt exempel i den här artikeln.
Steg två: Se till att den nya textredigeraren kommer att fungera som ersättning
RELATERAD: Vad är en " Bärbar "App och varför betyder det?
Tekniken som vi använder i den här artikeln är att ersätta filen" notepad.exe "i Windows-systemmapparna med en kopia av EXE-filen för vår utvalda ersättningsredaktör . Av den anledningen fungerar den textredigerare som du väljer, bara om den körbara filen kan köras utanför sin egen mapp. Det är vanligtvis inte fallet med appar som du måste installera, så det är bäst att leta efter en app som du kan ladda ner som ett fristående ZIP-paket istället. Bärbara appar är perfekta kandidater.
Vi har redan testat både Metapad och Notepad2, och båda kommer att fungera. Om du använder en annan app är det lätt att testa om det kommer att fungera. Börja med att hämta appen som du vill testa och installera om den är en installerbar app. Därefter måste du hitta appens mapp. Om det är en bärbar app, är det bara den mapp du extraherade. Om det är en installerad app hittar du den i antingen mapparna "Program" eller "Programfiler (x86)".
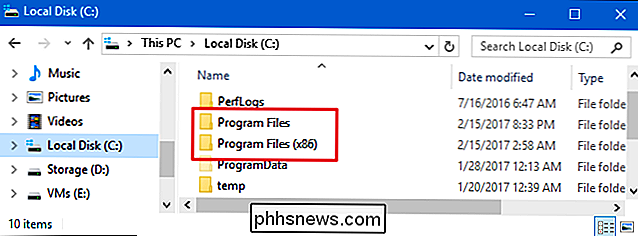
När du har hittat appens mapp bör du bara se en fil inuti med en EXE förlängning.
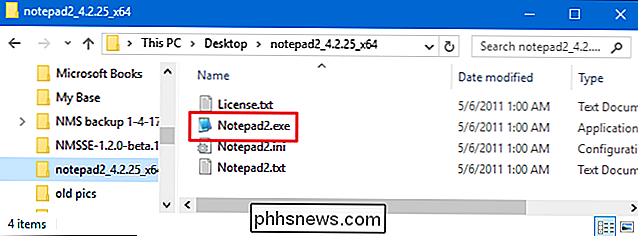
Kopiera den körbara filen genom att markera den och tryck Ctrl + C på tangentbordet. Gå till skrivbordet och klistra in filen där genom att trycka på Ctrl + V. Tanken här är att få den körbara filen någonstans helt och hållet, utan de andra sakerna i mappen. Dubbelklicka nu på den kopierade filen och se om textredigeraren kan köras. Om det gör det är du bra att gå. Om det inte gör det fungerar det inte med teknikerna i den här artikeln.
OBS! Du kanske har märkt att en av de långvariga favoritredigerarna - Notepad ++ - inte finns på vår lista. Samtidigt som det brukade fungera med de tekniker som vi diskuterar i den här artikeln, måste det vara tillräckligt avancerad en app som även den bärbara versionen inte längre kan springa utanför sin egen mapp.
Steg tre: Back Up Notepad
Eftersom vi kommer att ersätta Notepad-exekverbar fil, vill du först säkerhetskopiera filen. Du kommer sannolikt inte vilja byta tillbaka till Anteckningsblocket efter att du vänjer dig till en ersättare, men du vet aldrig. Tro det eller inte, filen "notepad.exe" finns på flera platser på din dator, och du kommer att ersätta dem alla. Du kan hitta exekveringar på följande platser:
- C: Windows
- C: Windows System32
- C: Windows SysWOW64 (endast på 64-bitars versioner av Windows)
Använd File Explorer för att navigera till alla dessa platser. På varje plats, gör en kopia av Notepad-filen genom att välja filen, tryck Ctrl + C för att kopiera den och tryck sedan på Ctrl + V för att klistra in en kopia. och välja kommandot "Kopiera". Du kommer sannolikt att bli ombedd att ge administrativt tillstånd för att skriva kopian av filen till vilken systemkatalog du är. Fortsätt och klicka på "Fortsätt".
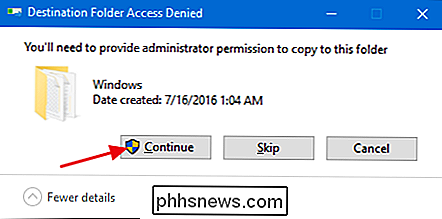
När du är klar ser du originalet och kopian du gjorde.
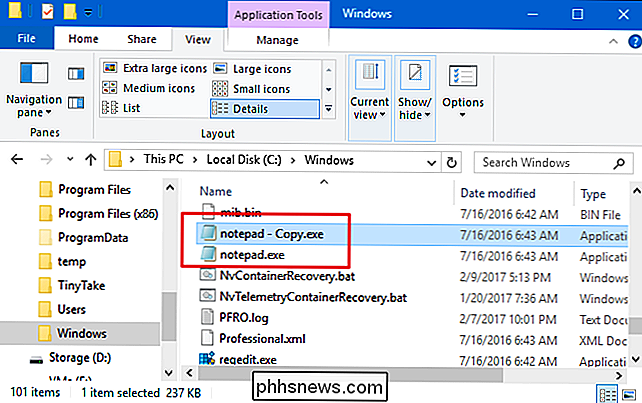
Du kan lämna namnet så som det är eller byta namn på det du vill. Vi brukar gå med något som "Anteckningsblock - Original.exe". När du har gjort en kopia av Anteckningsblock på alla tre platserna är du redo att gå vidare till nästa steg.
Steg fyra: Ta ägande av och Ta bort anteckningsblock
När du har kopierat alla dina "notepad.exe" -filer är nästa steg att ta bort dem. Tyvärr är det inte så enkelt att bara trycka på Delete-tangenten. Även om du är inloggad med ett administratörskonto kan du inte bara ta bort systemfiler som anteckningsblock. Lyckligtvis är det fortfarande möjligt att ta kontroll över en fil och ta bort den utan att tillgripa otäcka hackar som att inaktivera UAC.
Observera att du måste utföra följande steg på alla de platser som "notepad.exe" existerar, så titta tillbaka till den listan i steg två om du inte redan har dessa fönster öppna i Filhanteraren.
Högerklicka på filen "notepad.exe" och välj "Egenskaper".
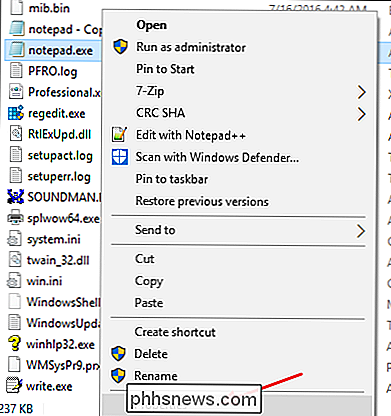
I fönstret Egenskaper, på Fliken "Säkerhet" klickar på knappen "Avancerad".
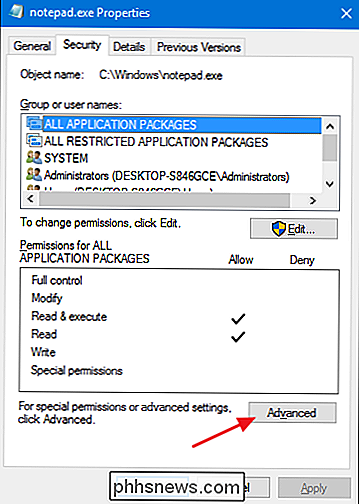
Observera att den aktuella ägaren till filen är listad som "TrustedInstaller." Du kommer att ta äganderätten till filen med ditt konto. Klicka på länken "Ändra".
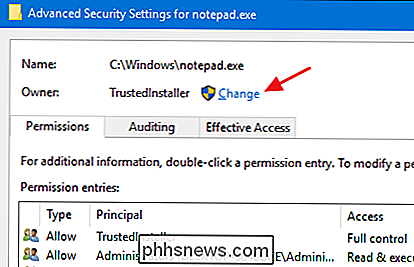
I fönstret "Välj användare eller grupp" väljer du ditt användarkonto namn i rutan "Ange objektnamnet" och klickar sedan på "Kontrollera namn" -knappen. Om du har skrivit ett giltigt namn ska namnet ändras så att hela användarnamnet visas med datorns namn före det. Du kan sedan klicka på "OK" -knappen.
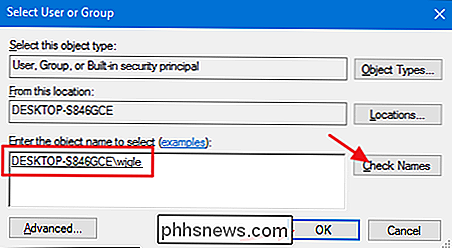
RELATED: Alla funktioner som kräver ett Microsoft-konto i Windows 10
OBS! Om du använder ett Microsoft-konto (istället för ett lokalt konto) Ditt officiella användarnamn är bara de 5 första bokstäverna i den fullständiga e-postadressen du använde för att konfigurera kontot. Du har säkert också märkt att de fem bokstäverna också användes för att namnge din användarkatalog.
Tillbaka i fönstret "Avancerade säkerhetsinställningar" ser du att ditt användarkonto nu är listat som ägare till "anteckningsblocket" .exe "-filen. Fortsätt och klicka på "OK".
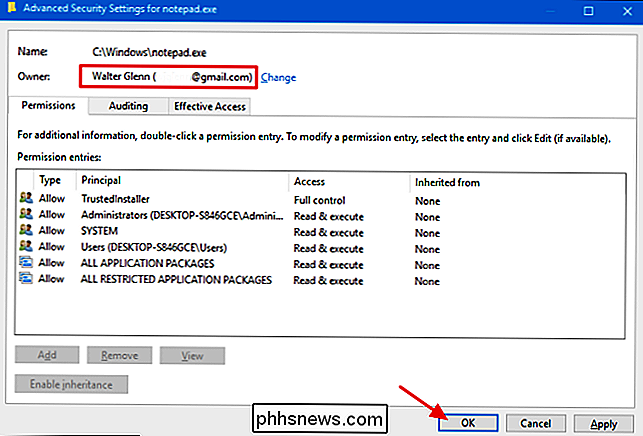
Tillbaka på fliken "Säkerhet" i filens Egenskaper-fönstret, klicka på "Redigera" -knappen.
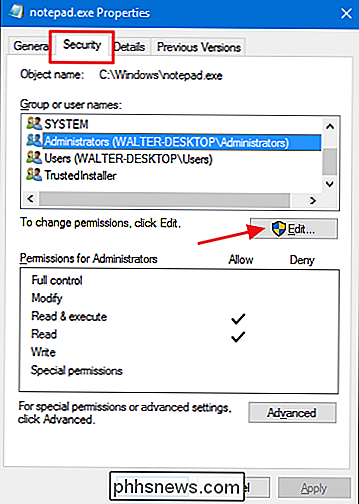
I fönstret Tillstånd väljer du gruppen "Administratörer" och klickar sedan för att placera en kryssmarkering i kolumnen Tillåt för behörigheten "Full kontroll". Observera att detta automatiskt fyller i alla andra kryssrutor i kolumnen Tillåt också. Du kan nu klicka på "OK".
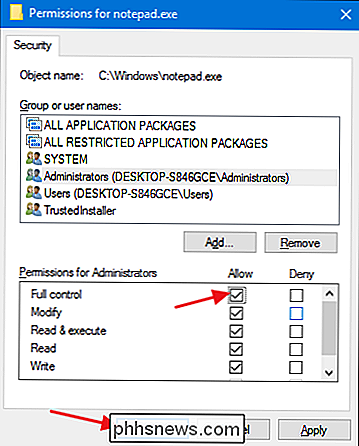
En säkerhetsalarm kommer dyka upp och varnar dig om att du ska ändra behörighetsinställningar i systemmappar. Fortsätt och klicka på "Ja".
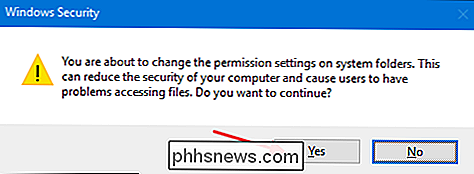
Du kan klicka på "OK" för att stänga filens fönstret Egenskaper.
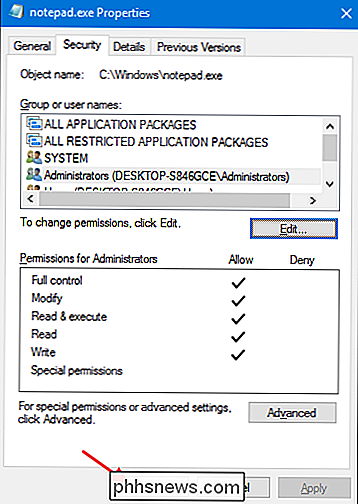
Nu ska du ha all behörighet du behöver för att radera filen "notepad.exe" på den här platsen. Välj bara den, tryck på Delete-tangenten och klicka på Ja när du blir ombedd att ge administrativt tillstånd. När du är färdig borde "notepad.exe" vara borta och lämna dig bara den säkerhetskopia du gjorde tidigare.
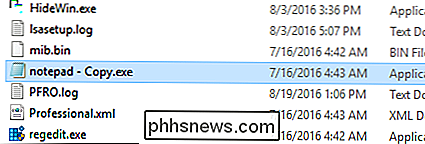
Fortsätt och utför alla dessa steg på alla de platser där du hittade filen "notepad.exe" . När du är klar är du redo att gå vidare till nästa steg.
Steg fem: Släpp i din ersättningstextredigerare
Och nu kommer den enkla delen. Nu när du har säkerhetskopierat och sedan raderat filen "notepad.exe" på alla dess platser är du äntligen redo att släppa i den exekverbara körbara filen.
Hitta först den exekverbara filen för ersättningstextredigeraren. Om det var en du testat kan det fortfarande sitta på skrivbordet. Annars måste du hitta den i appens mapp. Kopiera den körbara filen genom att markera den och tryck Ctrl + C.
Nästa, gå till varje plats där du raderade den ursprungliga filen "notepad.exe" och klistra in ersättningen genom att trycka på Ctrl + V. Du kommer sannolikt att ge administratörs behörighet att klistra in filen, så fortsätt och klicka på "Fortsätt".
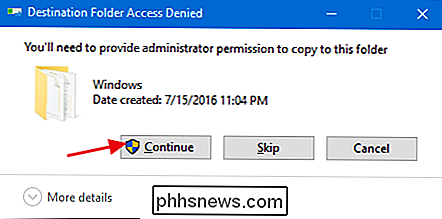
När du klistrar in kopian, byt namn på den till "notepad.exe". Du kommer sannolikt att behöva ge administratörs behörighet igen för detta steg.
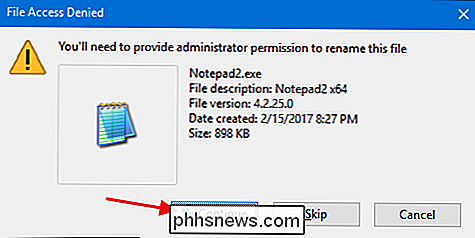
Oroa dig inte om miniatyren ändras för att visa den gamla Anteckningsblanketten. Fortsätt och upprepa dessa steg för alla platser där "notepad.exe" ursprungligen var placerad.
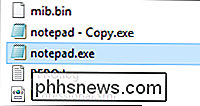
När du är klar kan du enkelt testa saker genom att trycka på Start, skriva "anteckningsblock" och trycka på Enter. Din nya textredigerare ska komma upp. Och nu, när som helst Notepad kallas av Windows eller en annan app, får du din föredragna ersättningsredigerare istället.

Hur man spelar in din Windows, Mac, Linux, Android eller iPhone-skärm
Skärmdumpar är bra, men ibland behöver du skapa en videoinspelning för att verkligen få din poäng över. Du kan spela in datorns skrivbord, din smartphones skärm eller din surfplattforms skärm. Den här processen ger dig en videofil, som du kan göra vad du vill med. Ladda upp den till YouTube eller maila den till en vän.

Hur man aktiverar privat webbläsning på en webbläsare
Privat surfning har funnits i en eller annan form sedan 2005, men det tog lite tid för varje webbläsare att komma bakom den. Nu, oavsett vilken webbläsare du använder kan du surfa på internet utan att lämna ett lokalt spår av historia, lösenord, cookies och andra olika bitar av information. Privat surfning är användbar för att täcka dina spår (eller snarare att förhindra några spår från att bli gjorda i första hand), bland annat.



