Varför Windows 10 säger "Din plats har nyligen blivit tillgänglig"

Program kan använda Windows 10s lokaliseringstjänster för att se din fysiska plats. Du får se en systemfältikon som läser "Din plats har nyligen öppnats" eller "Din plats är för närvarande i bruk" när det händer och det kan bli lite irriterande.
Om du inte gillar det här, du kan helt avaktivera plats åtkomst, kontrollera vilka program som har behörighet att visa din plats, eller dölja bara ikonen så att den inte återkommer och distraherar dig.
Hur och varför visas appar mitt läge?
Appar använder platstjänster för att upptäcka din fysiska plats. Om du till exempel öppnar Maps-appen som ingår i Windows 10, kommer den att komma åt din plats och visa den på kartan. Om du öppnar Weather-appen kan den komma åt din plats och visa vädret i ditt område. Cortana får tillgång till din plats och använder den för att visa relevant information. Kameraappen kan komma åt din plats för att lägga till geolokaliseringsinformation till foton du tar.
Om du har en Windows-surfplatta kan den ha en GPS-hårdvarningssensor, och Windows kan använda det för att hitta din plats. Men Windows kan även använda namnen på närliggande Wi-Fi-nätverk tillsammans med data från en Wi-Fi-nätverksdatabas för att triangulera din plats. Så här hittar Windows 10 din plats på de flesta datorer utan GPS-sensorer. Både Googles Android och Apples IOS kan också spåra din plats på det här sättet.
Det här meddelandet visas bara när appar har åtkomst till din plats via plattformen för Windows-platstjänster. Det här omfattar främst appar som följer med Windows 10 och appar som du hämtar från Windows Store. Det finns inget som hindrar traditionella Windows-skrivbordsapp från att komma åt din plats med den här tjänsten, men de flesta gör det inte. Google Chrome använder till exempel sin egen platstjänstfunktion. Du kommer inte att se ikonen för Windows-plats när du ger en webbplatsåtkomst till din plats i Chrome, eftersom Chrome öppnar listan över närliggande Wi-Fi-nätverk direkt och bestämmer din plats med Googles egen platsplatform.
Så här Förhindra att din plats kommer åt
Om du är snabb nog kan du klicka på ikonen för platsen som visas i ditt meddelandeområde och välj "Öppna platsens sekretessinställningar." Vi har dock funnit att "Din plats har nyligen nås "-ikonet kan snabbt försvinna.
Tack och lov kan du också få tillgång till den här inställningsskärmen normalt. Öppna Start-menyn och välj "Inställningar." Navigera till Sekretess> Plats i appen Inställningar.
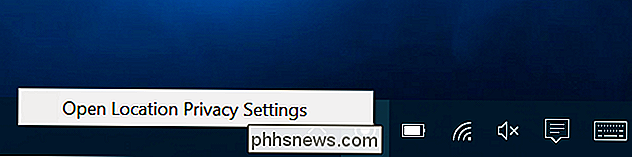
RELATERAD: Spåra din Windows 10-dator eller -tablet Om du någonsin förlorar det
Det finns två sätt att inaktivera platstjänster här. Du kan inaktivera platstjänster för alla användarkonton på ditt Windows-system eller bara för ditt specifika användarkonto.
Om du vill inaktivera platsåtkomst för alla användarkonton klickar du på knappen "Ändra" och ställer in "Plats för den här enheten" -reglaget till "Av". Om du vill inaktivera platsåtkomst för bara ditt användarkonto ställer du bara reglaget Placering under Ändra-knappen till "Av".
Även om du avaktiverar platsåtkomst här kommer vissa inbyggda Windows 10-tjänster fortfarande att vara får komma åt din plats. I synnerhet kan funktionerna Find My Device och Wi-Fi Sense fortfarande få tillgång till din plats, om du har dem aktiverade. Windows 9-program som använder andra metoder för att komma åt din plats kan fortsätta att göra det.
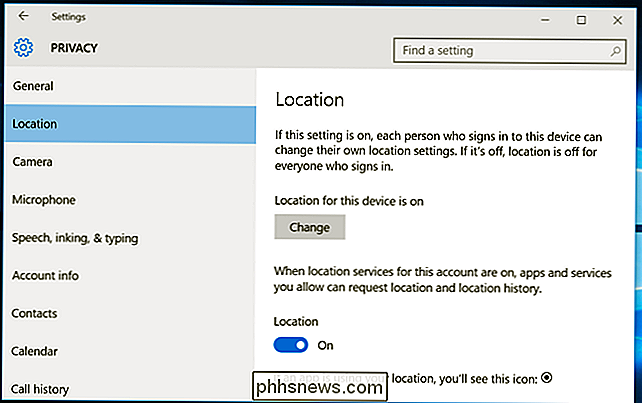
Så här kontrollerar du vilka appar som kan komma åt din plats
Om du har bra program med åtkomst till din plats, men vill blockera vissa appar från att göra det, kan du. Gå till Inställningar> Sekretess> Platsskärm i inställningsappen. Bläddra ner till undersidan av skärmen och du får se en lista med appar som kan komma åt din plats. Ställ in appar på "Av" och de får inte komma åt din plats.
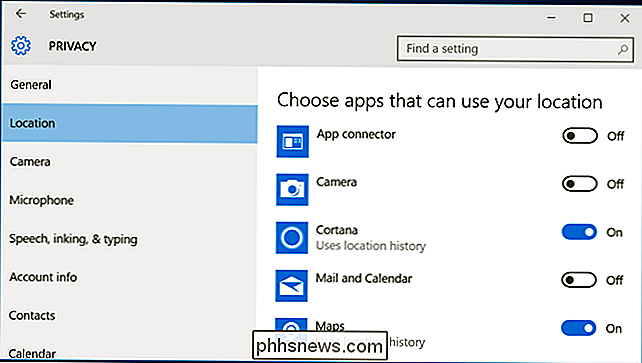
Kom ihåg att det här endast styr appar som använder Windows-plattformen för att komma åt din plats. Till exempel kan Google Chrome fortfarande ge din plats till webbplatser som begär det. Du måste inaktivera dessa andra geolocation-funktioner i varje enskild apps inställningar. Du kan t.ex. inaktivera platsåtkomst eller hantera listan över webbplatser som kan komma åt din fysiska plats från Google Chrome.
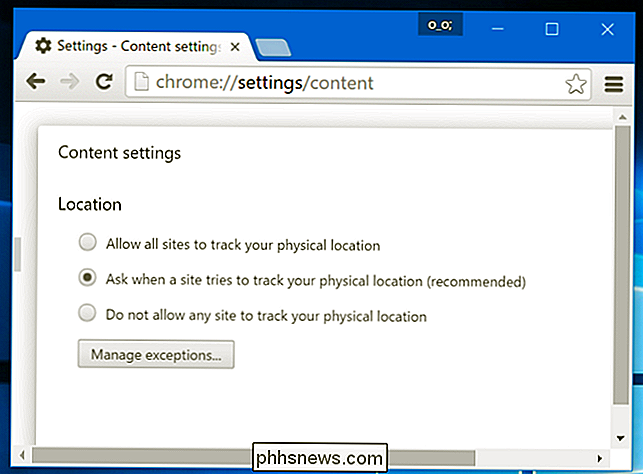
Så här döljer du placeringsikonen
Om du inte har något emot program som går åt din plats, men hellre vill ikonen "Plats" gå bort så att du inte ser det hela tiden kan du bara dölja ikonen.
Öppna appen Inställningar från din Start-meny och gå till System> Meddelanden och åtgärder. Klicka på "Välj vilka ikoner som visas på aktivitetsfältet" och rulla ner till alternativet "Platsmeddelande" i listan. Byt till "Av". Det kommer att döljas bakom pilen i ditt meddelandefält, som många andra systemfältikoner är.
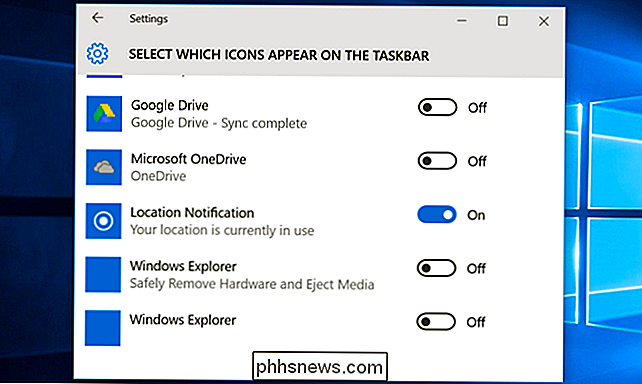
Du kan också kolla på alternativet "Slå systemikoner på eller av" från System> Meddelanden och åtgärder. Om du inaktiverar plats där kommer den att försvinna helt, i stället för att gömma sig bakom den lilla pilen på aktivitetsfältet. Men på vår maskin var det alternativet gråtonat, så din körsträcka kan variera. Du kan behöva justera för att gömma den.
Du kan också se en liknande ikon i Windows 7, 8 eller 8.1. Dessa använde tidigare versioner av Windows-platstjänster. I Windows 8 kan du styra listan över appar som har tillgång till din plats i PC-inställningar. I Windows 7 kan du öppna Start-menyn, skriva "sensorer" i sökrutan, starta "Plats och andra sensorer" -verktyget som visas och använd det för att inaktivera platsåtkomst.

Så här inaktiverar du SSID-sändning på din trådlösa router
Vanligtvis när du köper en trådlös router och pluggar den, finns det absolut inget säkerhetsskydd alls. De flesta arbetar direkt ut ur rutan med bara standardlösenordsuppsättningen, krypterar inte data, använder inte en nätverksnyckel och sänder SSID offentligt. Om du har hittat den här artikeln försöker du förmodligen se hur du gör ditt trådlösa nätverk säkrare.Ett enkelt sätt so

HTG-recensioner D-Link AC3200 Ultra Wi-Fi-router: Ett snabbt rymdskepp för dina Wi-Fi-behov
Premium-routermarknaden blir alltmer mättad med snabba och kraftfulla routrar. Även på en sådan marknad utmärker sig D-Link AC3200 Ultra Wi-Fi Router både i storlek och styling samt prestanda. Läs vidare när vi tittar närmare på den här flamma röda och funktionella modellen. Vad är D-Link AC3200 Ultra Wi-Fi Router?



