Hur man aktiverar privat webbläsning på en webbläsare

Privat surfning har funnits i en eller annan form sedan 2005, men det tog lite tid för varje webbläsare att komma bakom den. Nu, oavsett vilken webbläsare du använder kan du surfa på internet utan att lämna ett lokalt spår av historia, lösenord, cookies och andra olika bitar av information.
Privat surfning är användbar för att täcka dina spår (eller snarare att förhindra några spår från att bli gjorda i första hand), bland annat. Det är dock inte ofrånkomligt, och medan det kommer att förhindra att information sparas på din dator, kommer det inte att hindra din arbetsgivare, Internetleverantör, webbplatser du besöker eller NSA för den delen från att samla in information som du sänder
Varje webbläsare har sitt eget namn för privat bläddring, och när åtkomst till den uppnås på praktiskt taget samma sätt kan det vara subtila skillnader från produkt till produkt.
Google Chrome: Öppna inkognitotillstånd
Google Chrome är den mest använda webbläsaren på marknaden och kallar sitt privata bläddringsläge "Incognito Mode".
I Windows och Mac
Du kan hämta ett inkognitofönster genom att klicka på specialmenyn i det övre högra hörnet i webbläsarfönstret. På Windows kommer det att vara tre rader och på macOS blir det tre punkter. Välj sedan "Nytt inkognitofönster". (Du kan också komma åt det här alternativet i menyn Arkiv på en Mac.)
Alternativt trycker du på tangentbordsgenvägskontrollen Kontroll + Skift + N i Windows eller Kommando + Skift + N på en Mac.
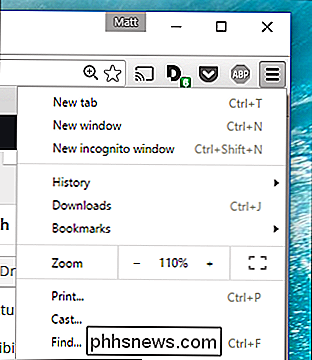
Incognito-läget är omisskännligt: leta efter man-i-hat-ikonen i övre vänstra hörnet. På en Mac ligger det här i det övre högra hörnet. (På vissa system som kör den senaste versionen av Chrome kommer fönstret också att vara mörkgrå.)
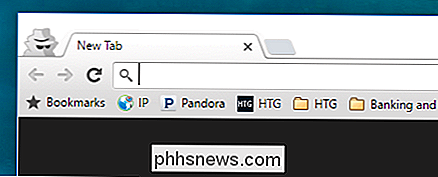
Tänk på att även i inkognito-läge kan du fortfarande bokmärkewebbplatser och ladda ner filer. Dina tillägg fungerar dock inte om du inte har markerat dem "Tillåtet i inkognito" på Chrome: s sida för tilläggsinställningar.
Om du vill avsluta inkognitotillstånd stänger du bara fönstret.
I Android och iOS
Om du använd Chrome på en mobilenhet, t.ex. en Android-telefon, iPhone eller iPad, du kan trycka på de tre prickarna i det övre högra hörnet i webbläsarfönstret och välj "Ny inkognitoflik" från rullgardinsmenyn.
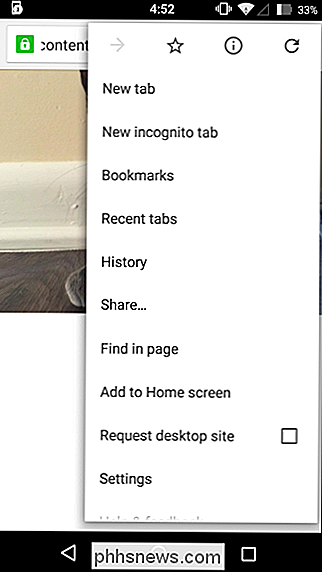
Webbläsaren kommer då att berätta att du har gått i inkognito med alla nödvändiga varningar om vad det betyder.
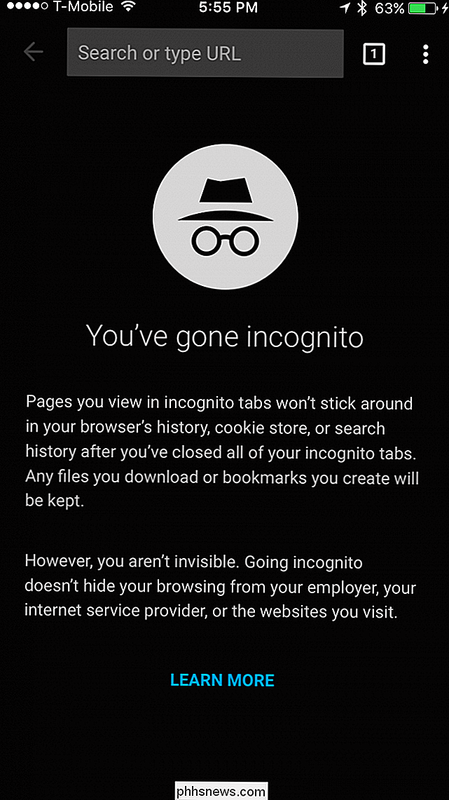
För att stänga av inkognito, peka på rutan med numret i det (vilket anger hur många flikar du har öppet) och gå tillbaka till en icke-privat flik eller helt enkelt stänga inkognitofliken.
Mozilla Firefox: Öppna ett privat webbläsarfönster
Firefox ringer helt enkelt deras läge "Private Browsing". Liksom Chrome kan den nås från menyn i övre högra hörnet. Klicka bara på "Nytt privat fönster". (Du kan också få åtkomst till det här alternativet i menyn Arkiv på en Mac.)
Alternativt trycker du på snabbtangenten Kontroll + Skift + N i Windows eller Kommando + Skift + N på en Mac.
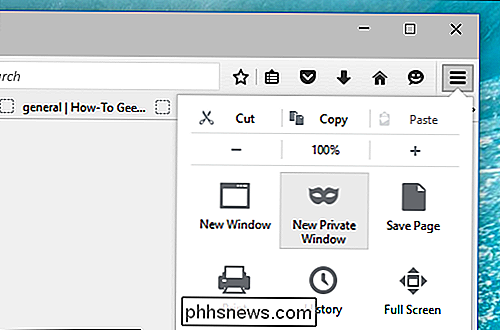
Ditt privata fönster kommer att ha ett lila band över fönstret och en ikon i övre högra hörnet.
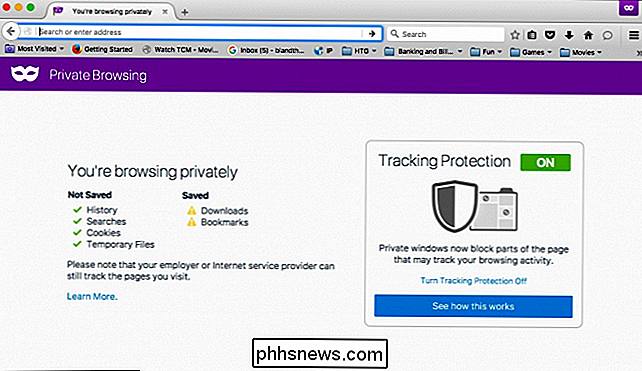
Från det här fönstret kan du också slå på eller av spårningsskydd. Spårningsskydd är avsett att skydda dig från att spåras över flera webbplatser. Problemet är att någon webbplats helt enkelt kan ignorera den här förfrågan och spåra dig ändå - så när spårningsskydd inte kan skada, kan det inte heller hjälpa.
För att avsluta privat surfning, stäng bara fönstret.
Internet Explorer: Öppna ett InPrivate Browsing-fönster
Medan dess popularitet är borta används Internet Explorer fortfarande av en hel del personer. För att komma åt sitt privata bläddringsläge, kallat InPrivate Browsing, klicka på kugghjulsikonen i övre högra hörnet sedan Säkerhet> InPrivate Browsing, eller tryck helt enkelt på Ctrl + Shift + P på tangentbordet.
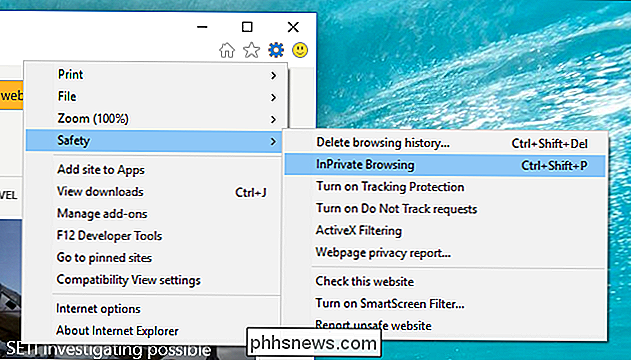
IE kommer att indikera att det är i InPrivate-läget från den blå rutan bredvid platsfältet, som också har etiketten "InPrivate".
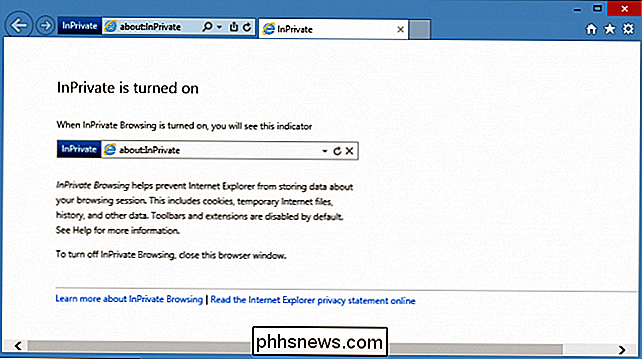
När InPrivate är aktiverat ignoreras inte bara din webbläsarhistorik, men verktygsfält och tillägg stängs av.
Microsoft Edge: Öppna ett InPrivate Browsing-fönster
Edge är Microsofts nya webbläsare som levereras med Windows 10. Liksom IE behåller den InPrivate-nomenklaturen för att ange när ett privat webbläsarfönster är öppen. För att öppna ett nytt InPrivate-fönster, använd menyn från övre högra hörnet eller tryck Ctrl + Shift + P på tangentbordet.
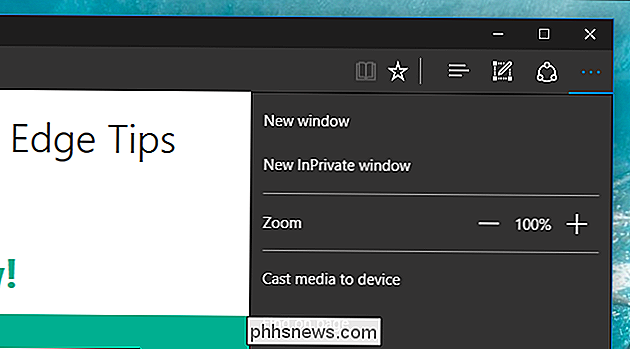
När det är öppet kommer hela webbläsarfönstret att vara grå och varje flik säger "InPrivate".
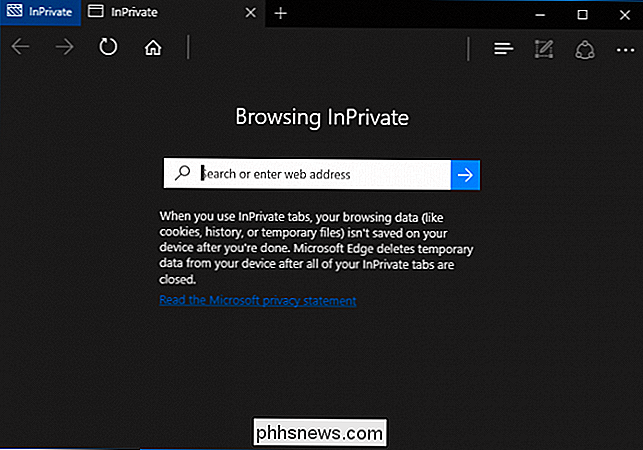
När du är klar med InPrivate-läget stänger du fliken eller fönstret för att avsluta och återgår till vanligt bläddringsläge.
Safari: Öppna ett privat bläddringsfönster
Safari är den ursprungliga leverantören av privat bläddring och som sådan,
På en Mac
Alternativet Privat fönster är tillgängligt från Arkiv-menyn eller genom att trycka på Skift + Kommando + N på tangentbordet.
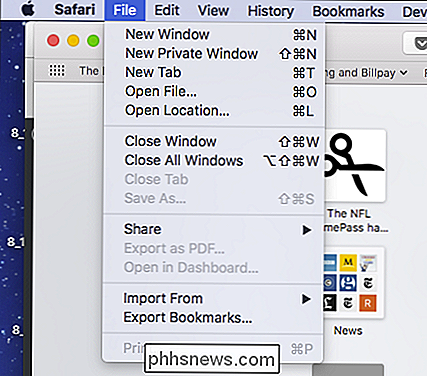
Medan privat bläddring är aktiverad, platsfältet blir grått och ett band längst upp i det nya flikfönstret indikerar att du är i privat bläddringsläge.
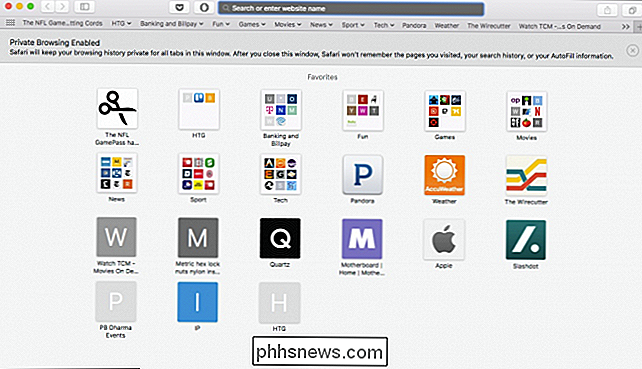
Extensions i Safari fortsätter att fungera i privat läge, till skillnad från Chrome och Internet Explorer.
För att lämna detta läge stänger du som vanligt bara fönstret.
På iOS
Slutligen, om du använder en iPhone eller iPad och surfa med Safari, så kan du också använda det privata läget på det. För att göra det, tryck först på den nya flikikonen i det nedre högra hörnet av den nya fliken.
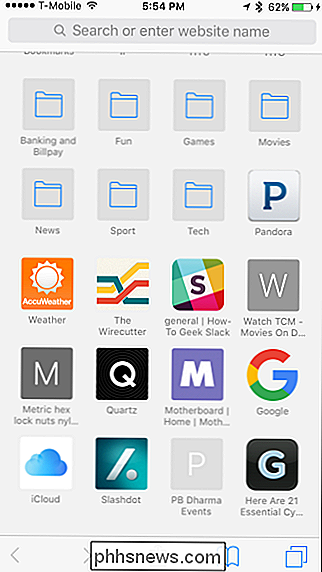
Klicka nu på "Privat" i nedre vänstra hörnet.
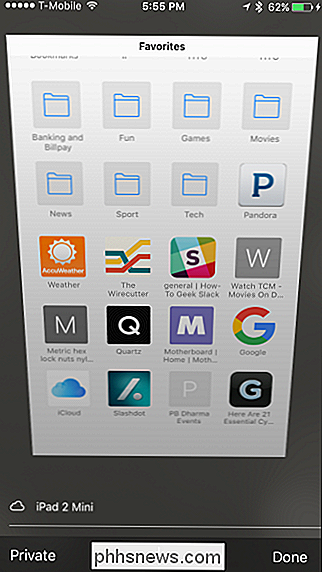
När du har aktiverat blir skärmen grå och kommer att berätta att du är i privat bläddringsläge.
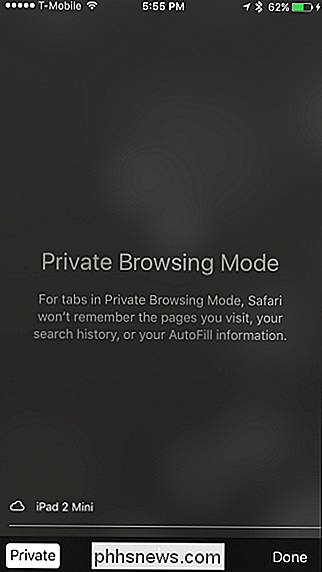
För att avsluta, klicka helt enkelt på knappen "Klar" i det nedre högra hörnet av skärmen.
Som du kan se har varje webbläsare mer eller mindre samma procedur för att gå till privat surfningsläge, och de flesta fungerar på samma sätt (med några tillfälliga skillnader). Dessutom kan du förvänta sig att dölja liknande typer av information från nyfikna ögon när du använder surfningsläge.
Och kom ihåg att privat browsing är användbar för mer än bara privatliv. Det låter dig också logga in på samma webbplats från olika konton. Säg till exempel att du är inloggad på ditt Facebook-konto och din vän vill kontrollera deras verkliga snabbt, helt enkelt öppna ett privat fönster och låta dem vara på det.
Du kan också använda privat webbläsning för att felsöka eventuella problemstillägg. Tänk dig att något inte fungerar rätt, är det din dator eller är det ett problemförlängning? Eftersom privatläget vanligtvis avaktiverar alla tillägg och verktygsfält kan du använda det för att se om problemet är replikerat, om det inte är det, så har du en bra bild av var du ska börja.

Så här gör du Banner-meddelanden Peka på din iPhones skärm (i stället för att försvinna)
Nästan alla iOS-appar visar en tillfällig banner när du får ett meddelande. Det visas längst upp på skärmen och sedan efter några sekunder försvinner - även om du fortfarande kan se det i anmälningscentret. Medan det fungerar bra för nästan allt, kommer du ibland att missa en anmälan eftersom du tittar bort medan telefonen är olåst, eller är för upptagen med att göra något med det.

Vad är skillnaden mellan OLED och Samsungs QLED-TV?
Ekologiska ljusdioder, förkortade OLED, är alla raseri för högupplösta HD-TV-apparater. Tekniken har hoppat från telefoner och tabletter till större skärmar, och dess livfulla färger och "perfekta" svarta nivåer ger fantastisk bildkvalitet. Men det är inte den enda spelaren i stan. För närvarande trycker Sony och LG på OLED-tekniken hårt på sina toppklassiga tv-apparater, men Samsung verkar fördubblas på förbättringar av konventionella LED-skärmar istället.



