Så här återställer du Windows 10: s skärmdumpräknare

När du tar en skärmdump i Windows 10 med Windows + PrtScn-genvägen sparar den automatiskt bilderna genom att namnge dem "Skärmdump (1)", " Skärmdump (2), "och så vidare. Även om du tar bort skärmdumpar, fortsätter den räknaren bara att gå upp. Du kan använda ett snabbt registerhack för att återställa den räknaren när du vill.
RELATERAD: Så här tar du skärmdumpar i Windows 10
Vi har täckt hur du tar skärmdumpar i Windows 10 med hjälp av olika genvägar. I den här artikeln pratar vi om genvägar du tar med Windows + PrtScn. De sparas automatiskt i en fil i en skärmdump-mapp i din vanliga mapp. Som standard kommer det att vara:
C: usersBilder Skärmbilder
Denna process bör inte vara nödvändig med andra skärmdumpverktyg, även de som är inbyggda i Windows.
Återställ Skärmdumpräknaren genom att redigera registret manuellt
Om du tar många skärmdumpar hela dagen, särskilt för olika projekt, kan det vara till hjälp att återställa räknaren för de sparade filerna. Och du gör det med ett enkelt registerhack.
Standardvarning: Registerredigeraren är ett kraftfullt verktyg och missbrukar det kan göra systemet ostabilt eller till och med oanvändbart. Detta är en ganska enkel hack och så länge du håller dig till instruktionerna, borde du inte ha några problem. Med det sagt, om du aldrig har arbetat med det tidigare, bör du läsa om hur du använder Registerredigeraren innan du börjar. För att komma igång, öppna registret genom att trycka på Start och skriva "regedit". Tryck på Enter för att öppna Registry Editor och ge det tillstånd att göra ändringar till din dator. I Registereditorn använder du vänster sidofält för att navigera till följande nyckel:
HKEY_CURRENT_USER SOFTWARE Microsoft Windows CurrentVersion Explorer
Nästa, bläddra igenom höger sida och leta efter ett värde som heter ScreenshotIndex.
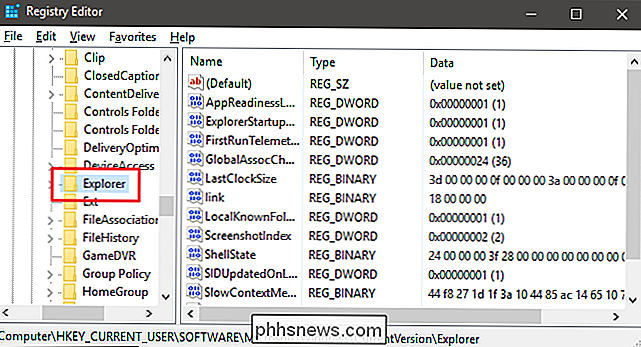
Dubbelklicka på ScreenshotIndex för att öppna den och sätt i rutan "Värdesdata" till 1 (eller till ett nummer där du vill börja numrera dina skärmdumpar).
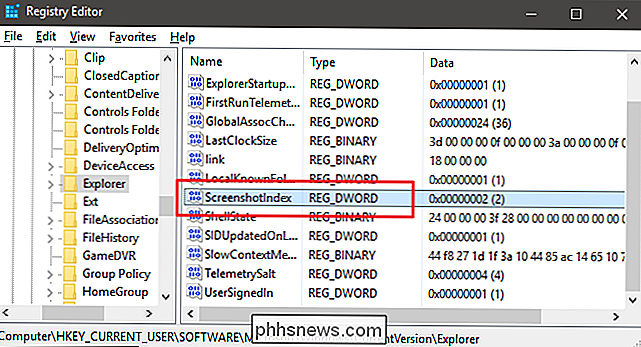
Klicka på OK och avsluta Registry Editor. Skärmdumpar bör börja numrera till det indexvärde du ställt in. Om du fortfarande har några skärmdumpar i mappen, oroa dig inte. Windows kommer att justera för detta och hoppa över alla nummer som redan finns.
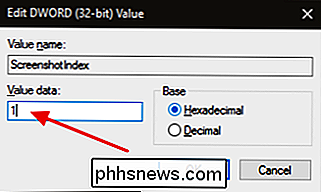
Den snabba metoden: Hämta vår One-Click Registry Hack
Om du inte känner för att dyka in i registret själv varje gång du vill återställa disken, vi har skapat en nedladdningsbar registerhack som du kan använda för att återställa skärmdumpräknaren till 1. Den ingår i följande ZIP-fil. Extrahera det någonstans säkert, så när du vill återställa räknaren dubbelklickar du på REG-filen Återställ skärmbild och klickar igenom anvisningarna. Det är ett praktiskt sätt att snabbt återställa räknaren utan att skjuta upp Registerredigeraren.
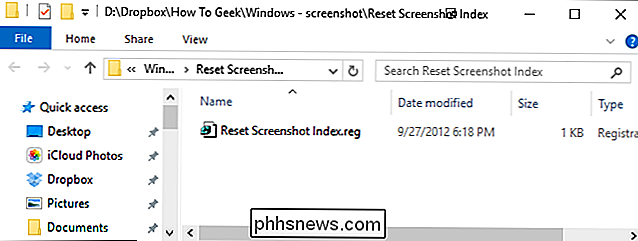
Återställ Skärmdump Index
RELATERAD:
Så här skapar du din egen Windows Registry Hacks Denna hack är egentligen bara Explorer-tangenten, avlägsnad ner till ScreenshotIndex-värdet som vi beskrev ovan och exporterades sedan till en .REG-fil. Att köra hack ändrar värdet för ScreenshotIndex till 1. Och om du gillar att fiska med registret, är det värt att ta sig tid att lära sig hur man skapar egna registerhackar.
Och där har du det! Skärmdumpräknaren är bara en liten irritation för vissa människor, men en super enkel att fixa.

Hur man låser din Ecobee-termostat med en PIN-kod
Om du har barn i huset och är strikt över termostaten, kan du låsa din Ecobee med en PIN-kod så att ingen kan justera temperaturen med undantag för de som är behöriga att göra det. Med en icke-smart termostat måste du vanligtvis få en låst inhägnad för att sätta sig runt det, som du ser i de flesta företag.

Så här synkroniserar du dina Chrome-, Firefox- och Internet Explorer-bokmärken med Safari
Om du använder en Mac och Windows regelbundet, är chansen ganska bra med en annan webbläsare än Safari . Men om du vill använda Safari och behålla dina bokmärken synkroniseras, så gör du det här. En av sakerna att använda Safari på en Mac eller iOS-enhet är att om du använder Windows med en annan webbläsare, vann dina bokmärken " t synkroniseras om du använder Internet Explorer, Firefox eller Chrome.



