Safari: s splitversion är en ny funktion i iOS 10 som låter dig se två Safari-fönster sida vid sida på din iPad. Det liknar Split View-funktionen som har lagts till iOS 9, men specifikt för Safari.

RELATERAD:
Så här använder du flera appar på en gång på en iPad
En stor skillnad mellan iOS 9s splitvy och Safari: s splitvy i iOS 10 är att du inte kan justera storleken på de två Safari-fönstren. Varje fönster tar upp exakt hälften av skärmen och det kan inte ändras. Split View i Safari är dock fortfarande en användbar funktion och vi visar dig hur du använder och använder den. Det finns två sätt att använda Split View i Safari. Tryck först och håll på en länk på en webbsida och välj sedan "Öppna i delad vy" från popupmenyn.
Den andra metoden fungerar om du har flera flikar öppna. Du kan dra en flik till höger tills den skiljer sig från huvudfönstret. Lyft sedan fingret från skärmen.
Med hjälp av endera metoden kommer du att skapa två Safari-fönster, var och en med egen adressfält, flikgränssnitt och verktygsfält (längst ner i stället för toppen). Varje fönster fungerar separat, som två appar, men det är fortfarande en app. Till exempel kan du klicka på flikarna på verktygsfältet längst ner i ett av fönstren för att hantera flikarna i det fönstret.
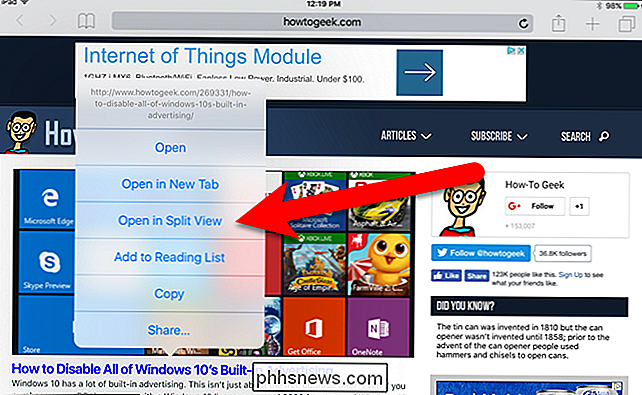
RELATED:
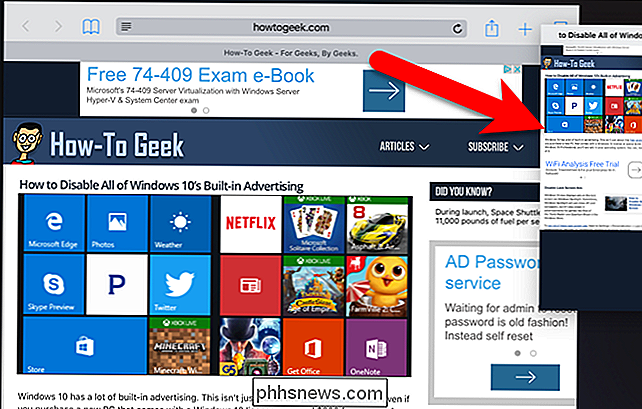
Så här stänger du alla flikar i taget i Safari i IOS 10
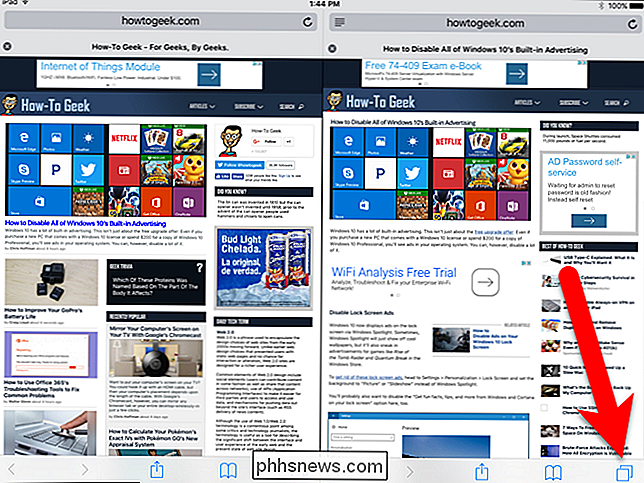
Gränssnittet för visning av flikar visas i det Safari-fönstret och du kan trycka på plusikonen för att lägga till en ny flik, tryck på "Privat" för att konvertera det här fönstret till privat webbläsningsläge, stäng någon flik eller stäng alla flikar samtidigt. När du är i Split View-läget kan du öppna länkar i ett Safari-fönster i det andra fönstret. För att göra detta trycker du på och håller på en länk och väljer "Öppna på andra sidan" från popupmenyn.
I vårt exempel öppnas länken i det vänstra fönstret på en ny flik i det högra fönstret.
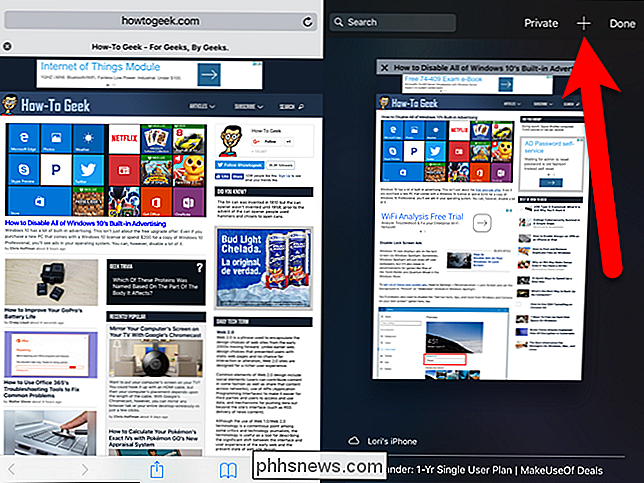
I Split View kan du flytta flikar mellan fönstren genom att dra en flik från ett fönster till det andra. När du flyttar en flik från ett fönster till det andra sparas fliken historik, så att du kan använda framåt- och bakåtknapparna för att navigera genom fliken Historik.
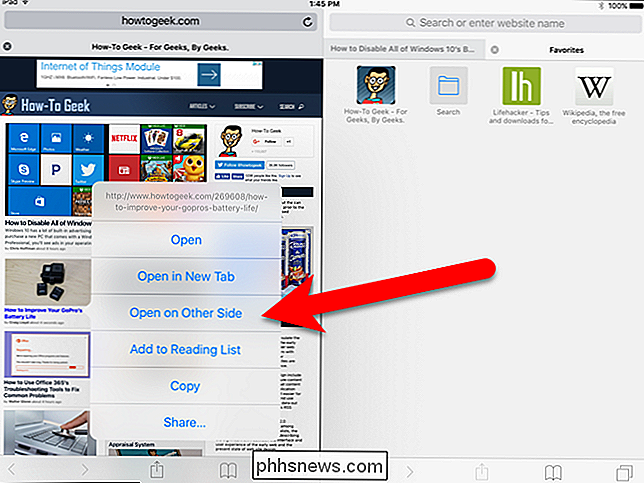
OBS: Du kan bara dra flikar mellan de två Safari windows när de delar samma status, vilket betyder att du bara kan dra flikar mellan två privata fönster eller två vanliga fönster. Om du har ett privat fönster och ett vanligt fönster kan du inte dra flikar mellan dem. Du kan dock använda alternativet Öppna på andra sidan för att öppna en länk i ett privat fönster i det andra vanliga fönstret eller vice versa. Den nya fliken öppnas i vilket läge mottagarfönstret är in.
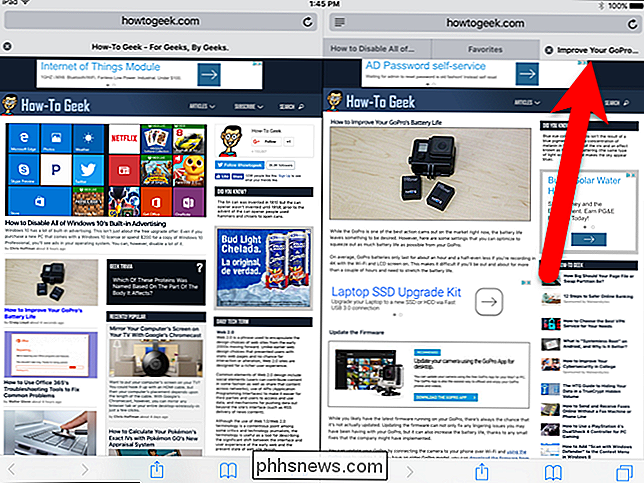
När du är i Split View kan du gå tillbaka till ett Safari-fönster på ett par sätt. Du kan dra flikar en åt gången från ett fönster till det andra. När du drar den sista öppna fliken i ett fönster till det andra, returnerar Safari automatiskt till ett enda fönsterläge.
Ett snabbare sätt att gå tillbaka till ett enda Safari-fönster är att trycka på och hålla kvar flikarna i antingen Safari-fönstret. Välj "Flera alla flikar" i popupmenyn.
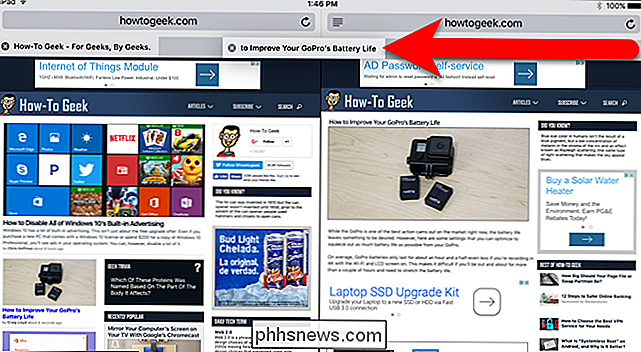
Alla dina flikar från båda fönstren slås samman i ett enda Safari-fönster och verktygsfältet flyttas upp till toppen.
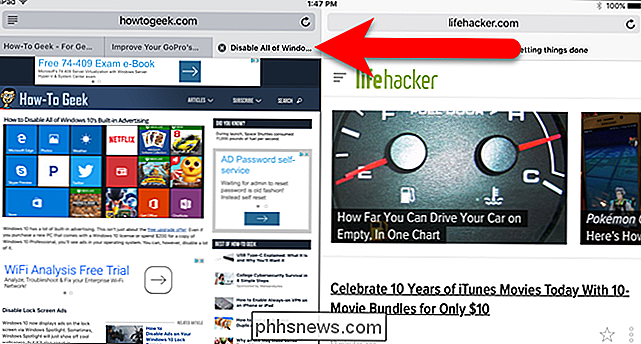
När du går tillbaka till startskärmen från Safari , eller till och med tvinga nära Safari, kommer appen komma ihåg var du slutade och återuppå i Split View tillsammans med alla flikar du hade öppnat i statusen (privat / vanlig) du hade ställt in.
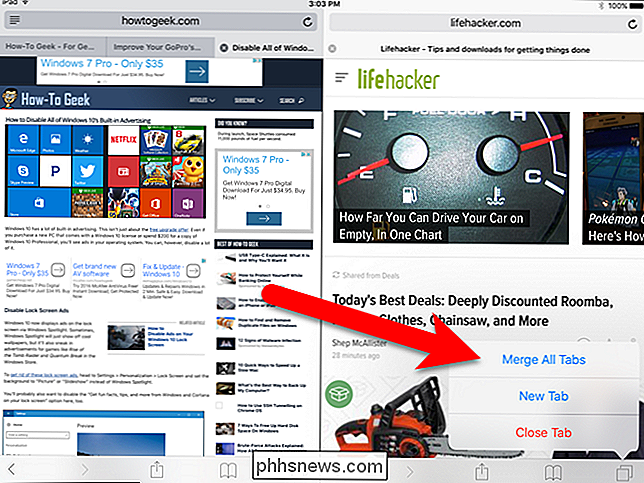

Så här inaktiverar du Siri och platstjänster på Apple TV
Apple integrerar Siri i allting och varför inte? Det är en favorit hos oss och fungerar bra om det är på Apple Watch eller iPhone eller iPad. Om du använder en Apple TV, kanske du vill inaktivera den. Av alla Apples enheter med Siri-integration kan Apple TV vara den där du kan göra utan den och fortfarande njuta av enheten nära sin fulla potential.

5 Free Disk Imaging / Cloning hjälpprogram för Windows
Att skapa en bra säkerhetskopiering av ditt datorsystem innebär inte bara att säkerhetskopiera alla dina data utan också säkerhetskopierar alla Windows- och systemfiler när de är i ett fungerande och stabilt tillstånd. När en hårddisk kraschar eller Windows-operativsystemet blir korrupt, skulle det vara bättre att du inte bara kan ladda tillbaka dina data snabbt, utan också att ladda tillbaka hela operativsystemet med alla dina användarinställningar, bokmärken, installerade drivrutiner, installerade applikationer och mer.Ett bra sätt a



