OTT Förklarar - UAC (Användarkontokontroll) i Windows 10
Användarkontokontroll är en av de funktionerna i Windows som många människor verkligen inte förstår. De flesta människor tycker bara att det är irriterande att du fortsätter att få popup-dialogrutor som begär tillstånd att göra saker som installera appar, ändra inställningar etc. etc. Många människor stänger även av UAC, bara så att de inte behöver störa det .
Jo först bör du läsa den utmärkta guiden som skrivits av How to Geek varför det inte är en bra idé att inaktivera UAC i Windows 7. Nu säger deras artikel i allmänhet att du inte ska inaktivera UAC och jag håller helt med denna uppfattning. Men i Windows 10 har det skett en stor förändring av hur UAC fungerar och det är nu utformat för att hålla datorn säker, även om du stänger av UAC. Jag ska förklara mer om det hur det fungerar i den här artikeln.
Låt oss först förstå lite av vad UAC gör. Jag kommer inte att gå i stor detalj eftersom du kan läsa ovanstående artikel för att få mer information. I grund och botten när du loggar in i din dator som administratör har de program som körs på din dator inte administrativa behörigheter som ditt konto. Istället finns något som kallas en integritetsnivå. Den högsta integritetsnivån innebär att en applikation har full administratörsbehörighet. En process med medelintegritet kommer att ha samma åtkomst som ett standardanvändarkonto med begränsade behörigheter.
I Windows 7 / Vista är inaktiveringen av UAC verkligen inte en bra ide eftersom alla processer körs på högsta nivå, vilket innebär att om du tar någon skadlig kod när du använder IE, kommer skadlig programvara att ha fullständig administratörsaccess till ditt system precis som IE gör .
Men allt detta ändras i Windows 10. I Windows 10 kan du inte ens avaktivera UAC utan ett registerhack eller ändra grupppolicy. I Windows 7, om du går till Kontrollpanelen, klickar du på Användarkonton och klickar sedan på Ändra användarkontokontrollinställningar. Du kan dra raden helt och hållet till Aldrig meddela .

Du kan också gå till samma dialog genom att följa samma sökväg i Windows 10. Det här är skillnaden: I Windows 7 blir UAC faktiskt helt inaktiverad. I Windows 10 är UAC inte avstängd, du får bara inga meddelanden. För att vara exakt fortsätter UAC-tjänsten att gå och alla höjningsförfrågningar från administratörer godkännas automatiskt, medan alla höjningsförfrågningar från standardanvändare automatiskt avvisas. Så, hur kan du verkligen inaktivera UAC?
För det första, anledningen till att Microsoft har gjort det här är att det finns en ny säkerhetsfunktion i Windows 10 för Universal Store-appar som heter AppContainer, som verkligen begränsar vilka delar av operativsystemet appen kan läsa och skriva också. När du verkligen inaktiverar UAC i Windows 10, kan du inte köra några appar från Windows Store! Ja, du hörde det rätt!
Om du inaktiverar UAC i Windows 10 kan du inte köra appar från Windows Store (Universal apps). Istället får du en trevlig dialog som säger "Den här appen kan inte öppnas. Appen kan inte öppnas medan användarkontokontroll är avstängd ".
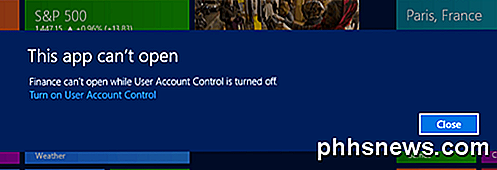
Så, med det i åtanke, hur inaktiverar du UAC i Windows 10? Det enklaste och bästa sättet är att redigera den lokala säkerhetspolitiken. Du kan göra det genom att klicka på Start och skriva sekpol.msc . Utöka lokala policyer och klicka sedan på Säkerhetsalternativ .
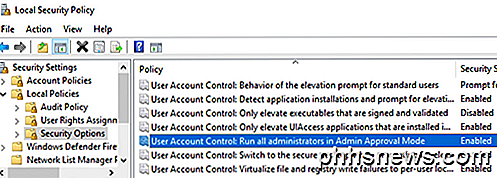
Bläddra ner till Användarkontokontroll: Kör alla administratörer i Admin Approval Mode . Den ska vara aktiverad som standard. Om du vill inaktivera UAC dubbelklickar du på den och väljer Avaktiverad . Om du inte kan redigera den lokala säkerhetspolicyen kan du också ändra värdet i registret (klicka på Start och skriv in regedit ).
Du måste gå till följande registernyckel:
HKEY_LOCAL_MACHINE \ SOFTWARE \ Microsoft \ Windows \ Currentversion \ Policies \ System
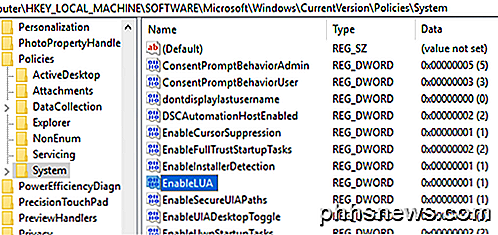
Hitta EnableLUA- tangenten och ändra värdet till 0, vilket inaktiverar UAC. Den andra du gör som ändras, kommer att se ett meddelande från Action Center som säger att du måste starta om för att inaktivera UAC.
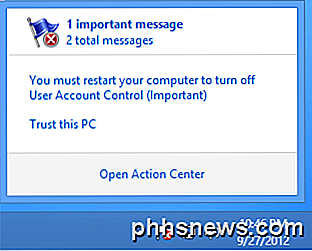
Så, permanent inaktivera UAC i Windows 10 är också en dålig idé. Att flytta skjutreglaget ända ner till Aldrig meddela är faktiskt inte så dåligt längre som det brukade vara. Nu kommer istället för UAC att vara inaktiverad, får du bara mindre instruktioner och alla processer kommer att köras på lämplig integritetsnivå baserat på den ursprungliga begäran. Det betyder att du inte behöver oroa dig för en process som har förhöjda behörigheter längre i Windows 10! Endast genom att inaktivera UAC via ovanstående metoder kommer du att få samma effekt som att inaktivera UAC i Windows 7 där alla processer körs på högsta integritetsnivå.
Så, utan att behöva inaktivera UAC, hur kör en app med högsta integritetsnivå i Windows 10? Tja, det måste faktiskt begära tillstånd i koden, vilket innebär att många program inte kommer att fungera bra med Windows 10 om inte de skriver om koden för att fråga om tillstånd.
Sammanfattningsvis, kom ihåg att oavsett vad du läser online, flytta skjutreglaget till Aldrig meddela i Windows 10 stänger inte UAC av. För det andra är det inte så farligt att flytta reglaget helt och hållet så farligt som det brukade vara i Windows 7 och Vista. Om du verkligen inte vill ha dem ber om det här är det bästa alternativet samtidigt som du håller ditt system säkert. Slutligen, om du verkligen vill stänga av UAC i Windows 10, använd metoderna ovan, men kom ihåg att du inte kommer att kunna köra några Windows Store-appar.
Om du har några frågor om UAC i Windows 10, vänligen skriv din kommentar här och jag försöker hjälpa. Njut av!

Använd iTunes Fildelning för att kopiera filer bakåt och framåt med appar på din iPhone eller iPad
IPhones och iPads har inte filsystem som du kan komma åt. Istället har varje app ett eget "bibliotek" av filer. Med iTunes Fildelning kan du kopiera filer till och från dessa per-app-bibliotek. Det är inte längre möjligt att använda programhanteringsprogram i skrivbordet för att komma åt en apps filer om inte den här appen specifikt väljer in i iTunes Fildelning.

Hur man använder Apt-Komma att installera program i Ubuntu från kommandoraden
Ubuntu har många GUI-baserade metoder för att installera program, men de tar lite tid att söka och hitta. Eftersom tangentbordet oftast är snabbare än musen kan hanteringen av din programvara via kommandoraden vara en realtidssparare. APT Linux hanterar programvara genom paket, enskilda enheter av programvara som innehåller användargränssnitt, moduler, och bibliotek.



