Så här återställer du filer från en tidsmaskins säkerhetskopiering på Windows

Windows kan normalt inte läsa Time Machine-säkerhetskopior - det förstår inte ens HFS + -systemets format Macs kräver deras Time Machine-enheter. Men du kan återställa alla filer från din Time Machine-säkerhetskopia på din Windows-dator.
Det här gör det inte möjligt att enkelt återställa inställningar och applikationer, som i allmänhet är Mac-specifika. Du kan dock extrahera alla dina viktiga personliga filer från Time Machine-säkerhetskopiering.
Anslut enheten till datorn
RELATERad: Så här säkerhetskopierar du Mac och återställer filer med Time Machine
Hur som helst , det första steget är att ansluta Mac-formatering Time Machine-enheten till din Windows-dator. Förhoppningsvis använder du en USB-enhet för Time Machine-säkerhetskopior - de flesta Windows-datorer är inte kompatibla med Thunderbolt.
När du ansluter Mac-formaterad Time Machine-enhet till datorn ser du inte filerna på den. Det beror på att Windows inte kan förstå enhetens HFS + filsystem. Du kan normalt dela enheter mellan en Mac och Windows-dator, eftersom Mac även förstår det vanliga FAT32-filsystemet, men OS X insisterar på att Time Machine-enheter formateras med HFS +.
Formatera inte enheten direkt med ett Windows-filsystem eller du kommer att förlora alla Time Machine-säkerhetskopior på den. Windows kan inte läsa det, men alla dina filer finns fortfarande.
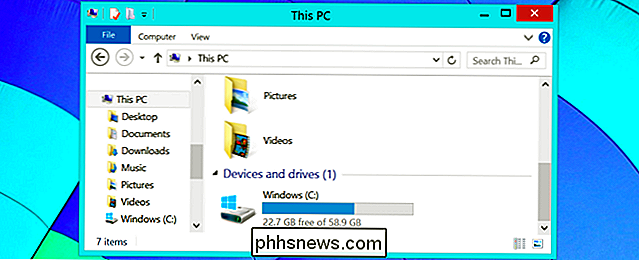
Läs HFS + partitionen
RELATED: Så här delar du filer mellan Mac OS X och Windows med Boot Camp
Du behöver programvara som kan förstå HFS + -filsystemet för att komma åt dina Time Machine-backupfiler. Den enda fria ansökan vi hittat för detta är HFSExplorer. Tyvärr kräver det att Java installeras för att fungera - vi rekommenderar att avinstallera Java omedelbart efter att du är klar med HFSExplorer eller åtminstone inaktivera Java-plugin-programmet för att skydda dig själv. Var uppmärksam på Oracle's obnoxious installer junkware när du installerar det också.
Om du verkligen inte kan stå Java, kan andra möjliga lösningar vara Paragons HFS + för Windows och Mediafour MacDrive. Båda dessa är betalda ansökningar, och du vill förmodligen inte köpa dem bara för att återställa filer en gång. De erbjuder dock tidsbegränsade försök som kommer att fungera för en engångsåterställningsprocess.
Öppna HFSExplorer-programmet efter installationen, klicka på Arkiv-menyn och välj "Ladda filsystemet från enheten." Det ska automatiskt upptäcka lämplig enhet för dig. Om inte, kan du välja enheter manuellt från rutan "Upptäckta enheter" tills en fungerar.
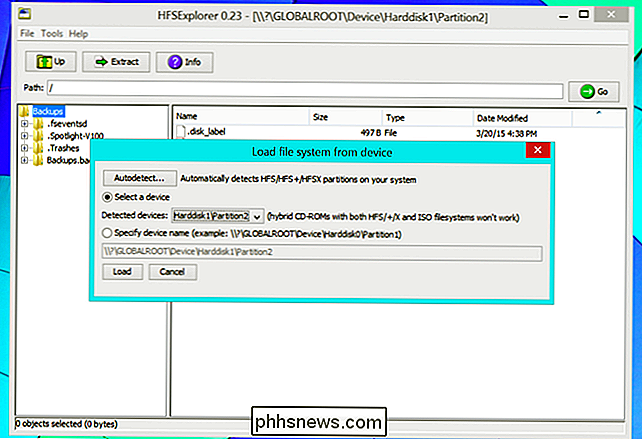
Återställa filer från dina säkerhetskopieringar av tidsmaskinen
När du tittat på innehållet i din Mac-formaterade Time Machine-enhet i HFSExplorer, Du får se en mapp med namnet "Backups.backupdb". Det här är mappen Time Machine Backups.
Under den hittar du en mapp med namnet på din Mac. Det här är den mapp som innehåller alla Time Machine-säkerhetskopior från den specifika Mac. Under den mappen ser du mappar som namnges efter specifika datum och tider och en "Senaste" mapp.
Den senaste mappen är din senaste Time Machine-säkerhetskopiering. Om du inte vill återställa gamla, raderade filer eller tidigare versioner av filer, gå till den senaste mappen.
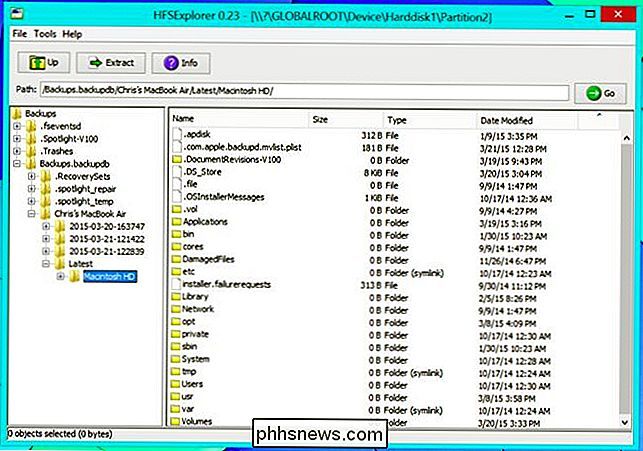
Under den senaste mappen kommer du förmodligen att se en mapp med namnet "Macintosh HD" - det är Time Machine-säkerhetskopiering för din Mac systemdrift. Du kan återställa alla filer du vill ha från Mac-systemet, men du hittar dina personliga filer under Macintosh HD / Users / NAME.
För att återställa alla dina personliga filer till din Windows-dator, navigera till den här mappen, välj den, och klicka på knappen Extract. HFSExplorer kommer att extrahera filerna från din Time Machine-enhet och kopiera dem till din Windows-partition.
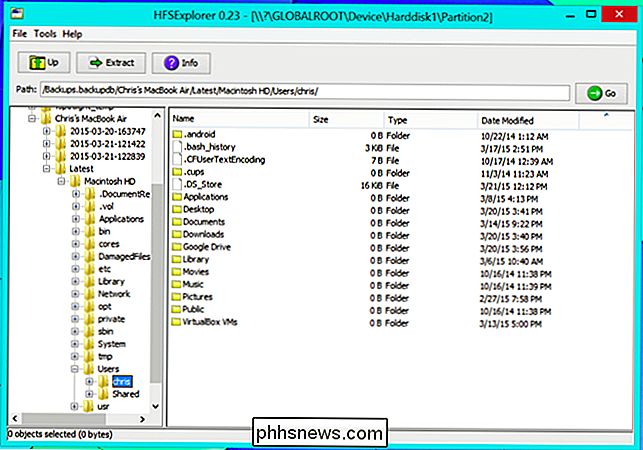
Du kan också extrahera enskilda filer eller varje backupfil. Du kan till exempel gräva genom Time Machine-säkerhetskopiorna för att leta efter endast viktiga filer, markera dem och klicka på knappen Extract för att extrahera dem. Eller du kan välja en av de översta mapparna - "Senaste" backupen för hela din senaste säkerhetskopia eller mappen "Backups.backupdb" för varje enskild fil i hela Time Machine-säkerhetskopian. HFSExplorer skulle kopiera katalogerna och allt innanför din Windows-dator. Du kan sedan gräva igenom dem med vanliga Windows-verktyg, återställa de filer du vill ha och radera allt du inte längre vill ha.
Du borde troligen ha HFSExplorer följ symboliska länkar, även om det kan leda till dubbla filer. Du kan alltid rengöra allt senare.
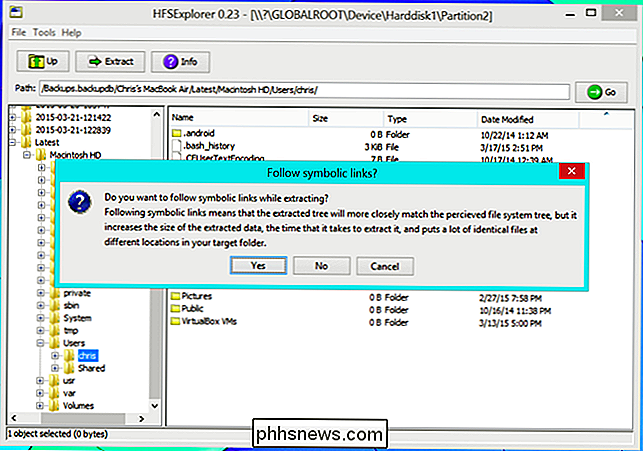
Om HFSExplorer inte fungerar för dig av någon anledning kan du alltid prova en av de kommersiella applikationerna ovan - med sina gratis prov kan du få dina filer från Time Machine-enheten här en gång utan att betala en krona.
Nej, det finns inget bra Time Machine-återställningsgränssnitt - det är allt manuell. Men du kan få alla viktiga Time Machine-backupfiler, även om du inte har en Mac tillgänglig för dig.
Om du har en Mac i närheten kan du alltid ansluta den här Time Machine-enheten till Mac, hålla Alternativtangenten, klicka på Time Machine-ikonen på menyraden och välj "Bläddra i andra säkerhetskopior". Du kan sedan extrahera dina viktiga filer från Time Machine-säkerhetskopian och kopiera dem till en extern enhet formaterad med FAT32-filsystemet, vilket Windows kan förstå.

Några personer har kommit till "intressanta" debatter och diskussioner om den sanna innebörden av begreppet Wi-Fi, men vad står "Fi" -delen av termen själv för? Dagens SuperUser Q & A-post har svaret på en nyfiken läsarens fråga. Dagens Frågor och svar sessions kommer till vår tjänst med SuperUser-en indelning av Stack Exchange, en community-driven gruppering av Q & A-webbplatser.

Så här inaktiverar du den mobila versionen av en webbplats på din telefon
Många webbplatser, inklusive How-to Geek, visar en mobilversion för användare som surfar på webbplatsen på sin telefon. Detta görs för att minska bandbredd och se bättre på en mindre skärm och upplösning, men ibland vill du verkligen bara ha den fulla stationära versionen av en webbplats. Läs vidare om du vill se skrivbordsversionen av någon webbplats på din telefon.



