Fördelar och nackdel med Windows 10: s "Snabba start" -läge

Windows 10: s Snabba start (kallad Snabbstart i Windows 8) fungerar på samma sätt som hybridsömläget för tidigare versioner av Windows. Genom att spara operativsystemstatus till en vilolägefil kan den göra datorn uppstart ännu snabbare och spara värdefulla sekunder varje gång du slår på datorn.
Snabbstart är som standard aktiverad i en ren Windows-installation på de flesta bärbara datorer och vissa skrivbord, men det fungerar inte alltid perfekt, och det finns några nackdelar som kan övertyga dig om att stänga av det. Det här är vad du behöver veta.
Hur snabb uppstart fungerar
Snabbstart kombinerar element i kallstängning och viloläge. När du stänger av datorn med snabb uppstart aktiverad stänger Windows alla program och loggar av alla användare, precis som i en vanlig kallstängning. Vid denna tidpunkt är Windows i ett tillstånd som mycket liknar när den är nystartad: Ingen användare har loggat in och startat program, men Windows-kärnan är laddad och systemperioden körs. Windows meddelar då enhetsdrivrutiner som stöder den för att förbereda viloläge, sparar det aktuella systemtillståndet till vilolägefilen och stänger av datorn.
När du startar datorn igen behöver Windows inte ladda om kärnan, drivrutinerna, och systemstatus individuellt. Istället uppdaterar det bara ditt RAM med den laddade bilden från vilolägefilen och levererar dig till inloggningsskärmen. Denna teknik kan raka avsevärd tid av din start.
Detta skiljer sig från den vanliga vilolägefunktionen. När du sätter datorn i viloläge sparar den också öppna mappar och applikationer, liksom nu inloggade användare. Viloläge är bra om du vill återställa datorn till exakt det tillstånd som var i när du stängde av det. Snabbstart erbjuder en nystartad Windows, bara snabbare. Och glöm inte, Windows erbjuder också olika avstängningsalternativ. Det lönar sig att förstå hur de skiljer sig.
Varför du kanske vill avaktivera snabb uppstart
Låter bra, eller hur? Jo det är det. Men snabb uppstart har också problem, så du bör ta hänsyn till följande försiktighetsåtgärder innan du aktiverar det:
- När snabb uppstart är aktiverat, utförs datorn inte regelbundet. Eftersom det krävs en avstängning av nya systemuppdateringar kan det hända att du inte kan tillämpa uppdateringar och stänga av datorn. Omstart är dock opåverkat, så det gör fortfarande en fullständig kallstängning och omstart av ditt system. Om en avstängning inte gäller dina uppdateringar, kommer en omstart fortfarande att göras.
- Snabbstart kan störa något med krypterade diskbilder. Användare av krypteringsprogram som TrueCrypt har rapporterat att krypterade enheter som de hade monterat innan de stängdes av systemet automatiskt remounted när de startade säkerhetskopieringen. Lösningen för detta är bara att manuellt avmontera dina krypterade enheter innan du stänger av, men det är något att vara medveten om. (Detta påverkar inte TrueCrypts fullständiga diskkodningsfunktion, bara diskbilder. BitLocker-användare ska inte påverkas.)
- System som inte stöder viloläge stöder inte snabbstart heller. Vissa enheter spelar bara inte bra med viloläge. Du måste experimentera med det för att se om dina enheter svarar bra eller inte.
- När du stänger av en dator med snabbstart aktiverad stänger Windows ner Windows-hårddisken. Du kommer inte kunna komma åt den från andra operativsystem om du har din dator konfigurerad för dual-boot. Ännu värre, om du startar till ett annat operativsystem och sedan får tillgång till eller ändra någonting på hårddisken (eller partitionen) som hibernating Windows-installationen använder, kan det orsaka korruption. Om du använder dubbla uppstartar är det bäst att inte använda snabbstart eller viloläge alls.
- Beroende på ditt system kan du inte få tillgång till BIOS / UEFI-inställningar när du stänger av en dator med snabbstart aktiverat. När en dator går i viloläge, går det inte in i ett helt nedkopplat läge. Vissa versioner av BIOS / UEFI arbetar med ett system i viloläge och vissa gör det inte. Om din inte gör det kan du alltid starta om datorn för att komma åt BIOS, eftersom omstartcykeln fortfarande kommer att utföra en fullständig avstängning.
RELATERAT: Så här gör du din Windows 10-datorstart snabbare
Om ingen av dessa problem gäller för dig, eller du kan leva med dem, fortsätt och försök snabb uppstart. Om det inte fungerar hur du förväntar dig, är det enkelt att stänga av. Och om du bestämmer dig för att du inte bara vill använda Snabbstart, finns det många andra sätt att göra din Windows 10-datorstart snabbare.
Så här aktiverar eller inaktiverar du snabb uppstart
Beslutar huruvida du stör med snabbstart faktiskt tar längre tid än att slå på eller av. Öppna först dina strömalternativ genom att slå Windows + X eller högerklicka på Start-menyn och välj Strömalternativ. I fönstret Strömalternativ klickar du på "Välj vad strömbrytarna gör."
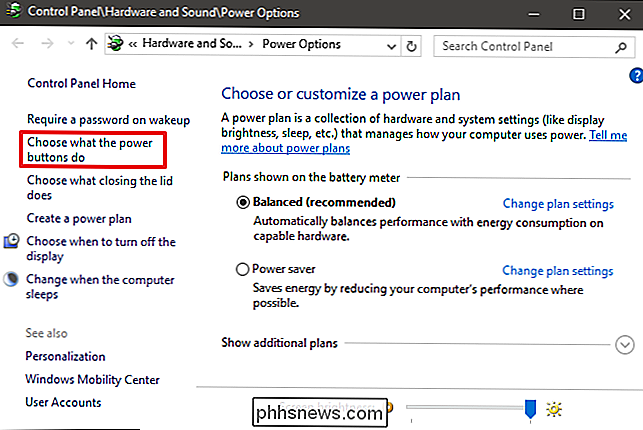
Om det här är första gången du har skadat dessa inställningar måste du klicka på "Ändra inställningar som för närvarande inte är tillgängliga" för att göra det snabba Startalternativet är tillgängligt för konfiguration.
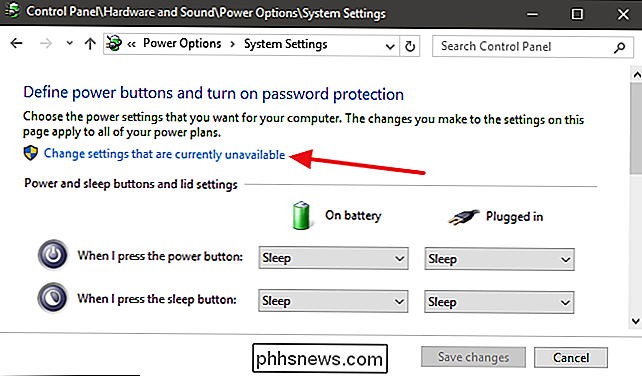
Bläddra till botten av fönstret och du bör se "Slå på snabbstart (rekommenderas)", tillsammans med andra avstängningsinställningar. Använd bara kryssrutan för att aktivera eller inaktivera Snabbstart. Spara dina ändringar och stäng av systemet för att testa det.
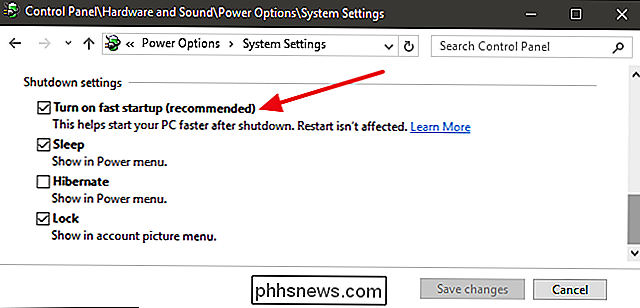
Om du inte ser alternativet alls betyder det att viloläge inte är aktiverat på din maskin. I det här fallet är de enda avstängningsalternativen som du vill se Sleep and Lock. Det snabbaste sättet att aktivera viloläge är att stänga fönstret för kraftinställningar och sedan slå Windows + X och öppna Kommandotolken (Admin). Skriv kommandot: Kommando:
powercfg / hibernate på
När du har satt i viloläge, springa igenom stegen igen och du bör se både alternativen för viloläge och snabbstart.
Minska storleken på din viloläge Fil om du bara använder snabb uppstart
Om du inte använder alternativet i viloläge men använder snabb uppstart kan du minska storleken på din vilolägefil, som kan växa till flera gigabyte i storlek. Som standard tar filen upp ungefär 75% av det installerade RAM-minne. Det kanske inte verkar dåligt om du har en stor hårddisk, men om du arbetar med begränsat utrymme (som en SSD), räknas varje liten bit. Att minska storleken skär filen till ungefär hälften av sin fulla storlek (eller cirka 37% av din RAM). Om du vill ändra storleken på din vilolägefil (som standard finns på C: hiberfile.sys), klicka på Windows + X och öppna Command Prompt (Admin).
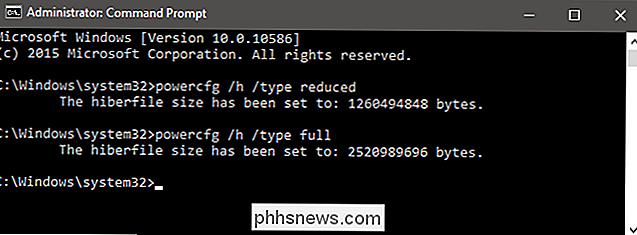
Använd kommandot med följande kommando för att ange en mindre storlek:
powercfg / h / type reducerad
Eller använd det här kommandot för att ställa in det i full storlek:
powercfg / h / typ full
Och det är det. Var inte rädd för att aktivera snabb uppstart och experimentera med det. Håll bara de försiktighetsåtgärder som vi nämnde och se om det fungerar för dig. Du kan alltid sätta saker tillbaka som du hade dem.

Hur registrerar du dig själv online med en webbkamera
Vill du göra en videoinspelning av dig själv online? Av någon udda anledning registrerar många människor fortfarande enkla videoklipp med videokameror, överför dem till sin dator och laddar dem sedan till Internet. Det är helt förståeligt om du filmar ett projekt, en film, etc. och du använder en HD-kamera för det, men om du bara behöver spela in dig själv om någonting, är det lite overkill för de flesta.Du kan alltid an

Så här lägger du till en trådlös eller nätverksskrivare i Windows 10
Har du just fått en ny trådlös eller nätverksskrivare för ditt hem eller kontor och behöver installera det på Windows 10? Jämfört med gamla dagar är det oftast ganska lätt att lägga till skrivare i Windows, så länge som skrivaren inte är gammal.Jag har faktiskt redan pratat om att installera skrivare tidigare, men min tidigare artikel var inriktad på att manuellt lägga till en nätverksskrivare med hjälp av IP-adressen. Det är faktiskt e



