Så här återställer du skrivbordet och dokumenten efter att du avaktiverat iCloud-synkronisering i MacOS Sierra

En ny funktion i MacOS Sierra låter dig synkronisera filer från skrivbordet och dokumentmappen till iCloud så att du kan komma åt dem på hela din enhet. Men om du gick för att inaktivera den här funktionen tar den bort från din dator. Frukt inte, men: de här filerna finns fortfarande. De flyttades helt enkelt från skrivbordet och dokumentmappen och lämnades i iCloud Drive.
Dessa filer lagras på två olika platser: På skrivbordet (eller i dokumentmappen) och i iCloud Drive. Om du tar bort en fil från skrivbordet eller dokumenten raderas också kopian som lagras i iCloud Drive.
Men när du avaktiverar skrivbords- och dokument iCloud Drive-synkronisering tar macOS automatiskt bort filerna från dessa två platser och baralagra dem i iCloud Drive. Detta verkar lite bakåt för hur det ska fungera, så om du funderar på att inaktivera den här funktionen, så här får du dina filer tillbaka till skrivbordet och dokumentmappen.
För att komma åt den här inställningen öppnar du Systeminställningar och Klicka sedan på "iCloud".
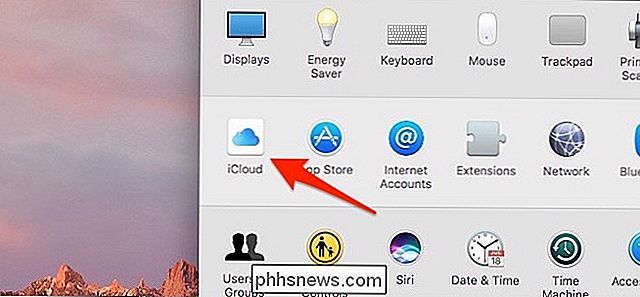
Till höger om "iCloud Drive" klickar du på "Alternativ".
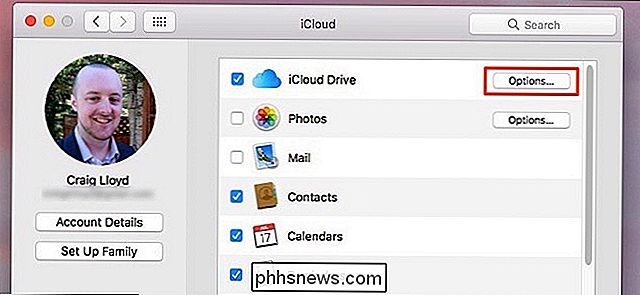
Avmarkera rutan bredvid "Skrivbord och dokumentmappar"
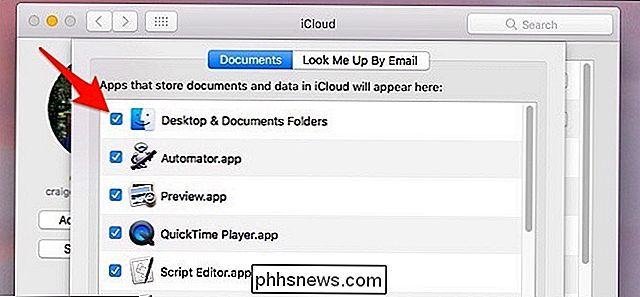
Du kommer att få en popup varnar dig om att dessa filer bara lagras i iCloud Drive om du inaktiverar skrivbords- och dokumentsynkronisering. Fortsätt och klicka på "Stäng av".
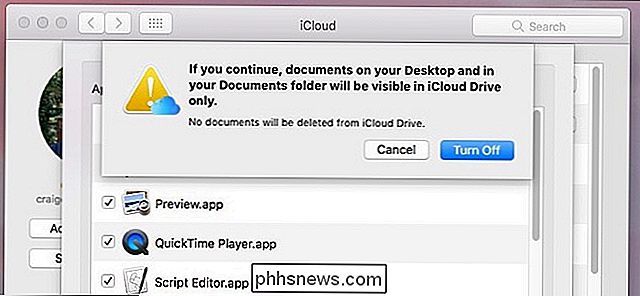
Filer på skrivbordet och i dokumentmappen kommer att tas bort och placeras i iCloud Drive, som automatiskt öppnas efter att du klickat på "Stäng av", så att dessa filer inte försvinner och blir raderad, men flyttas helt enkelt till iCloud Drive exklusivt.
Öppna sedan mappen iCloud Drive på din Mac och du kommer att se två mappar som heter "Desktop" och "Documents". Det finns var dina filer försvunnit.
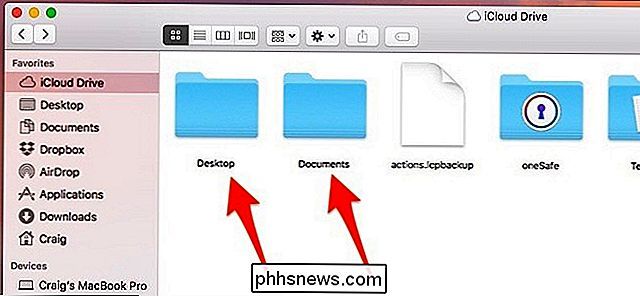
Öppna varje mapp upp och dra och släpp sedan filerna till skrivbordet samtidigt som du håller ned kommandotangenten eller kopierar och klistrar in dem och tar bort dem som fortfarande är lagrade i iCloud Drive .
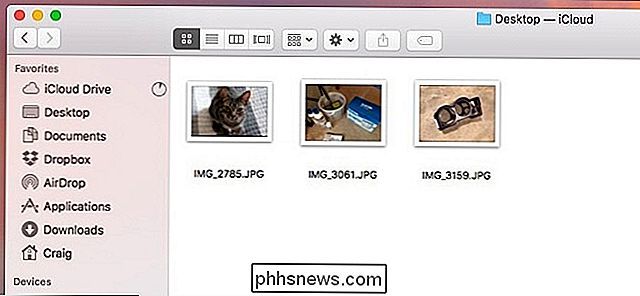
Återigen är det lite konstigt att macOS automatiskt tar bort filerna från skrivbordet och dokumentmappen och lägger dem bara i iCloud Drive. De flesta användare skulle tro att efter att deaktivera synkroniseringen av iCloud Drive skulle deras filer faktiskt tas bort från iCloud Drive och flyttas till deras skrivbord och dokumentmapp för att lagras lokalt, men det är faktiskt tvärtom ... för någon udda orsak.

Varför bör du få en Xbox-kontroller för PC-spel
Xbox-kontrollen har blivit guldstandarden för PC-spel. Det fungerar bättre än vad som helst som helst på marknaden, och om du planerar att spela med en kontroller, borde du få en. Visst, mus och tangentbord är fortfarande kung, men datorer handlar om val och flexibilitet. Controllers är det bästa alternativet för många typer av spel, inklusive plattformar, racingspel och kampspel.

Så här lägger du till streamingtjänster till din Sonos-spelare
När du fick din nya Sonos-spelare hittade du förmodligen det enkelt att konfigurera. Det erbjuder även att automatiskt skanna din musikmapp. Vad du kanske inte inser är att du också kan lägga till en mängd olika musikströmmingstjänster. RELATED: Så här sätter du in en ny Sonos-högtalare Du kan inte spela vad du vill använda någon mediaspelare eller webbläsare på din Sonos-spelare.



