Så här byter du en numrerad eller punktrubrik i Microsoft Word

Du har skapat en riktigt lång lista över objekt i Word och upptäcker nu att du måste byta order. Flytta du manuellt varje objekt? Lyckligtvis nej. Vi visar dig ett knep för att omvända en lista i Word som fungerar på numrerade och punktlistor.
När vi pratar om att omvända en lista menar vi att det sista objektet blir det första, det andra till det sista objektet blir det andra , etc. För vårt exempel använder vi den korta listan över objekt som visas i bilden ovan. Det är nog lika lätt att manuellt ombeställa eller skriva in listan ovan, men det här tricket fungerar med listor av vilken längd som helst - vår lista med fyra objekt är bara ett enkelt exempel. Om du har en lista med tiotals eller till och med hundratals objekt, är detta en stor tidsbesparare.
Så här byter du en numrerad lista
Om du vill vända om en numrerad lista i Word väljer du listan i ditt Word-dokument och trycker på Ctrl + C för att kopiera den.
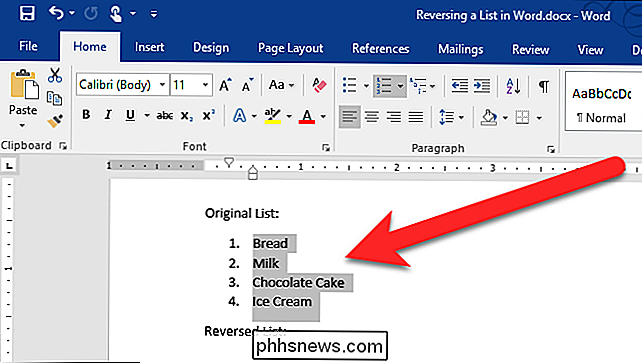
Placera markören i Word-filen där du vill placera din omordnade lista, klicka på nedåtpilen på "Klistra in" -knappen och välj "Klistra in special" i rullgardinsmenyn.
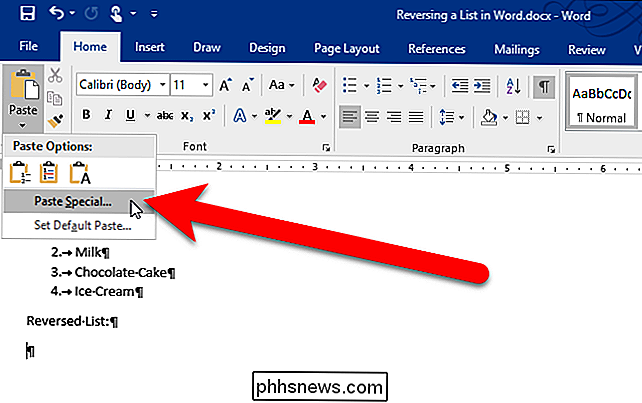
I dialogrutan Klistra in special, välj "Oformaterad text" i rutan As och klicka på "OK".
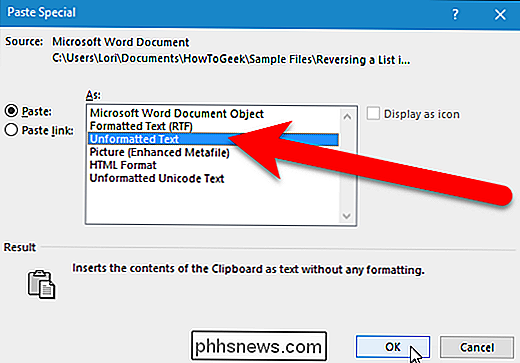
Texten klistras in i dokumentet utan formatering, så listan är inte längre en numrerad lista. Numren är bara text och varje nummer och objekt är åtskilda av en flik. (Vi aktiverade tillfälligt tecken på icke-utskrift så att du kan se fliktecken (högra pilar) mellan siffrorna och objekten i bilden nedan.)
Nu ska vi konvertera listan till en tabell så vi kan sortera det, så välj den text du klistrade precis och klicka på fliken "Infoga".
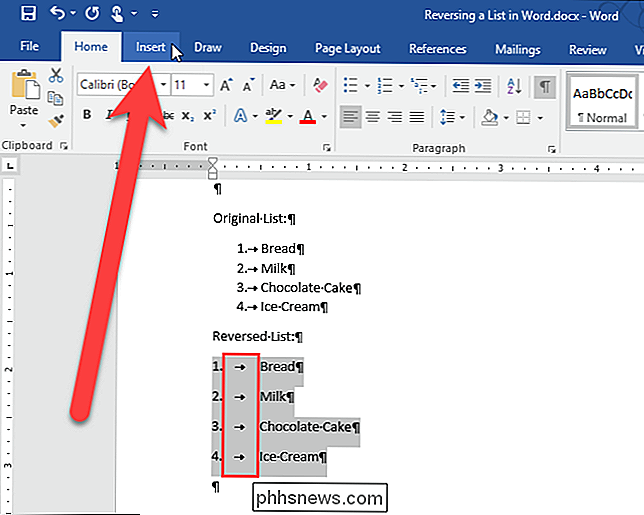
Klicka på knappen "Tabell" i tabellen och välj "Konvertera text till tabell" i rullgardinsmenyn.
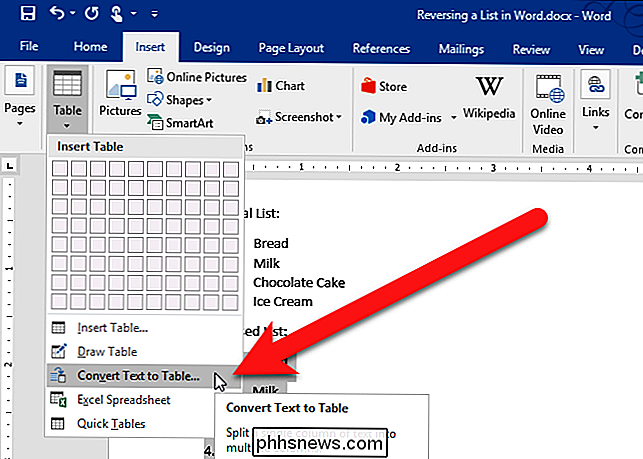
Dialogrutan Konvertera text till tabell visas. Klicka på "OK" för att acceptera standardinställningarna.
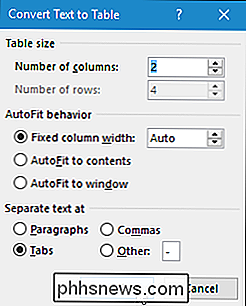
Tabellen väljs som standard när du klistrar in den. För att omordna objekten kommer vi att sortera dem baserat på den första kolumnen. För att göra det, lämna det valda tabellen och klicka på fliken "Hem".
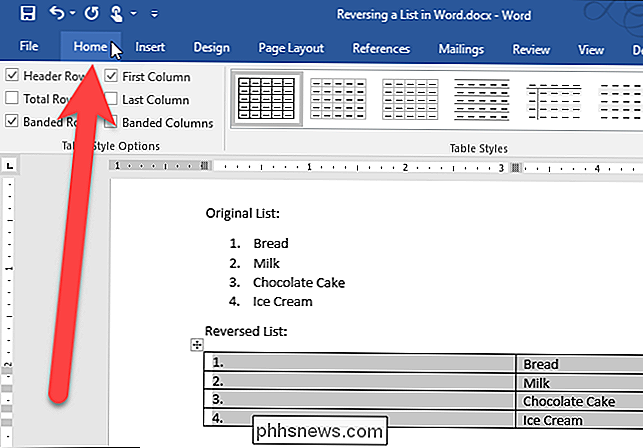
Klicka på "Sortera" -knappen i avsnittet Avsnitt.
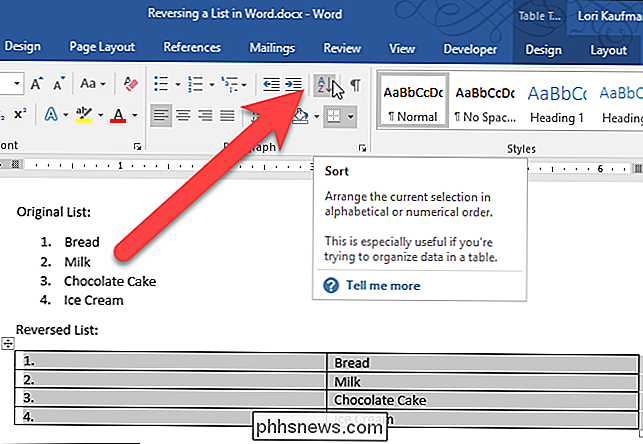
På sorteringsdialogen under Sortera efter, kontrollera att "Kolumn 1" är vald från rullgardinsmenyn och alternativet "Descending" väljs till höger. Klicka på "OK".
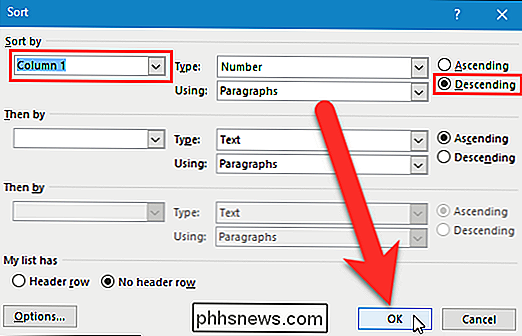
Raderna i tabellen är omvända, som visas nedan. Välj den första kolumnen i tabellen, högerklicka på den och välj sedan "Radera kolumner" från popupmenyn.
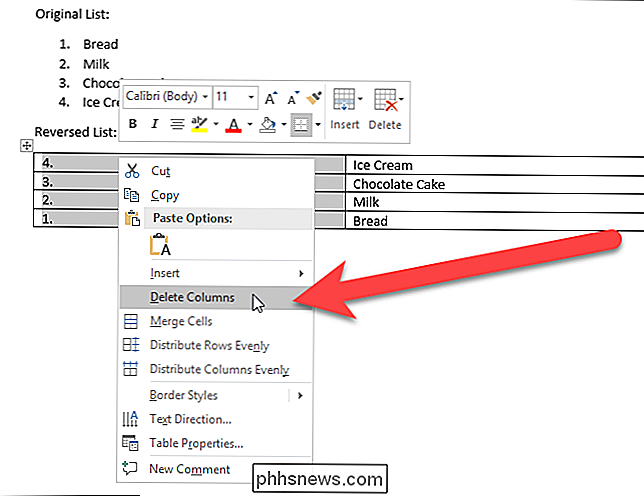
Nu konverterar vi tabellen med en kolumn till text. Välj tabellen och klicka på fliken Layout.
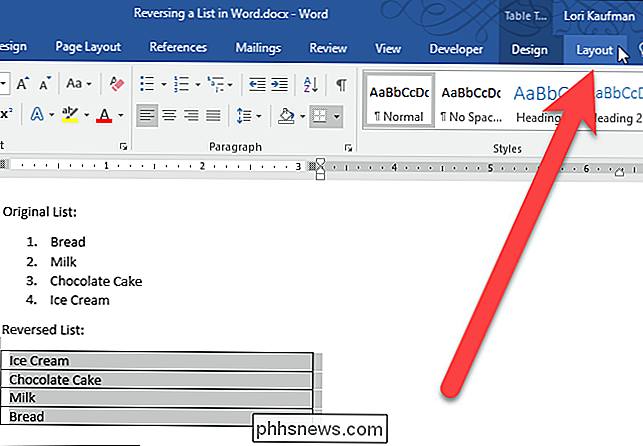
Klicka på "Konvertera till text" i avsnittet Data.
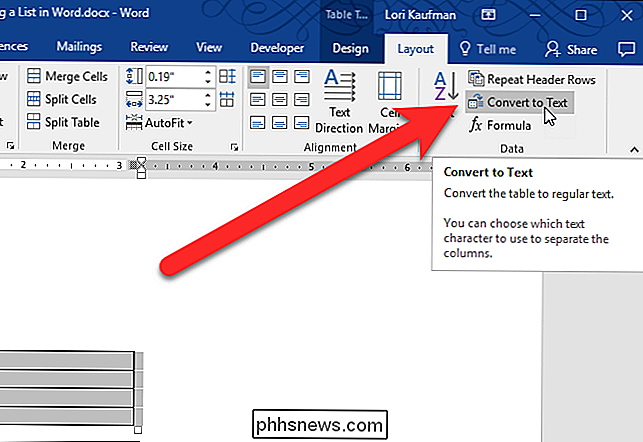
Klicka på "OK" för att acceptera standardinställningarna. Eftersom det bara finns en kolumn spelar tecknet som valts under Separat text med ingen roll.
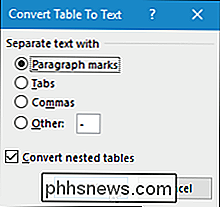
Efter att du har konverterat tabellen till text ska texten väljas automatiskt. Nu när ordningens order är omvänd kan du ange numrering till dem igen genom att klicka på fliken Hem och sedan klicka på "Numrering" -knappen i avsnittet avsnitt.
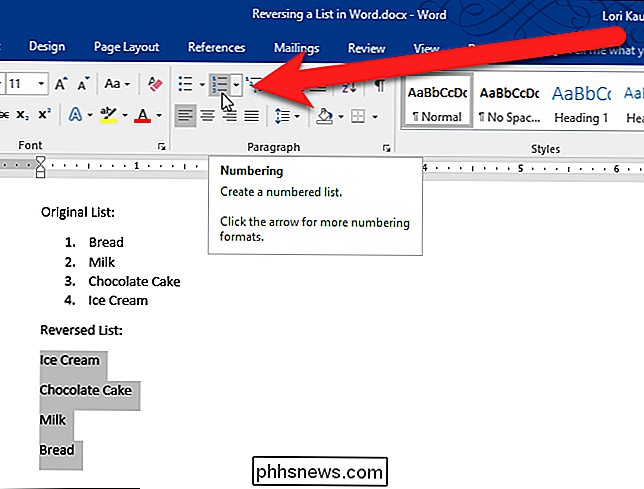
Din numrerade lista är nu omvänd.
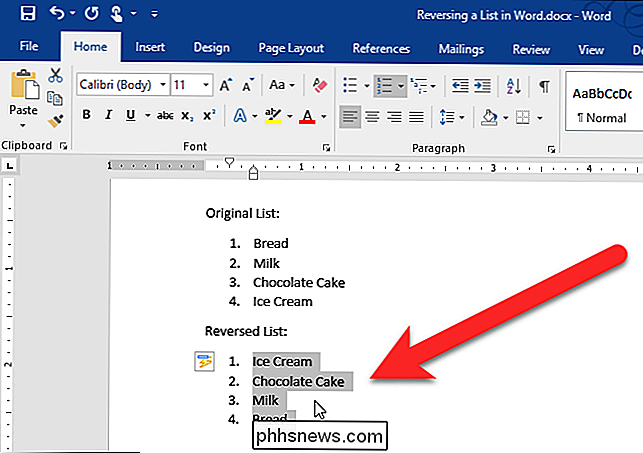
Så här byter du en punktlista
Omvänd punktlista är också lätt. Allt du behöver göra är att ändra punktlistan till en numrerad lista genom att markera listan och klicka på "Nummerering" -knappen i avsnittet Avsnitt på fliken Hem. Följ sedan stegen ovan för att vända en numrerad lista. När listan är omvänd, använd kulor på objekten, snarare än numrering.

Så här låser du upp din iOS 10-enhet med en enda klick (som i iOS 9)
I IOS 10 gjorde Apple en liten men grundläggande förändring för hur beröring av ID-användare låser upp sin telefon . Om du är trött på att se "Tryck hem för att öppna" eller "Tryck hem för att låsa upp" varje gång du tar din telefon, så här byter du tillbaka den som den var i iOS 9. Hur Touch ID ändrats (och varför) RELATERADE: De bästa nya funktionerna i iOS 10 (och hur man använder dem) När du använder en iOS 9-enhet med funktionen Touch ID-fingeravtryck, kan du helt enkelt trycka på hemknappen på din enhet och det skulle väcka och låsa upp enheten i ett rent swoop.

Nybörjarens guide till Microsoft Outlook 2013
Många av oss kräver organisation och produktivitet. Om du redan använder Microsoft Office, har du redan det ultimata verktyget för att sätta det begäret: Outlook 2013. Outlook är avgörande för många organisationer, inte bara för dess uppenbara e-mail färdigheter, men det är kalendrar, uppgifter och kontakter talanger som väl.



