Hur man håller Windows 10: s Startmeny och Action Center Black medan du använder en anpassad accentfärg

Det är irriterat att Windows 10 ger dig bara en inställning för att ändra färgen på aktivitetsfältet, Start-menyn och Action Center på en gång? Det finns inget sätt att ändra varje färg individuellt, men vi har ett snabbt registerhack som får dig en del av vägen där.
Oavsett anledning erbjuder alternativen Windows 10 Anpassning ett enda alternativ att använda en accentfärg på din Aktivitetsfält, Start-menyn och Action Center på en gång istället för att låta dig välja en färg för varje. Du kan använda färgen till aktivitetsfältets titelfält som ett separat alternativ, och med ett annat snabbt registerhack ändrar du även färgen på inaktiva fönster om du vill. Men om du vill behålla en svart bakgrund på din Start-meny och Action Center samtidigt som du använder din accentfärg för aktivitetsfältet och fältets titelfält, läs sedan.
Håll startmenyn och Action Center-bakgrunden Svart genom att redigera Registry
För att behålla din Startmeny och Action Center-bakgrunden svart behöver du justera en inställning i Windows-registret. Innan du börjar med redigeringen, fortsätt dock och ställ in dina anpassningsalternativ. Gå till Inställningar> Anpassning> Färger. Välj en accentfärg och välj åtminstone alternativet "Visa färg på start, aktivitetsfältet och åtgärdscentret".
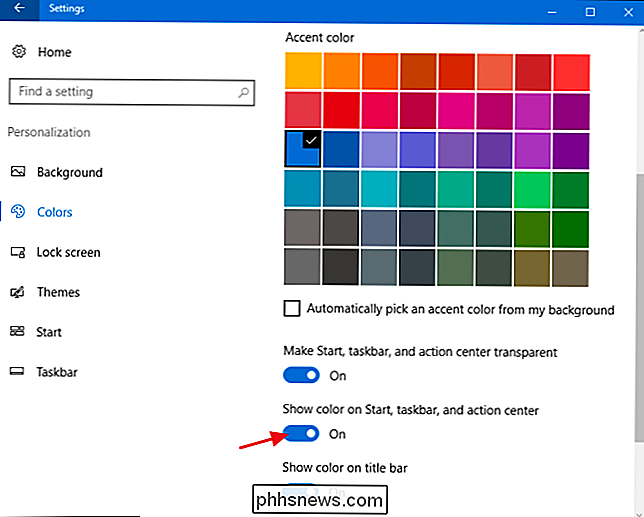
Med det gjort är du redo att gå in i registret.
Standardvarning: Registerredigeraren är ett kraftfullt verktyg och missbrukar det kan göra systemet ostabilt eller till och med oanvändbart. Detta är en ganska enkel hack och så länge du håller dig till instruktionerna, borde du inte ha några problem. Med det sagt, om du aldrig har arbetat med det tidigare, bör du läsa om hur du använder Registerredigeraren innan du börjar. Öppna registerhanteraren genom att trycka på Start och skriva "regedit." Tryck på Enter för att öppna Registry Editor och ge det tillstånd att göra ändringar på din dator.
I registret Editor, använd vänster sidofält för att navigera till följande nyckel:
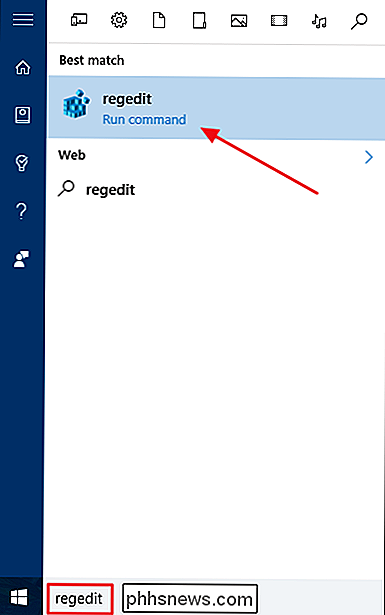
HKEY_CURRENT_USER SOFTWARE Microsoft Windows CurrentVersion Teman Anpassa
Dubbelklicka på
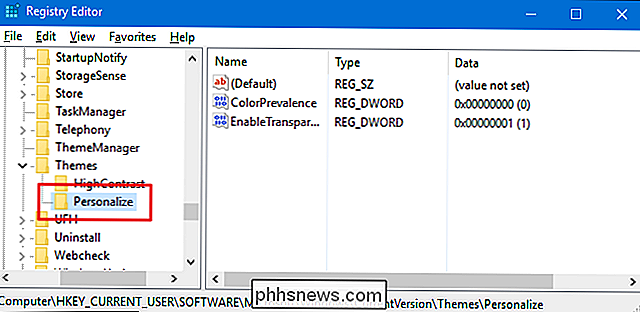
ColorPrevalencevärdet för att öppna fönstret Egenskaper.Ändra värdet till värdet till 3 i rutan "Värdesdata" och klicka sedan på "OK".
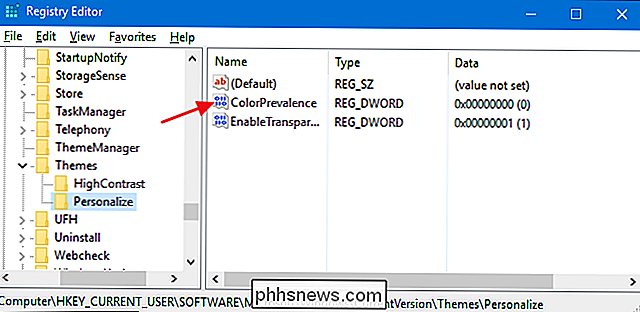
Och du kan nu stänga registret. Du behöver inte starta om datorn eller något annat. Ändringarna ska vara omedelbara, så öppna bara din Start-meny eller Action Center för att se till att bakgrunden är svart.
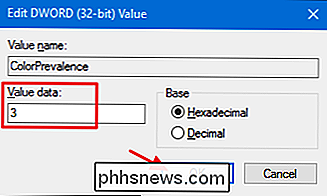
Du vill vara försiktig med att ändra Anpassningsalternativ efter att du har gjort den här inställningen. Du kommer inte att bryta något, men du kan återställa det registreringsvärdet och måste ändra det igen. Det fungerar så här:
Du kan ändra din accentfärg när du vill. Om du gör det påverkar inte registret inställningen.
- Du kan aktivera eller inaktivera inställningen "Visa färg i titelfältet" utan att påverka registret.
- Om du stänger av "Visa färg på Start, Aktivitetsfältet och Action Center "inställs värdet
- ColorPrevalence
till 0 och alla tre objekt kommer att vara svarta. Om du slår på alternativet återställs värdetColorPrevalencetill 1 och alla tre objekt kommer att ha din accentfärg. Du måste gå tillbaka och ställa in värdet till 3 i registret igen för att få de svarta bakgrunderna tillbaka på din Start-meny och Action Center.Detta betyder naturligtvis också att om du inte gillar inställningen du du har gjort i registret behöver du inte återvända till registret för att återställa det. Du måste bara ändra det här alternativet i dina Anpassningsinställningar.
Hämta våra One-Click Registry Hacks
Om du inte tycker om att dyka in i registret själv har vi skapat ett par registerhack du kan använda sig av. Hacket "Starta och Action Center Black" ändrar värdet
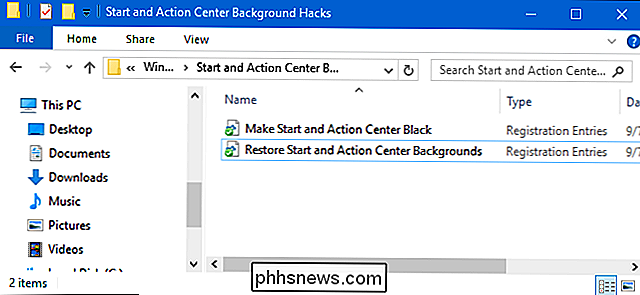
ColorPrevalencetill 3. Bakgrunden "Återställ start och Action Center Backgrounds" ställer in värdet tillbaka till 1. Båda hackarna ingår i följande ZIP-fil. Dubbelklicka på den du vill använda och klicka på instruktionerna. När du har tillämpat den hack du vill ha, starta om datorn eller byta en av färginställningarna för att tvinga ändringen.Starta och Action Center Bakgrundshackar
RELATED:
Så här skapar du din egen Windows-registret Hacks Dessa hackar är egentligen bara
Anpassaundernyckeln, avtagna tillColorPrevalencevärde vi pratade om i föregående avsnitt och exporterades sedan till en .REG-fil. Om någon av hackarna körs sätter det värdet till lämpligt nummer. Och om du gillar att fiska med registret, är det värt att ta sig tid att lära sig hur man skapar egna registerhackar.

Hur man kan förenkla vilken Android-telefon som helst för dina Tech-Unsavvy vänner och släktingar
Smartphones kan vara förvirrande - särskilt för dem som kanske är mindre än entusiastiska på teknik. Och medan tillverkare som Samsung och LG har lageroptioner för att förenkla hemskärmar och applådan, har många andra inte ett inbyggt sätt att göra detta. Lyckligtvis finns det gott om lanseringsbyten i Google Play som kan göra navigering via en Android-telefon mycket enklare än den är ur lådan.

Nej, din iPhone ficklampa spionerar inte på dig
Nyligen har ett e-mail tagit rundorna, skrämmande människor som min mamma genom att hävda att ficklampans app på sin smartphone stjäl informationen och skickar den till Kina. Detta är förstås inte riktigt sant, och för iPhone: s inbyggda ficklampa är det blankt falskt. Om du inte tycker om att rulla ner, bör du notera att trots att nyhetsrapporten visade mycket stock footage av iPhones och iPhone ficklampa, det finns absolut ingen anledning att oroa dig om du har en iPhone och du använder den inbyggda iPhone ficklampan.



