Så här ändrar du hur länge Windows 10 visar meddelanden

Som standard håller popup-meddelanden i Windows 10 bara i ca 5 sekunder innan de skickas till Action Center. Om du vill att dessa meddelanden ska stanna kvar på skärmen lite längre är det enkelt att ändra. Du behöver bara veta var du ska leta efter det.
Windows 10 förbättras på Windows-anmälningssystemet genom att lägga till Action Center, en bildruta som visar senaste meddelanden och praktiska systemåtgärder du kan utföra. Det är en bekväm funktion och en du kan anpassa ganska bra. För de flesta sekunder är de få sekunder som en popup-meddelande kvarstår på skärmen bra. När allt kommer omkring kan du alltid slå upp Action Center om du saknar något. Men om du föredrar att ha skärmmeddelanden på skärmen lite längre (speciellt praktisk om du har inaktiverat Action Center), har vi fixat för dig.
Du kontrollerar hur länge Windows 10 visar meddelanden på skärmen med hjälp av en enda rullgardinsmeny, men det är inte uppenbart. I stället för att grupperas med andra meddelandeinställningar, hittar du det begravd i Windows-tillgänglighetsinställningarna. Det är meningsfullt i efterhand, men vi är inte säkra på hur någon kan förväntas tänka på att titta där först.
Klicka på Start> Inställningar (eller tryck på Windows + I) för att öppna fönstret Inställningar och Klicka sedan på "Ease of Access."
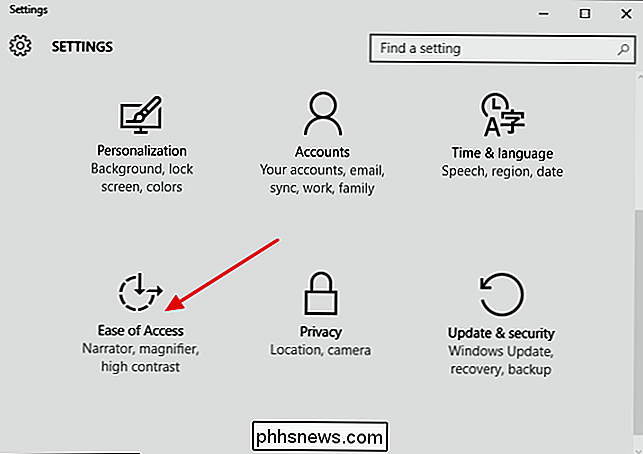
I fönstret Ease of Access, välj fliken "Övriga alternativ" och klicka sedan på "Visa meddelanden för" -menyn.
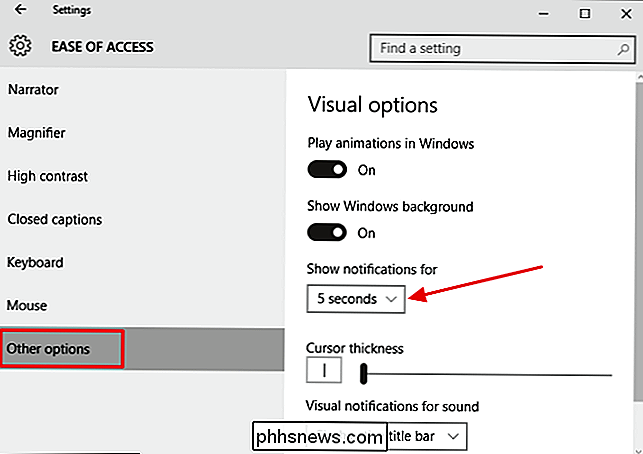
I rullgardinsmenyn kan du välja olika tidsinställningar alternativ, från 5 sekunder till 5 minuter. Välj bara hur länge du vill ha popup-meddelanden för att stanna på skärmen.
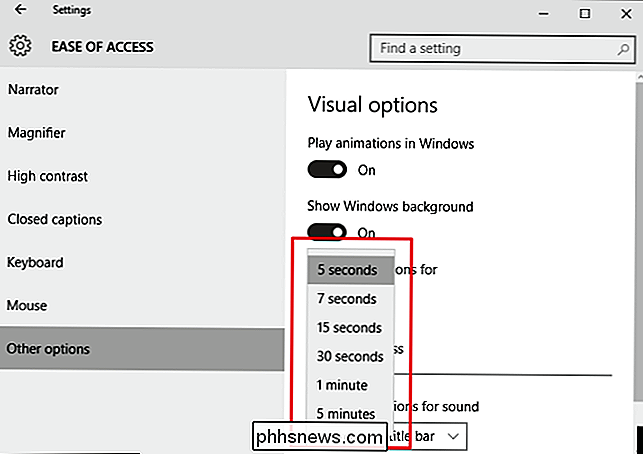
Och det är det! Det är bara en liten inställning gömd på ett ställe du kanske aldrig tror att leta efter, men förhoppningsvis kommer det till nytta.

Använda dina iCloud-foton som din Apple TVs skärmsläckare
Med Apple TV har du möjlighet att logga in i iCloud så att du kan se dina foton som finns lagrade där. Det är lätt att använda dessa bilder som skärmsläckare eller ett bildspel, som du sedan kan visa stolt på din TV. Du kanske är väl bekant med nu med iCloud bilddelning. I grund och botten, om du äger en Apple-enhet och du säkerhetskopierar dina foton till iCloud, kommer allt som du lagrar där att sprida sig till alla andra Apple-enheter som är inloggade på samma konto.

Byt från Public till privat nätverk i Windows 7, 8 och 10
I Windows, när du ansluter till ett trådlöst nätverk, registrerar det antingen som ett offentligt nätverk eller ett privat nätverk. Privata nätverk är i princip hemma och arbeta, medan offentliga nätverk är någon annanstans, som du inte litar på.Ibland upptäcker Windows ett privat nätverk som en offentlig och vice versa. Du kan manue



