Hur man rullar tillbaka bygger och avinstallerar uppdateringar i Windows 10

Windows 10 installerar automatiskt uppdateringar i bakgrunden. För det mesta är det bra, men ibland får du en uppdatering som bryter saker. I så fall måste du avinstallera den specifika uppdateringen.
Windows 10 är mer aggressiv när det gäller uppdatering än tidigare versioner. För det mesta är det bra eftersom alltför många människor aldrig störde installera uppdateringar, till och med kritiska säkerhetsuppdateringar. Det finns fortfarande massor av datorer och konfigurationer där ute, och enstaka uppdateringar som gör att ditt system kan gå igenom. Det finns ett par sätt att du kan förhindra dåliga uppdateringar från att förstöra din dag. Du kan förhindra vissa typer av uppdateringar så att de inte hämtas automatiskt. Och från skaparens uppdatering under våren 2017 kan du enkelt pausa eller skjuta upp icke-kritiska uppdateringar i en månad eller mer medan andra användare testar dem.
Tyvärr hjälper ingen av dessa strategier om du redan har hämtat och installerade en uppdatering som bröt något. Det blir ännu svårare om den uppdateringen är en stor ny Windows-byggnad, som Fall Creators Update, som släpptes i september 2017. Den goda nyheten är att Windows ger ett sätt att avinstallera stora byggnadsuppdateringar och mindre, mer typiska Windows-uppdateringar.
Avinstallera större byggnadsuppdateringar
Det finns två olika typer av uppdateringar i Windows 10. Utöver traditionella patchar släpper Microsoft ibland större "byggnader" av Windows 10. Den första stora uppdateringen till Windows 10 som släpptes var novemberuppdateringen i november 2015, som gjorde det till version 1511. Fall Creators Update, som släpptes i september 2017, är version 1709.
Efter att ha installerat en stor nybyggnad behåller Windows de filer som behövs för att avinstallera den nya byggnaden och återgå till din tidigare . Fångsten är att dessa filer bara hålls kvar i ungefär en månad. Efter 10 dagar raderar Windows automatiskt filerna och du kan inte längre rulla tillbaka till föregående version utan att göra en ominstallation.
RELATED: Så här blir du en Windows Insider och testar nya Windows 10-funktioner
Obs! Om du är en del av Windows Insider-programmet kan du röra tillbaka en byggnad och du hjälper till att prova nya, instabila förhandsgranskningsbyggnader av Windows 10. Om en build du installerar är för instabil kan du rulla tillbaka till den du använde tidigare.
Om du vill rulla tillbaka en byggnad, slå Windows + I för att öppna appen Inställningar och klicka sedan på alternativet "Uppdatera och säkerhet".
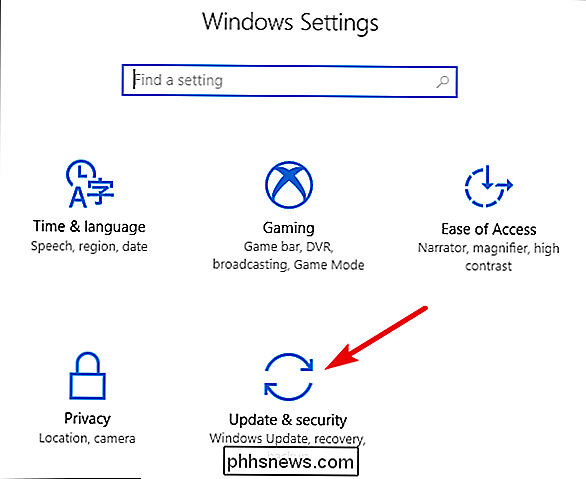
På skärmen "Uppdatera och säkerhet" växlar du till " Recovery "-fliken och klicka sedan på knappen" Komma igång "under avsnittet" Gå tillbaka till en tidigare byggnad ".
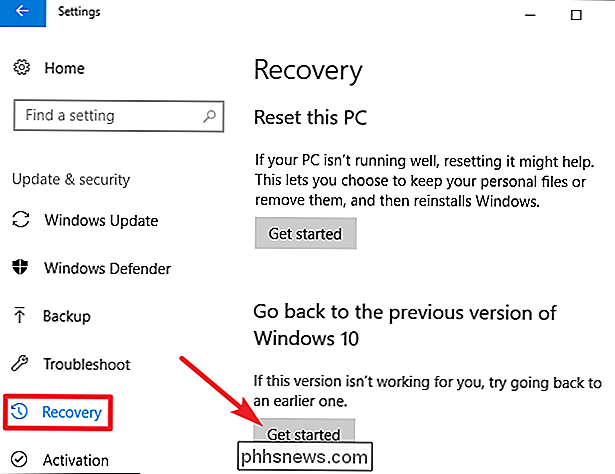
Om du inte ser avsnittet" Gå tillbaka till en tidigare byggnad "har det varit mer än 10 dagar sedan du uppgraderade till den aktuella byggnaden och Windows har rensat bort dessa filer. Det är också möjligt att du körde verktyget Diskoprydning och valda "Föregående Windows-installation (er)" -filer för att ta bort. Byggnader behandlas praktiskt som nya versioner av Windows. Därför avinstallerar du en byggnad på samma sätt som du skulle avinstallera Windows 10 och återgå till Windows 8.1 eller 7. Du måste installera om Windows 10 eller återställa datorn från en full -system backup för att gå tillbaka till en tidigare byggnad efter de tio dagarna är uppe.
Observera också att rulla tillbaka en byggnad inte är ett sätt att välja bort framtida nya byggnader permanent. Windows 10 hämtar automatiskt och installerar nästa stora byggnad som släpps. Om du använder den stabila versionen av Windows 10, kan det vara några månader bort. Om du använder Insider Preview-byggnaden kommer du sannolikt att få en ny byggning mycket tidigare.
Avinstallera vanliga Windows-uppdateringar
Du kan också avinstallera de vanliga, mindre uppdateringar som Microsoft konsekvent rullar ut - precis som du kan i tidigare versioner av Windows.
För att göra detta, klicka på Windows + I för att öppna appen Inställningar och klicka sedan på alternativet "Uppdatera och säkerhet".
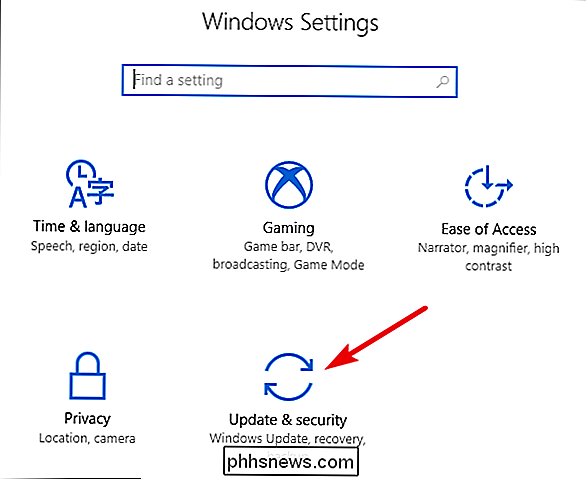
På skärmen "Uppdatera och säkerhet" växlar du till " Windows Update "och klicka sedan på länken" Uppdatera historik ".
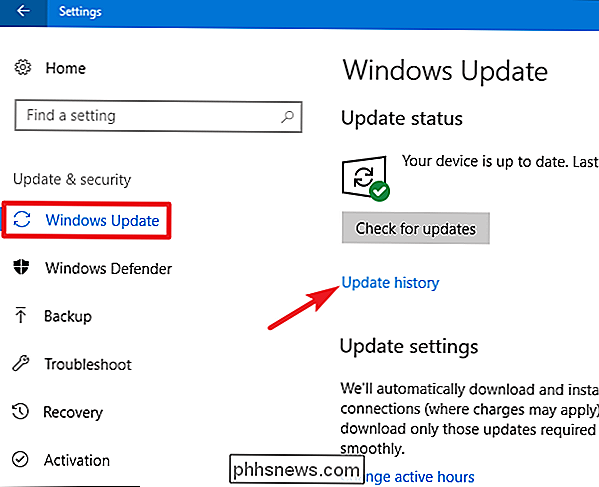
På skärmen "Visa din uppdateringshistorik" klickar du på länken "Avinstallera uppdateringar".
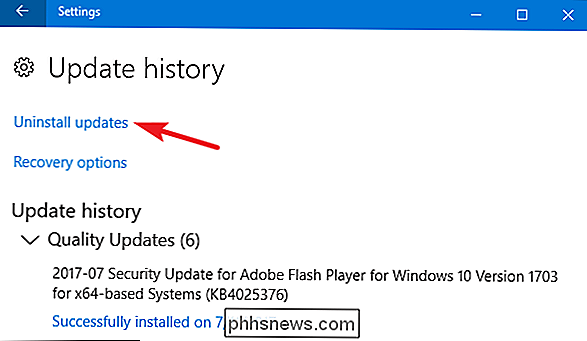
Nästa ser du det kända gränssnittet för avinstallation av program som visar en historik om senaste uppdateringar sorterade efter installationsdatum. Du kan använda sökrutan högst upp till höger i fönstret för att söka efter en specifik uppdatering med sitt KB-nummer, om du vet det exakta antalet uppdatering du vill avinstallera. Välj den uppdatering du vill ta bort, och klicka sedan på "Avinstallera" -knappen.
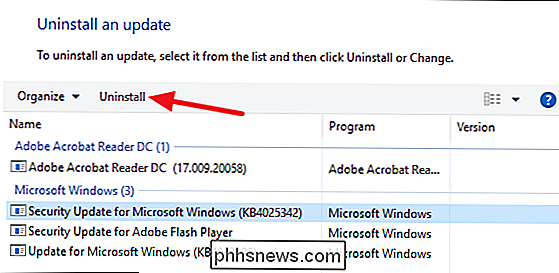
Observera att den här listan endast tillåter dig att ta bort uppdateringar som Windows har installerat sedan du installerade den tidigare "byggnaden". Varje byggnad är en ny skiffer som nya mindre uppdateringar tillämpas på. Det finns inte något sätt att undvika en viss uppdatering för alltid, eftersom den så småningom kommer att rullas in i nästa stora byggnad av Windows 10.
För att förhindra en mindre uppdatering från att installera om sig, kan du behöva ladda ner Microsofts "Visa eller dölja uppdateringar "Felsökare och" blockera "uppdateringen från att automatiskt hämtas i framtiden. Det här borde inte vara nödvändigt, men vi är inte helt säkra på om Windows 10 så småningom försöker ladda ner och installera uppdateringar som du har avinstallerat manuellt. Även felsökaren "Visa eller dölj uppdateringar" kan bara "tillfälligt förhindra" detta enligt Microsoft.
Windows 10: s uppdateringar borde förhoppningsvis vara mer stabila än någonsin tack vare det nya insiderprogrammet som gör att folk kan testa uppdateringar innan de rullar ut till massorna, men du kan upptäcka att avinstallera en problematisk uppdatering och vänta på en fast en blir nödvändig vid någon tidpunkt.

Hur man bygger en egen bildskärm som klämmer fast vid vilken skrivbord som helst
Om du behöver höja din skärm högre än vad som står på lageret, är ett skärmfäste eller en arm ett bra sätt att gör det. Så här bygger du din egen. RELATED: Så här lägger du till en extra bildskärm på din bärbara dator Du kan få bildskärmar och armar till ganska billigt, men om du inte är en stor fan av urvalet eller bara vill ha något riktigt enkelt och anpassningsbart, kan du bygga ditt eget bildskärmsfäste som kan klämma fast på nästan vilken skrivbordsyta som helst.

Hur man unfriend någon på Facebook
Det är väldigt lätt för ditt Facebook News Feed att bli rörigt. Efter några år lägger du till ukulele spelande magiker du träffar vandrar gatan och baren personal vid varje bar du går regelbundet, det blir överskridit med människor du aldrig kommer att se igen. Du kan följa upp människor, men om du vet att du inte kommer att springa in i dem i framtiden, är det ofta lättare att bara gå ut och vara ovänliga.



