Hur man roterar en video på Android

Det är ett krig som händer där ute. Du kommer inte se det på nyheterna, du kommer inte läsa om det i papperet - men det händer. Det är ett hårdkänt krig som många av oss aldrig tänker på: kriget mot felaktigt orienterad video. Har du en video som visar sig sidled? Så här roterar du den här videon 90 grader på Android.
Detta händer vanligtvis att din telefon helt enkelt inte roterade sin orientering när du började skjuta en video. När detta händer slutar du med en sidovideo - du höll telefonen i liggande läge, men av någon anledning sköt den i porträtt. Detta har hänt mig flera gånger än jag bryr mig om att erkänna.
Vid andra tillfällen kan du faktiskt rotera din telefon medan spelar in en video. När detta händer ändras inte bildens orientering, men i stället för en video som ser normal ut, vrider den plötsligt i sidled (eller vice versa). Den dåliga nyheten här är att för att rotera videon måste du också trimma det. Du kan tyvärr inte rotera en video halvvägs. Det är allt eller ingenting här.
På den ljusa sidan kan roterande videor på Android inte bli enklare. Vi använder Googles Photos app för den här handledningen, så om du inte redan har den installerad kan du hämta det här. Det är gratis, så låt oss göra det här.
Om det här är din första körning med Google Foton, ställer du in inställningarna för säkerhetskopiering och synkronisering i början. Du kan läsa mer om dessa här, men standardinställningarna är i allmänhet perfekta: gratis, obegränsade uppladdningar i "hög kvalitet" (läs: lätt komprimering) och ladda upp endast på Wi-Fi. Tryck bara på "Klar" för att komma ur det här lilla fönstret och börja rotera på dig.
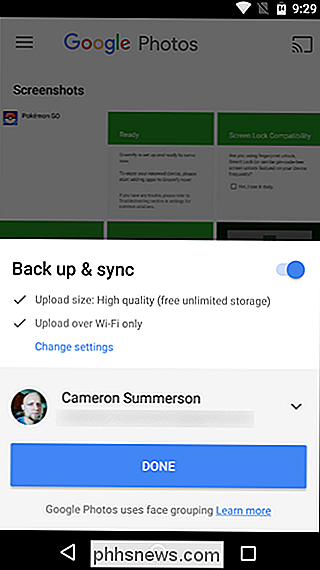
Med inställningen ute av vägen, fortsätt och hitta den video du vill rotera. Knacka för att öppna den.
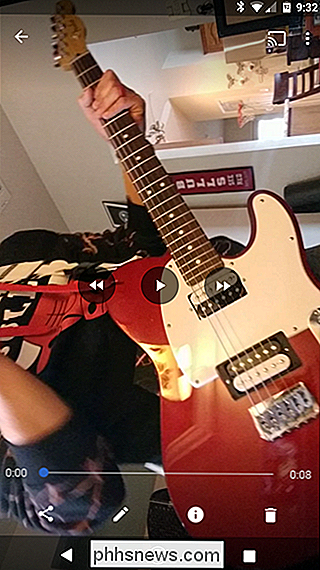
Videon kommer sannolikt att spela upp automatiskt när du öppnar den, så gärna pausa den. När du trycker på skärmen laddas videobandspelarna-knackar på den lilla blyertsymbolen längst ner på skärmen.
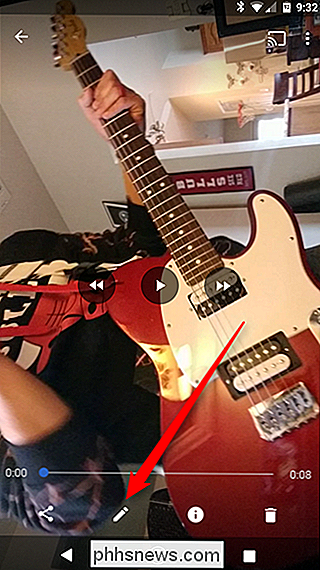
Detta öppnar bildens redigeringsmeny. Om du behöver trimma videon kan du göra det här - använd bara reglaget på miniatyrbilderna precis under videobilden. För en mer djupgående titt på skärning och trimning, kolla in vår handledning.

När du klipper ut (eller om du inte behöver trimma alls), ta en närmare titt på botten av skärm: det finns en knapp som läser "Rotate". Tryck på den.

Poof! Rotationen roteras, precis som magi. Håll bara på den här knappen tills orienteringen är korrekt. När det ser bra ut, tryck på "Spara" -knappen längst upp till höger.


Det kommer att ta en sekund att spara videon - som den sparar som en kopia, inte överskrivar originalet - och du är klar. Din nya korrektorienterade video är allt förpackad och redo att gå.
Fortsätt slåss mot den goda kampen!

Hur man byter namn på enheter på ditt nätverk i Eero-appen
Eero är ett fantastiskt nätverks-Wi-Fi-system som kan hjälpa till att eliminera spotty Wi-Fi i ditt hus. Apparaten kan dock visas i appen som en jumbled-up-röra. Så här byter du namn på dem så att det är lättare att veta vilken enhet som är. RELATERAD: Vad är trådlösa Wi-Fi-system och hur fungerar de?

Varför lägger CD och DVD-skivor data från centrum utåt?
När du bränner en CD eller DVD hemma kanske du undrar varför data alltid läggs från centrum utåt? Skulle det verkligen vara viktigt om uppgifterna lagts till i motsatt riktning som gamla vinylposter fixades? Finns det mer till det? Dagens SuperUser Q & A-post har svaret på en nyfiken läsarens fråga. Dagens Frågor och svar sessions kommer till vår tjänst med SuperUser-en indelning av Stack Exchange, en community-driven gruppering av Q & A-webbplatser.



