Så här byter du en gammal Android-Tablet till en automatisk uppdaterad digital fotoramme

När är senaste gången du rörde din Android-Tablet? Om det har gått mer än ett år eller så kan det vara dags att hitta någon annan användning för det där. Det är ju inte som att det blir några programuppdateringar, eller hur? Så här använder du den som en digital fotoram.
Du kan återvinna den eller använda den som en barns dator eller ett antal andra användbara saker, en fotoram är dagens projekt och inte en lammad digital fotoram som du kom på kontoret julfest tillbaka 2008. Vi pratar om en högupplöst upplösning, Wi-Fi-ansluten, automatisk uppdatering av fotokameraupplevelse. Och viktigare är det att du kan ställa in i en familjemedlems hus, uppdatera på distans och behöver aldrig tänka på igen.
Vad du behöver
För att göra detta behöver du bara några enkla saker:
- En Android-tablett: självklart. Och helst vill du ha en som du inte längre använder. Om du av någon anledning vill köpa en Android-tablett speciellt för detta ändamål, kan du få super billiga modeller för mindre än 100 dollar.
- En tablettstativ: eftersom du behöver något sätt att visa ditt projekt när du är klar . Jag gillar den här från Anker ($ 10), jag har använt den i flera år.
- En tablettladdare: eftersom du kommer att ansluta den för alltid.
- Ett Wi-Fi-nätverk: du vill ha en för automatisk uppdatering av bilderna från webben.
Har du allt? Bra, låt oss gå.
Steg 1: Sätt dina bilder på en molntjänst
För att starta måste du få alla foton du vill ha tillsammans och hålla dem på internet. Jag föredrar Dropbox för det här alternativet, men appen som vi ska använda stöder också Google Drive, Google Foto och lokala lagringsservrar. Om du redan använder något annat, som Facebook eller Flickr, behöver du en annan app för din surfplatta ... men förvånansvärt suger många av appar på Play Store suger. (Undertryck dina chockar, tack.) Så det kan vara lättast att bara använda Dropbox här, även om du inte använder det för något annat.
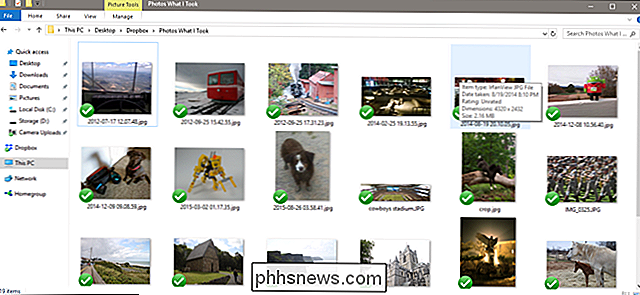
Du vill skapa en enda specifik mapp i Dropbox konto (eller annan tjänst) dedikerad till bilderna för din tittare. Placera sedan de bilder du vill använda i mappen. Det här är enklast att göra på ett skrivbord som kör Windows eller MacOS med Dropbox-synkroniseringsprogrammet, men du kan också göra det via en stationär webbläsare eller till och med Dropbox-mobilappen, om alla dina foton finns på enheten (eller om du kan hämta dem dem där). Men allvarligt är det mycket, mycket lättare på ett skrivbord.
Om du kör in i lagringsgränser för dina foton kan du spara massor av lagringsutrymme genom att ändra storlek på dem till tablettens upplösning. Att ha bilderna på molnlagring i full upplösning är emellertid inte riktigt praktiskt eftersom tabletten troligtvis bara kan visa en bråkdel av den storleken, och även de stingiest online lagringsplanerna kan hålla tusentals bilder med 1080p upplösning. Här är ett användbart verktyg för att ändra storlek på bilder på Windows, och här är en på MacOS.
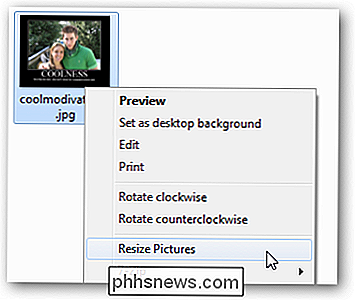
När du har alla de foton du vill ha i rätt Dropbox-mapp är det dags att byta till tabletten själv.
Steg två: Ladda ner och sätt upp Fotoo
För att göra din surfplatta till en fotoram, rekommenderar jag Fotoo, en ramapp på Play Butik som har en 4.3-stjärnig granskning. Enligt min åsikt har den den optimala kombinationen av funktioner och användarvänlighet. Åh, och det fungerar egentligen, vilket jag inte kan säga för de flesta tiotals eller så apps jag försökte under testningen.
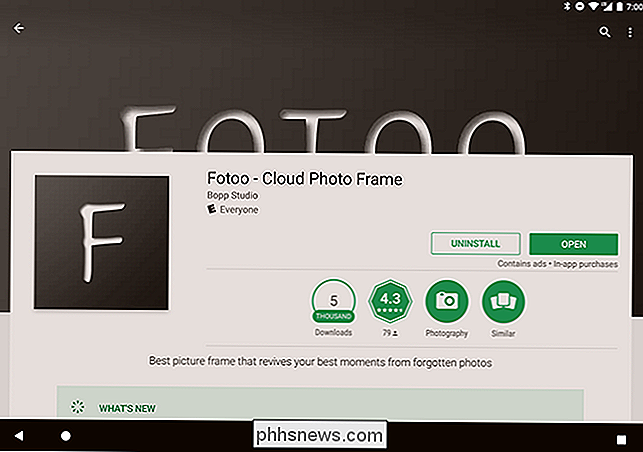
Hur som helst, ladda ner och installera Fotoo. Det är gratis, men det finns en uppgradering på $ 2 för att ta bort annonsering (endast i menyerna) och lägga till några extra övergångsalternativ.
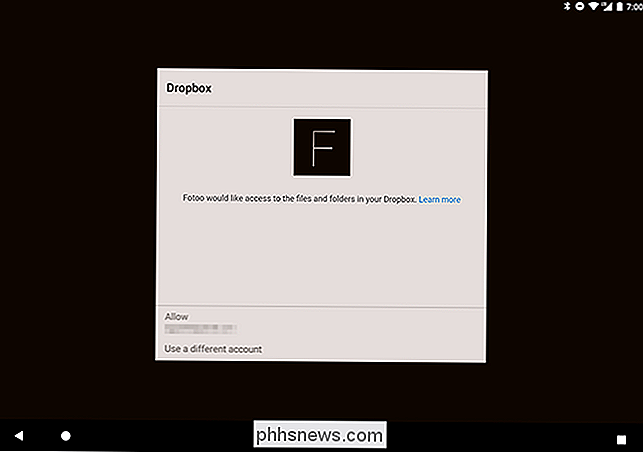
På huvudmenyn trycker du på Dropbox, Google [Drive], Google [Foton] eller Lokal [lagringsserver ]. Logga in med det aktuella kontot och du ska kunna komma åt den mapp du skapade i steg ett. Du kan också lägga till någon annan mapp på kontot.
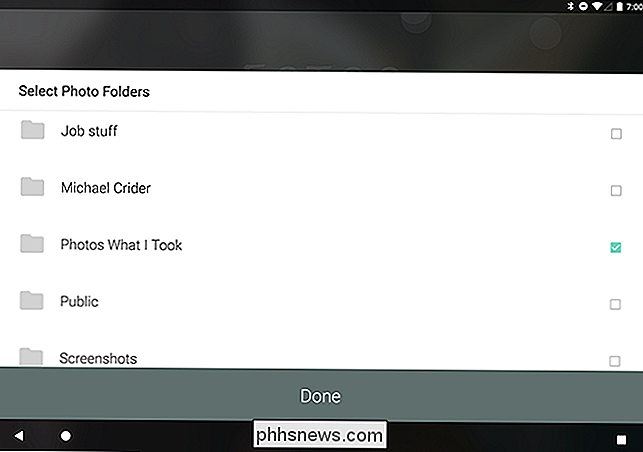
Steg tre: Ställ in laddningsverktyg
Tryck nu på knappen "Tillbaka" tills du kommer tillbaka till huvudmenyn för Fotoo och tryck på "Inställningar". Det finns mycket av saker du kan tinker med här, och du borde - det är allt ganska enkelt och självförklarande. Men den inställning du verkligen vill aktivera är under "Laddning".
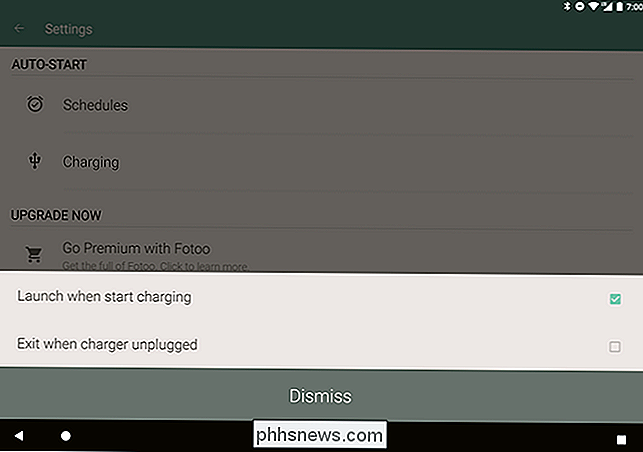
I mini-menyn trycker du på " Starta när du börjar ladda. "Nu när du kopplar in surfplattan (vilket är hur det kommer att spendera nästan hela tiden som fotoram) startar Fotoo automatiskt och startar bildspelet.
Men det finns ytterligare en sak du behöver ta hand om. Skjut ner från toppen av skärmen för att öppna anmälningsfältet och tryck sedan på "Inställningar" eller kugghjulsikonen. Om du inte har gjort det måste du aktivera utvecklingsalternativ. För att göra det, gå till System> Om Tablet och tryck sedan på objektet "Build Number" om och om igen tills du ser meddelandet "Du är nu en utvecklare!"
Du är nog inte en utvecklare. Det är bra, din surfplatta vet inte det. Jag kommer inte berätta om du inte gör det.
Gå tillbaka en eller två menyer tills du ser "Utvecklaralternativ" och tryck på den. Till toppen av listan ser du ett alternativ för "Stanna vaken." Detta kommer att hålla skärmen på så länge du lämnar laddaren ansluten. Aktivera det.
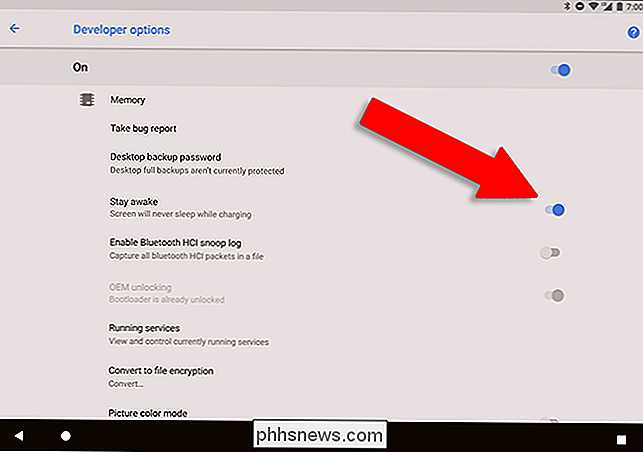
Steg fyra: Visa din tablett
Okej, du har din app all inställd och din surfplattforms skärm är inställd att stanna så länge den laddas. Innan du avslutar, se till att platsen du planerar att sätta på surfplattan har Wi-Fi-åtkomst, och själva surfplattan är igång på det lokala nätverket. Du kanske också vill ändra volymen för meddelanden hela vägen ner till noll. Ingen tycker om en bullriga bildram.

Ställ nu tabletten på tablettstället någonstans dekorativt och sätt den i laddaren. Fotoo startar automatiskt. Justera ljusstyrkan efter eget tycke, och du är klar: du borde inte behöva röra den någonsin igen. Även om strömmen släpper ut och den förlorar sin batteriladdning, kan du bara slå på den, koppla in den och Fotoo kommer återigen att starta. Utvecklingsalternativet "håll dig vaken" kommer att behålla tabletten så länge du vill.
När du vill lägga till bilder i tablettens bildspel kan du bara släppa dem i mappen Dropbox / Google Drive / lokal server du skapade i Steg ett, och de kommer bli inslagna i bildspelet.
Bildkredit: Mikhail Kayl / Shutterstock,

RELATERAD: Gör LED-lampor verkligen de senaste 10 åren? LED glödlampor i allmänhet kan vara en fantastisk energisparare, eftersom de inte kräver mycket el jämfört med andra typer av ljus. Smarta glödlampor kan speciellt vara en stor sparare, eftersom du kan ställa in dem automatiskt för att stänga av automatiskt om du glömmer, eller om du inte är i närheten.

Varför annonsföretag älskar Google Ad Blocker, men hatar Apples integritetsfunktioner
Den 15 februari börjar Google Chrome blockera annonser på påträngande webbplatser och vanliga annonsföretag är inte särskilt upprörda över det . Faktum är att de hjälpte Google att få det att hända. Men du vet vilka annonsföretag är upprörda för? Apple ändrar Safari för att blockera oönskad spårning.


