Hur man sparar batteritid på Android Wear

Om du rockar Android på din handleds finns det en chans du har lärt dig att lita på sin bekvämlighet ganska tungt. Och om du är i den positionen vet du förmodligen hur irriterande det kan vara om din klocka går ur juice på mitten av dagen.
Lyckligtvis finns det en handfull enkla tweaks du kan göra för att öka din klockans batterilivslängd.
Inaktivera funktionen Alltid och Tilt-till-Väckningsskärm
Först, hoppa in i Android Wear-appen. Det här är kontrollcentret för allt som händer på din klocka. Tryck på den lilla kuggikonen i övre högra hörnet.
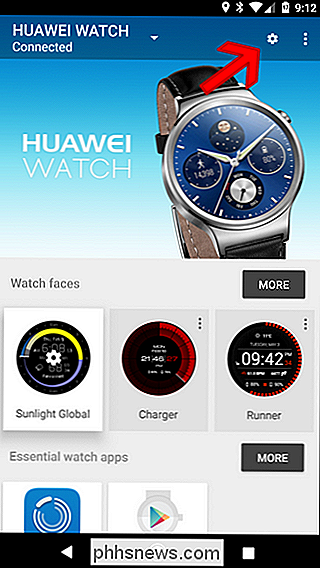
Härifrån, tryck på klockans namn under "Enhetsinställningar".
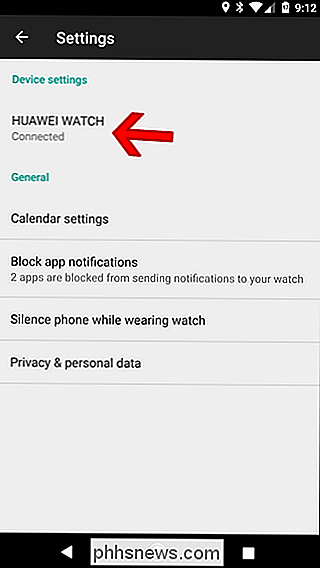
Det finns två inställningar du kan tweak här för att hjälpa till i kriget mot dålig batterilivslängd : Alltid på skärm och kantning till vakskärm. Båda inställningarna är ganska självförklarande, men här är en snabb översikt på något sätt:
- Alltid på skärmen: Om du avaktiverar detta ändras väsentligen visningen av klockan istället för att gå över till omgivande läge. Nackdelen här är att klockan är i grunden värdelös i en passiv situation med skärmen av.
- Tilta till Wake Screen: Du vet när du flyttar din handled och klockan går ur omgivande läge och visar fullfärgsklockan ansikte? Det är vad denna inställning gör. Genom att inaktivera den kommer din skärm inte att slås av tillfälligt när du flyttar. Som ett resultat måste du också röra den för att kunna interagera med det - det betyder inga "OK Google" -kommandon om du inte trycker på klockan först.
Som du kan se finns det en avvägning hur som helst du gå. Du kan stänga av någon av dessa inställningar för att öka batteriets livslängd, eller inaktivera dem både till verkligen . Om du gör det senare kommer det dock att dramatiskt minska hur bra klockan är. Jag rekommenderar att du börjar med den ena eller den andra för att se om det ger den avsedda effekten på batterilivslängden.
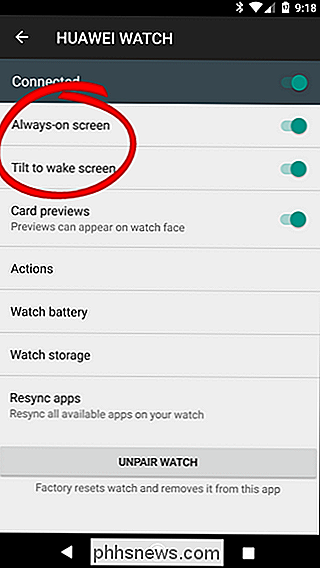
Välja vilken som ska börja med, beror verkligen på hur du använder din klocka, dock. Personligen kontrollerar jag vädret och tiden på min ständigt, så det går inte att tappa alltid på skärmen. Men jag kan inte stå när klockan "vaknar" för att jag flyttade min arm och Android Wear plockar upp ett "OK Google" -kommando som var avsett för en annan enhet (Pixel XL, Google Home, Android Auto etc.) så Tilt-to Wake är ett alternativ som inte bara minskar batteriets livslängd, men minskar hur irriterande klockan kan vara. Det är en win-win.
Du kan också inaktivera alltid på skärmen direkt från klockan. Dra först ner klockans meny och svep över till Inställningar. Om halvvägs ner denna meny är alternativet "Alltid på skärm". Klicka bara på för att inaktivera det.
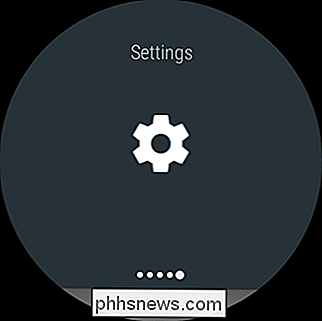
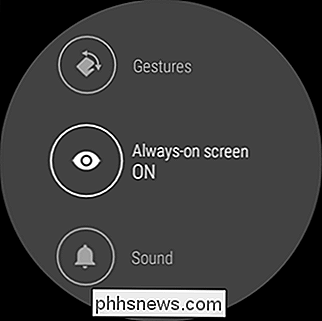
Det här är trevligt eftersom du enkelt kan tweak dessa inställningar på flyga-om du har lite juice och vill se till att din klocka är tillgänglig för resten av dagen kommer att vara det enklaste sättet att spara så mycket batterilivslängd som möjligt.
Justera ljusstyrkan
Det verkar som en no-brainer, men du skulle bli förvånad över hur ofta människor glömmer att du faktiskt kan justera klockans ljusstyrka . Den här hanteras direkt från klockan, så det finns ingen anledning att ens ta telefonen i den här situationen.
Först, sväng ner för att öppna din klockans meny och gå över till Inställningar.
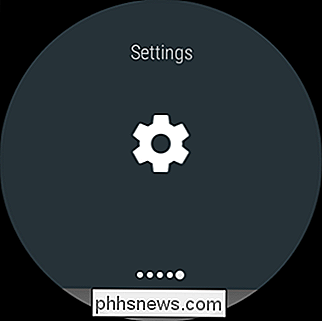
Det första alternativet i den här menyn är "Justera ljusstyrka". Du kan använda detta för att justera ljusstyrkan.
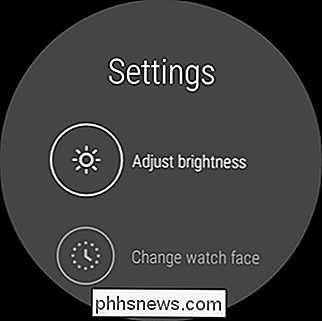
Android Wear fungerar i steg, och det finns fem tillgängliga. Självklart är fem den ljusaste och en är den svagaste.
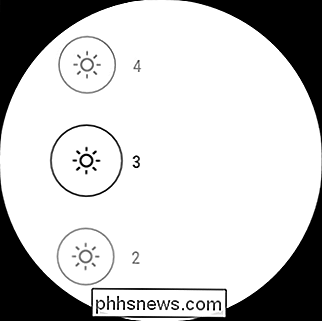
Jag höll min klocka på fyra under den längsta tiden, men slog den faktiskt tillbaka till tre medan du letade efter den här artikeln. Jag kan se det lika bra i de flesta fall och min klockas batterilivslängd har blivit ännu bättre.
Använd Stör ej och teaterläge
Överraskning: Ju mer meddelanden du får desto mer batteri används din klocka. Shocker, right?
Lyckligtvis finns det ett par väldigt enkla sätt att snabbt och tillfälligt sluta anmälningar från att bomba din enhet varannan sekund: Stör inte och teaterläge. Här är en snabb sammanfattning av var och en:
- Stör ej: Precis som i telefonen stannar denna inställning i princip alla meddelanden (utom larm). Det är värt att nämna att detta också kommer att göra det möjligt att inte störa på telefonsidan.
- Teaterläge: Detta stänger av klockans skärm, liksom tystnar alla meddelanden, inklusive vibrationer. I grund och botten slår det av klockan utan att stänga av klockan.
Om du vill aktivera Stör ej, dra ner klockans meny och tryck på "Stör ej," vilket ska vara det första alternativet.
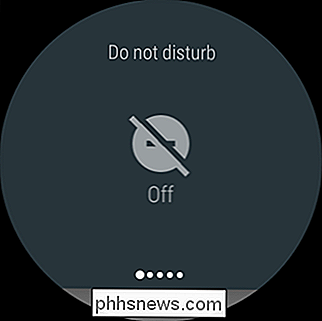
För teaterläge, svep ner menyn Öppna och skjut över några paneler tills du ser "Teaterläge". Tryck på den.
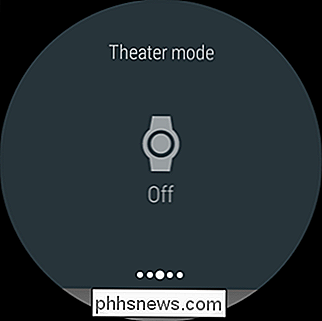
Medan båda dessa inställningar verkar vara ganska enkla (och sistnämnda verkligen) måste vi prata en lite mer om Stör ej.
Som jag sa tidigare slår du på den omedelbart tystnad alla meddelanden bortsett från larm på både telefonen och klockan. Men! Om du använder Stör inte på telefonen och ställer den på Endast prioritet, är den mycket mer funktionell medan du fortfarande gör ett bra jobb med att tama meddelanden:
- Endast prioritet: Det här läget inaktiverar överflödiga meddelanden, endast varning för larm, påminnelser, händelser och anropare i din favoritlista (det här gäller även textmeddelanden-favoriter).
Det finns självklart fångst: du måste aktivera det här från telefonen. Du kan inte göra det direkt från din klocka.
Det här kommer att vara annorlunda på de flesta tillverkarnas telefoner, men om du använder en lager Android-enhet (som Pixel eller Nexus) kan du svepa ner anmälningsskärmen, knacka på "Stör ej", ändra sedan läget till "Endast prioritet" i översta fältet.
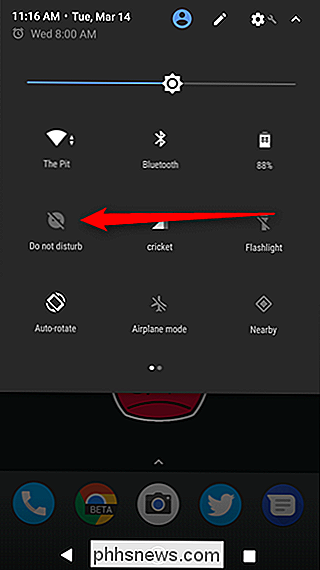
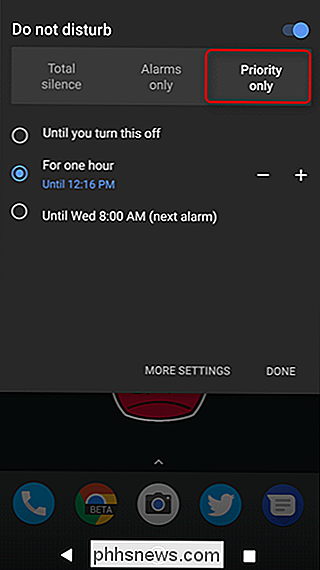
Inaktivera Wi-Fi
Visste du att vissa Android Wear-klockor har Wi-Fi? I grund och botten tillåter den din klocka att få meddelanden även om den inte är ansluten direkt till din telefon via Bluetooth. Men hur ofta händer det verkligen? Inte särskilt, för de flesta.
Om du aldrig använder Wi-Fi, är det ingen anledning att lämna den. Du kommer inte att få ett massivt batteribolt ut ur den här, men hej-även lite är något.
För att inaktivera Wi-Fi, dra ner din klockans meny och skjut över till Inställningar.
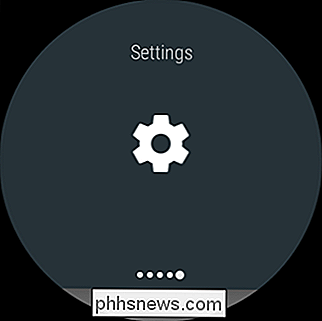
Från inställningarna meny, bläddra ner till Wi-Fi. Om du inte ser den här inställningen har telefonen inte den. Den goda nyheten där är att det inte äter upp batteriet.
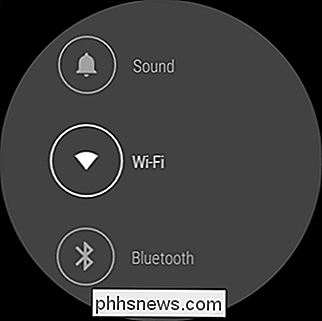
Den här menyn är lite dum, för det är inte omedelbart klart hur man faktiskt stänger av det. Bläddra tills du ser något som läser Wi-Fi On eller Wi-Fi Automatic (det är samma inställningar) och knacka på det.
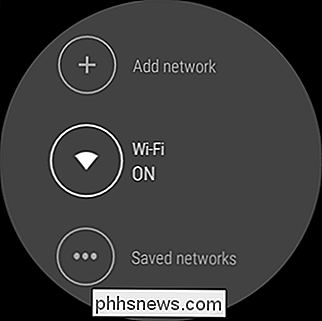
Det kommer att fråga om du är säker på att du vill inaktivera Wi-Fi. Välj din allians.
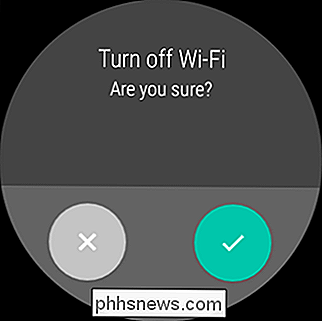
Naturligtvis, om något konsekvent spiser upp din klockas batteri, vill du se närmare på vad som händer där. Lyckligtvis har vi täckt dig. Du är välkommen.

Så här inaktiverar du Facebook: s meddelanden för chatstilstilfliken
När du chattar med personer på Facebook visas varje konversation längst ned till höger på webbplatsen som en chattflik. Nu använder Facebook samma verktyg för inlägg som du följer. När någon kommenterar dina inlägg eller inlägg som du också kommenterat kommer en flik att dyka upp i nedre högra hörnet.

Så här ställer du upp Minecraft så att dina barn kan spela online med vänner
Dina barn älskar Minecraft, deras vänner älskar Minecraft, och de vill spela det tillsammans när de inte kan vara i samma fysiska plats - och de ber dig att få det att hända. Oroa dig inte, du behöver inte räkna ut det själv: vi är här för att hjälpa. Att skapa en privat server för dina barn och deras vänner att spela Minecraft är ett bra sätt att skapa en säker placera för dem att njuta av det vilt populära spelet.


