De bästa sätten att skanna ett dokument med din telefon eller tablett

"Skanna" dokument och foton med telefonen är en blandad väska. Lyckligtvis finns det väldigt enkla sätt att skanna objekt och få tillförlitliga resultat.
RELATERAT: Hur man köper rätt skanner för dina behov: Foton, dokument och mer
Visst är en dedikerad skanner fortfarande bra att ha om du ofta behöver skanna en stor handfull dokument, men att använda telefonen fungerar också bra om du bara har ett par dokument att skanna då och då. Det här är vad vi rekommenderar för Android och iOS.
Det bästa sättet att skanna dokument på Android: Google Drive
Om du använder en Android-enhet är det bästa sättet att skanna dokument via Google Drive-appen, som kommer Förinstallerad på nästan alla Android-enheter dessa dagar.
Du kan skanna dokument direkt till Google Drive genom att trycka på knappen "+" i det nedre högra hörnet på startskärmen.
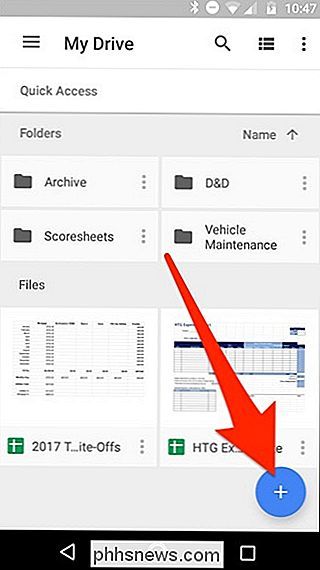
När menyn glider upp från i botten, välj "Scan".
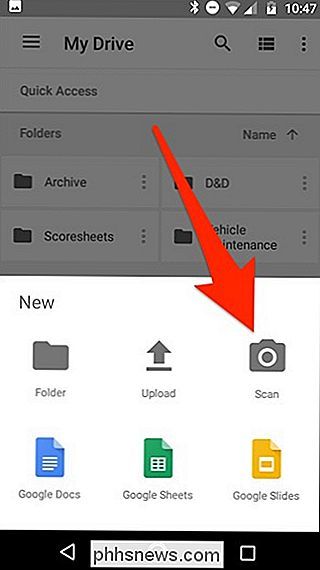
Det kan vara tillåtet att få åtkomst till telefonens kamera. Om så är fallet, tryck på "Tillåt".
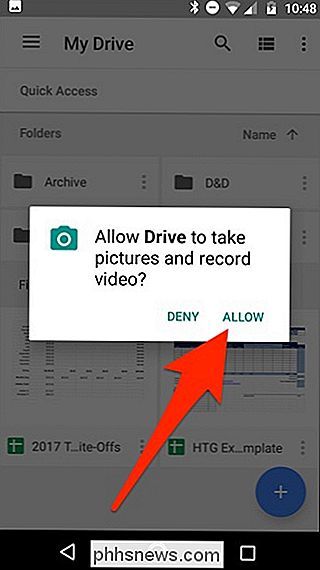
När du är redo att skanna ditt dokument fyller du upp skärmen med dokumentet så mycket du kan och trycker på den blå infångningsknappen. Du kan också kasta lite ljus på dokumentet genom att trycka på blixtikonen bredvid upptagningsknappen om enheten har en blixt. Om din enhet inte har någon blixt visas inte detta alternativ.
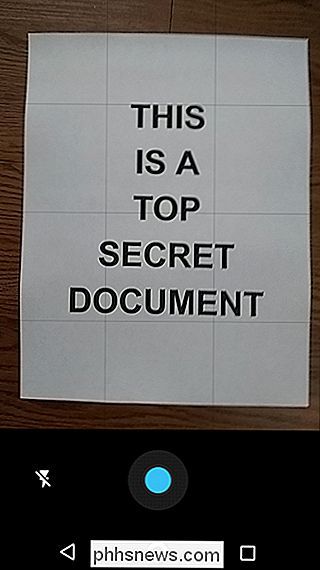
När du har skannat dokumentet visas en förhandsvisning av den omedelbart. Oroa dig inte om det ser ut att det mesta av dokumentet är avskuret. Det är här som grödverktyget kommer in i spel. Knacka på den för att göra beskärningsjusteringar.
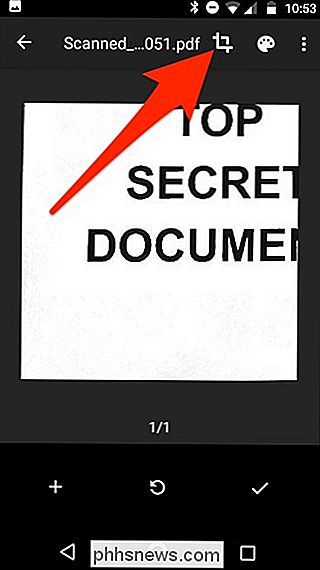
Tryck, håll och dra på prickarna för att ändra det område som skannas och laddas upp. Du behöver nog bara röra med hörnpunkterna för detta.
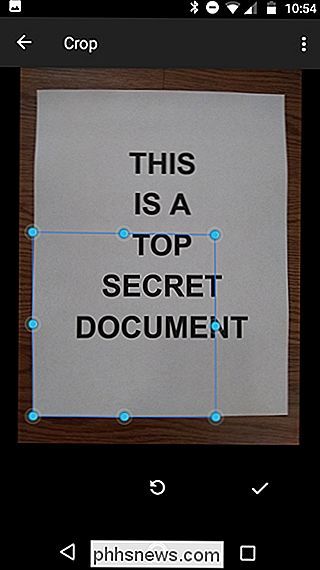
När du är klar trycker du på
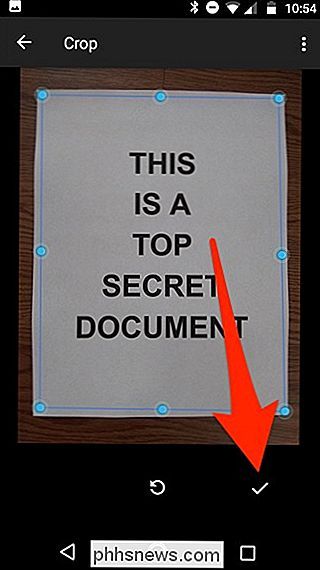
Du har tre alternativ omedelbart efter att ha skannat något:
- Tryck på plusikonen för att lägga till fler sidor i dokumentet.
- För att göra om en skanning, tryck på cirkulär pil i mitten.
- Tryck på kryssrutan för att slutföra och ladda upp dokumentet till Google Drive.
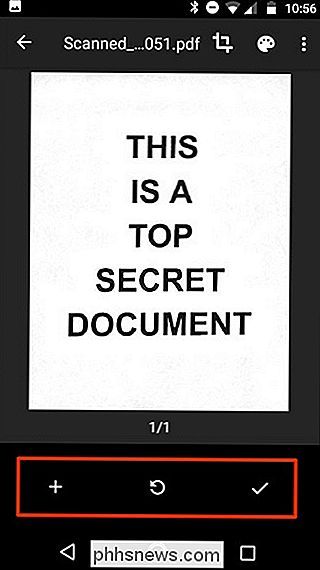
Du kan också göra mindre justeringar av dina skanningar när du än är på väg. Om du t.ex. trycker på målarens palett i det övre högra hörnet kan du ändra skannings färgval och tillgodose det mot en viss typ av dokument. Som standard väljer skannern automatiskt den som den tycker är bäst.
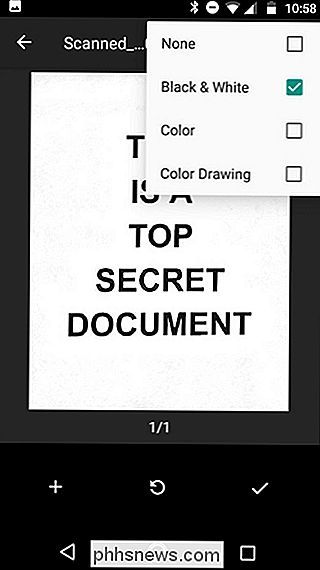
Slutligen kan de tre punkterna i övre högra hörnet ta bort, byta namn och rotera skanningen om det behövs.
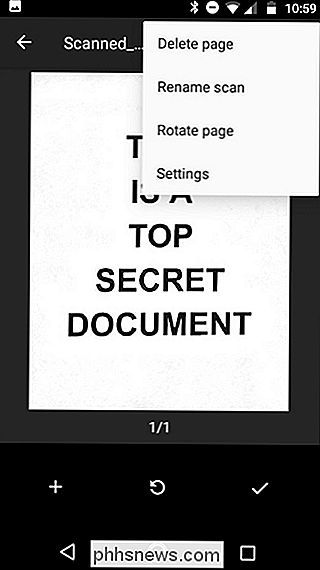
Uppladdade skanningar är läggs till i Google Drive som PDF-filer och namnen läggs upp med ordet "Scanned", följt av datum och tid. Du kan flytta, byta namn på eller radera några av dina skannade dokument genom att klicka på de tre punkterna bredvid filens namn.
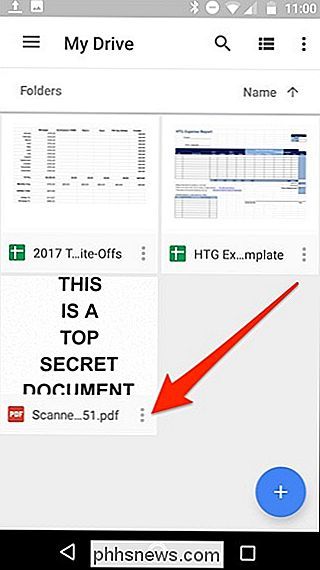
Du kan också dela dina skannade dokument från den här menyn genom att klicka på "Dela länk". Detta kommer att dela en länk till dokumentet på Google Drive, medan "Skicka en kopia" tillåter dig att dela den faktiska filen via e-post, skicka den till Dropbox och mer.
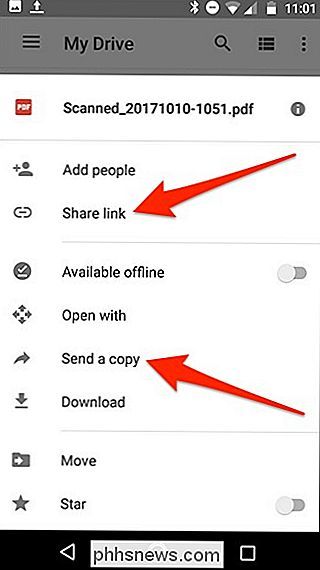
RELATERADE: De bästa sätten att skanna ett dokument som använder telefonen eller tabellen
Eller om du flyttar till en stationär dator kan du även konvertera den skannade PDF-filen till ett dokument som du sedan kan redigera eller exportera till Microsoft Word.
Det bästa sättet att skanna dokument på IOS: Scanner Pro
RELATERAT: Så här skannar du dokument med iPhone: s Notes-app
Tyvärr har Google Drive inte ett alternativ för dokumentskanning på dess iOS-app, men Notes-appen på din iPhone eller iPad har förmågan inbyggd. Den enda nackdelen är att den är ganska barebones, och kommer inte med många funktioner. Så om du vill ha något lite mer robust rekommenderar vi Scanner Pro. Det kostar $ 4, men det är värt det om du behöver extrafunktionerna, som OCR och möjligheten att dela ett skannat dokument till ett antal olika tjänster.
När du har laddat ner appen och installerat, öppna den och tryck på plus-knappen ner i skärmens nedre högra hörn.
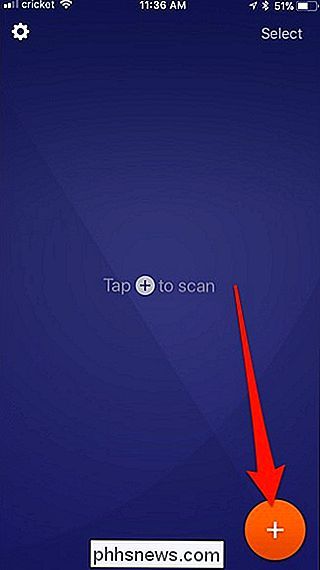
Fyll skärmen med ditt dokument som du vill skanna. När du gör det kommer en blå ruta att markera dokumentet för att tydligt markera gränserna för papperet.
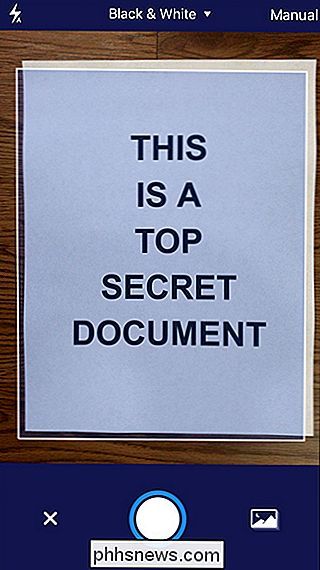
När dokumentet är klart att skannas, kommer appen antingen att skanna den automatiskt eller du måste kanske trycka på inspelningsknappen vid botten. Det här är baserat på huruvida du har inställt det på Manuell eller Auto, som kan nås genom att knacka på den aktuella inställningen i det övre högra hörnet på skärmen.
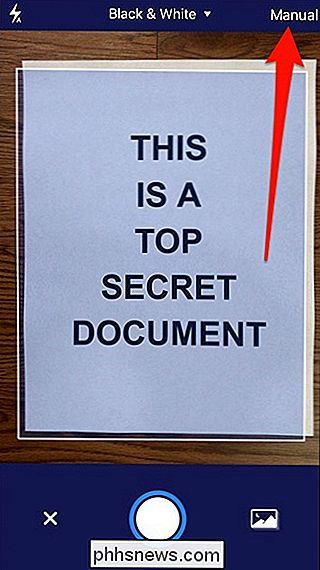
Du kan också få tillgång till olika skanningsalternativ högst upp , beroende på vad det är att du skannar exakt.
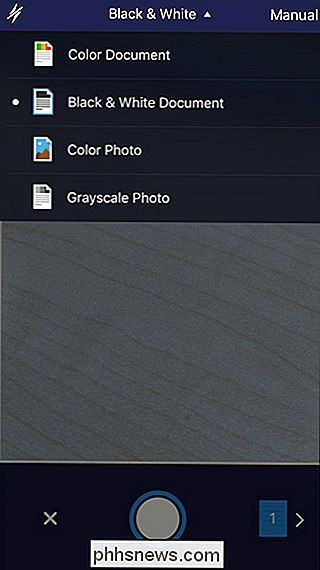
När dokumentet är skannat trycker du på, håller och drar på hörnpunkten för att bättre justera gränserna för det skannade dokumentet - ibland gör det inte " t få det exakt rätt När du är klar trycker du på "Spara val" i nedre högra hörnet. Eller tryck på "Retake" om du inte är nöjd med resultatet.
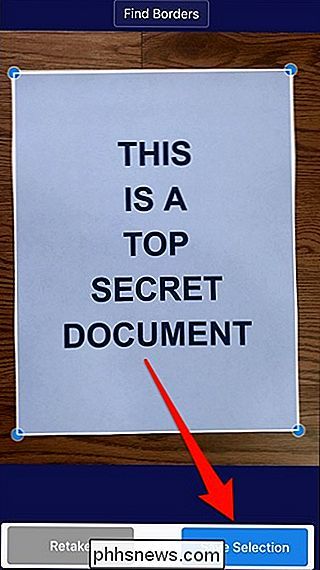
När du har sparat kommer du att återföras till skanningsskärmen där du kan skanna fler sidor av det dokumentet om det finns fler. Om inte, tryck på pilen i det nedre högra hörnet för att slutföra det skannade dokumentet.
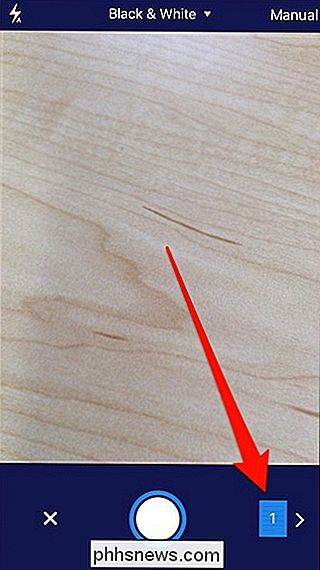
Vid det här laget kan du spara dokumentet till ett antal molnlagrings tjänster eller maila det någon (eller dig själv). Gör detta genom att klicka på "Dela" längst ner.
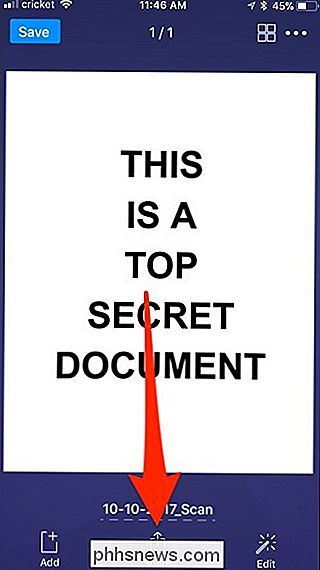
Du kan också göra några ändringar i sista minuten till dokumentet om du glömde att göra dem tidigare genom att trycka på "Redigera" eller du kan trycka på "Lägg till" för att Tack på fler sidor du glömde att inkludera.
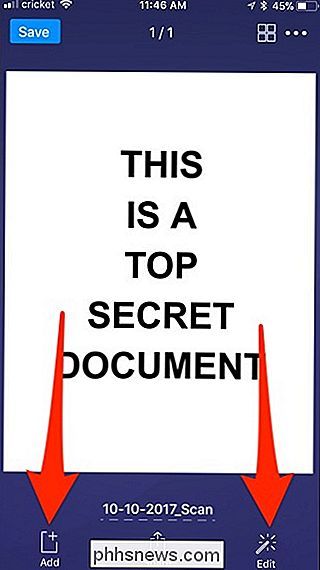
På menyn Dela kan du välja vilket filformat som ska sparas som PDF eller JPEG.
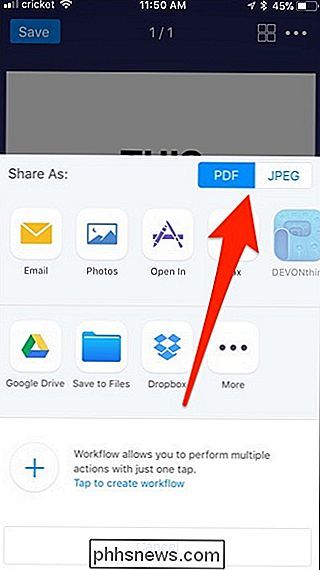
Nedan kan du dela dokumentet, antingen genom att maila det, spara det på dina foton, faxa det eller spara det till ett antal olika molnlagringstjänster som Google Drive och Dropbox.
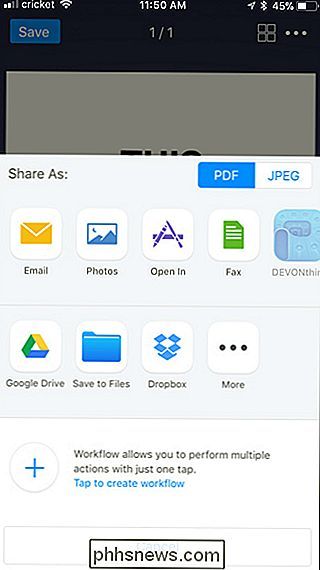
När du har gjort vad du behövde göra med dokumentet, gå tillbaka till huvudtjänsten skannade dokumentskärmen och antingen spara dokumentet lokalt i Scanner Pro genom att trycka på "Spara" i det övre vänstra hörnet, eller tryck på ellipsesikonen i det övre högra hörnet för att radera dokumentet.
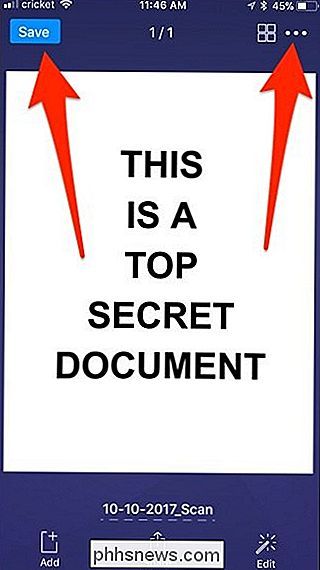
Från samma ellipser menyn kan du också utföra en OCR-skanning av dokumentet och kopiera all text som den känner igen till ett orddokument om du vill. (Du kan också göra det via Google Drive på skrivbordet, om det är lättare.)
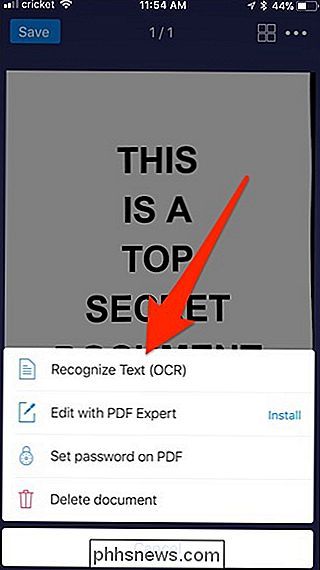
Precis som det tack vare Google Drive, iOS Notes och Scanner Pro blir drömmen om en (nästan) papperslös värld så mycket närmare . Medan vi inte tror att någon någonsin kommer att vara 100% papperslös, kunna skanna något och sedan enkelt dela den med någon utan att det behövs tung maskinvara flyttar definitivt saker i rätt riktning.

Så här ser du en bilds EXIF-data i Windows och MacOS
Om du vill slå upp mer information om ett foto du tog, som när du exakt tog det och vilken kamera finns det en Snabbt sätt att leta upp EXIF-data i både Windows och MacOS. Vad är EXIF-data? När du tar ett foto med din kamera är själva bilden inte den enda som spelas in. Annan information som datum, tid, kameramodell och en mängd andra kamerainställningar fångas också och lagras i bildfilen.

Hur man organiserar din startsida för din iPhone
Din iPhones startsida är en ganska personlig plats. Typar du appar, använder mappar, eller är det bara en röra som du bara kan dechiffrera? Oavsett hur du gillar saker, här är hur du organiserar din iOS-startskärm. Flytta dina applikationer runt För att flytta en app runt, tryck och håll på ikonen i några sekunder tills alla appikoner börjar börja vinkla.



