Så här sparar du en kommandos utdata till en fil i basen (även om Linux och MacOS-terminalen)

När du kör ett kommando vid bash-prompten skriver det normalt utdata från det Kommandot direkt till terminalen så att du kan läsa den direkt. Men bash tillåter dig också att "omdirigera" resultatet av ett kommando, spara det till en textfil så att du kan granska produktionen senare.
Detta fungerar i bash på alla operativsystem, från Linux och MacOS till Windows 10: s Ubuntu-
Alternativ One: Omdirigera utdata till enbart fil
Om du vill använda bash-omdirigering kör du ett kommando, anger operatören>eller>>, och Ange sedan sökvägen för en fil som du vill att produktionen omdirigeras till.
>omdirigerar utmatningen av ett kommando till en fil och ersätter det befintliga innehållet i filen.>>omdirigerar utgången av ett kommando till en fil, lägger till utgången till det befintliga innehållet i filen.
Tekniskt omdirigerar denna "stdout" -standardutgången, vilken är skärmen till en fil.
Här är ett enkelt exempel. Kommandotlslistar filer och mappar i den aktuella katalogen. Så. När du kör följande kommando kommerlsatt lista filer och mappar i den aktuella katalogen. Men det kommer inte att skriva ut dem på skärmen. Det sparar dem till filen du anger.
ls> / path / to / file
Du behöver inte ange sökvägen till en befintlig fil. Ange någon giltig sökväg och bash kommer att skapa en fil på den platsen.
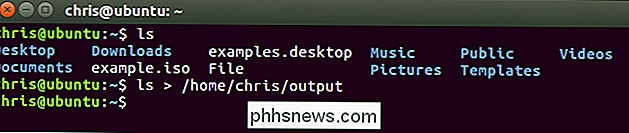
Om du ser innehållet i filen ser du kommandotls. Exempelvis skriver kommandotcatinnehållet i en fil till terminalen:
cat / path / to / file
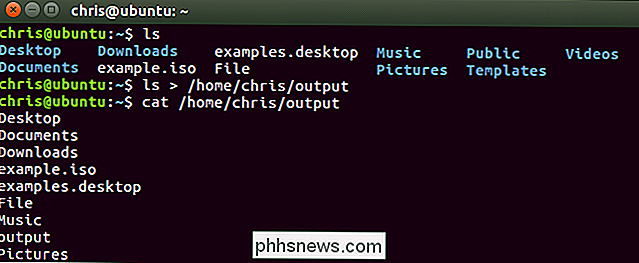
Kom ihåg att operatören>>>
uname -a >> / path / to / file
Om filen inte existerar kommer bash att skapa filen. Annars kommer bash att lämna det befintliga innehållet i filen ensam och lägga till utgången till slutet av filen.
När du tittar på innehållet i filen ser du resultaten av ditt andra kommando bifogades till slutet av filen:
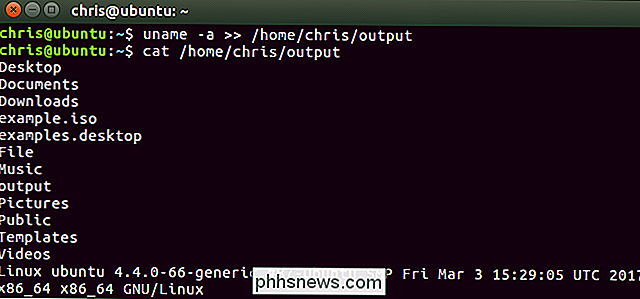
Du kan upprepa denna process så många gånger som du vill behålla tilläggsutmatningen till slutet av filen.
Alternativ Två: Skriv ut utgången normalt och omdirigera den till en fil
Du kanske inte som omdirigering av utmatningen med operatörerna>eller>>, eftersom du inte ser utmatningen av kommandot i terminalen. Det är vad kommandotteeär för. Tee-kommandot skriver ut den inmatning som den tar emot på skärmen och sparar den till en fil samtidigt.
För att leda utmatningen från ett kommando tilltee, skriv ut det till din skärm och spara den i en fil, använd följande syntax:
kommando | tee / path / to / file
Detta kommer att ersätta allt i filen med kommandoens utmatning, precis som operatören>.
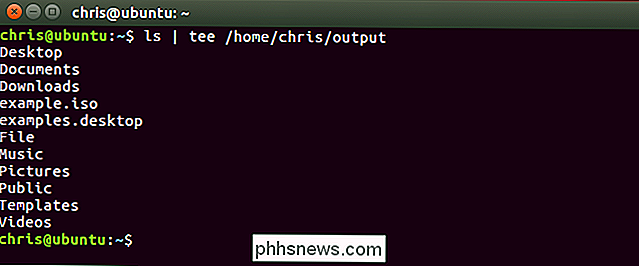
För att leda utmatningen av ett kommando tilltee, skriv ut till din skärm och spara den till en fil, men lägg till den i slutet av filen:
kommando | tee -a / path / to / file
Detta kommer att lägga till utgången till slutet av filen, precis som operatören>>.
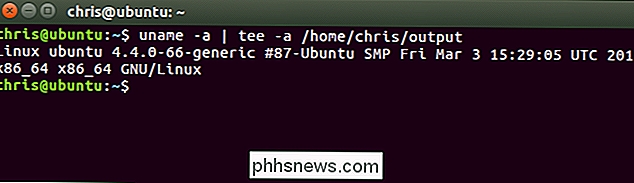
RELATED: Beginners Guide to Shell Scripting: Grunderna
Bash-skalet innehåller några ytterligare avancerade operatörer som utför liknande funktioner. De kommer att vara särskilt användbara om du skriver bash-skript. Se kapitel I / O-omdirigering i Advanced Bash-Scripting Guide för mer detaljerad information.

Så här schemalägger du din Wi-Fi-anslutna Roomba för dagliga rengöringsjobb
Roombas kan göra det lättare att dammsuga ditt hem, men de kan vara höga och komma i vägen. Lyckligtvis kan du schemalägga dem att springa när du är ute av huset eller när du sover. Så här ställer du in ett schema för din Wi-Fi-anslutna Roomba. För att skapa ett schema på Roomba, öppna iRobot HOME-appen på din telefon och tryck på schemaläggningsknappen mitt i appen längst ner .

ÄR det nu dags att köpa en SSD?
Solid State-enheter är framtiden! Egentligen är de idag. Medan SSD-enheter var en lyx för datorköpare för några år sedan, nu är de mer eller mindre vanliga, såvida du inte går super-billigt eller lagrar flera terabyte data där konventionella hårddiskar fortfarande reglerar. Men om du vill uppdatera till en super snabb flashlagringsenhet är det just nu en bra tid?


