Så här begränsar du programmets bandbredd på Windows

Du kan begränsa Windows Updates nedladdningshastighet på Windows 10. Vissa program låter dig också begränsa deras bandbredd. Men för program som inte har den inbyggda behöver du program från tredje part.
Begränsad bandbredd kan vara användbar under olika omständigheter. Om du till exempel laddar ner (eller laddar upp) en enorm fil, kan det vara bra att begränsa din webbläsares tillgängliga bandbredd för att se till att andra appar inte blir för långsamma. kan vara användbar när du laddar upp filer eller laddar ner filer i en webbläsare. Om du har andra bandbredd-hungriga appar kan det hända att din webbläsare och video tittar obegränsad. Gå med i oss när vi tittar på hur dessa alternativ fungerar när de är inbyggda i en app, liksom med ett par verktyg från tredje part som du kan använda för appar utan det här stödet.
Alternativ One: Använd alternativen Byggd I programmen du använder
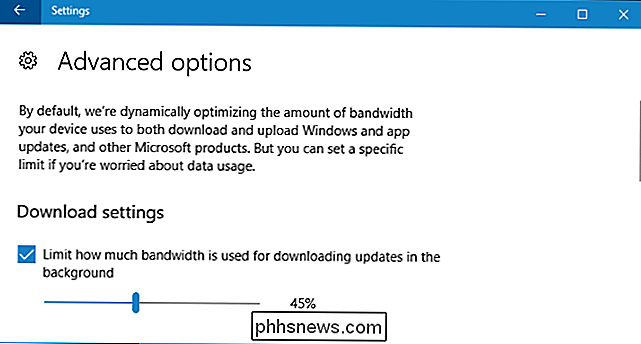
Leta efter alternativ som är integrerade i de program du redan använder innan du installerar program från tredje part. Om du till exempel vill hantera den mängd bandbredd som Steam använder för att ladda ner spel kan du gå till Ånga> Inställningar> Nedladdningar och sedan använda rutan "Begränsa bandbredd till" för att begränsa dess bandbredd. Många andra applikationer, inklusive verktyg som Dropbox, Google Drive och Microsoft OneDrive, har liknande inbyggda alternativ. Att sätta in begränsningar för dem (särskilt om du laddar upp massor av filer samtidigt) kan vara till stor hjälp.
Även i Windows 10 kan du nu begränsa hur mycket bandbredd Windows Update använder i bakgrunden. För att konfigurera detta, gå till Inställningar> Uppdatering och säkerhet> Windows Update> Avancerade alternativ> Leveransoptimering> Avancerade alternativ. Byt ut "Begränsa hur mycket bandbredd som används för nedladdning av uppdateringar i bakgrunden" här. Det finns också en "Begränsa hur mycket bandbredd som används för att ladda upp uppdateringar till andra datorer på Internet" här, men du kan inaktivera uppladdningsfunktionen helt om du är orolig för dess användning av bandbredd.
RELATERAD: Hur för att begränsa Windows Update-nedladdning bandbredd i Windows 10
Om du har en router med QoS-funktioner (QoS) kan du också använda din router för att prioritera trafik. Du brukar inte ställa in en exakt bandbreddgräns, men din router kommer automatiskt att prioritera trafik baserat på de regler du ställer in för att allt ska fungera snabbt.
Alternativ Två: Köp NetLimiter
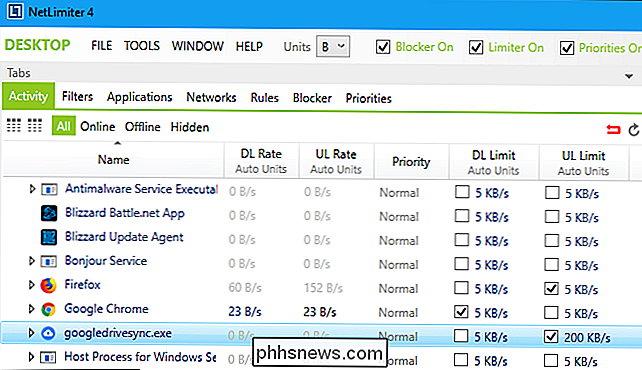
Vi hittade bara ett enda gratis verktyg för inställning av gränsvärden för gränsvärden för tillämpning per applikation på Windows. Vi täcker det fria alternativet i nästa avsnitt, men NetLimiter är värt ett köp om du verkligen behöver den här funktionen.
Till skillnad från det fria alternativet som vi kommer att täcka i nästa avsnitt, har NetLimiter en enkel att använda gränssnittet och låter dig begränsa bandbredd för en obegränsad mängd applikationer. Det är billigare än andra betalade alternativ också. Du behöver inte NetLimiter Pro om du bara vill ställa in gränsvärden för bandbredd, så det grundläggande NetLimiter Lite-programmet är bra. Du kan köpa en enda hemanvändarlicens för NetLimiter Lite för $ 16. Om du vill använda det för arbete, måste du spendera $ 20 istället.
NetLimiter ger en gratis 28-dagars prov, så du kan testa det och se om det fungerar för dig innan du köper det. Starta programmet efter installationen och se en lista över program som använder din nätverksanslutning tillsammans med deras aktuella nedladdningshastighet ("DL Rate") och uppladdningshastighet ("UL Rate").
För att begränsa en nedladdning av en applikation eller ladda upp hastighet, kolla bara lämplig ruta under DL Limit eller UL Limit. För att ställa in en anpassad hastighet, klicka på "5 KB / s" i kolumnen DL Limit eller UL Limit och skriv in önskad hastighet. När du vill ta bort gränsen, avmarkerar du kryssrutan.
Alternativ Tre: Ladda ner TMeter Free
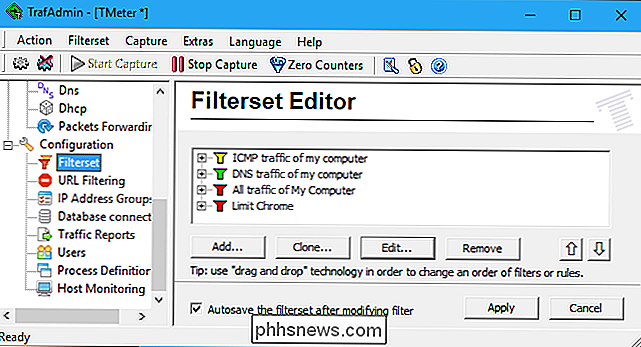
Om du vill begränsa programmets bandbredd utan att spendera några pengar måste du ladda ner TMeter Freeware Edition. Det är det enda fria alternativet nu att NetBalancer inte längre erbjuder en gratis version. TMeter Freeware Edition har ett ganska komplicerat gränssnitt och kan bara begränsa bandbredden på fyra applikationer i taget, men det är gratis och fungerar inom dessa gränser.
Först ladda ner och installera TMeter. Efter installationen, öppna din Start-meny, sök efter "TMeter" och starta sedan "TMeter Administrative Console" -programmet.
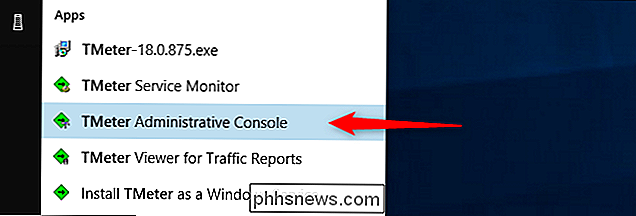
Första gången du startar den måste du välja ditt nätverksgränssnitt genom att klicka på "Nätverksgränssnitt" i sidofältet och markera sedan rutan bredvid det nätverksgränssnitt du använder. Om du till exempel vill begränsa program med din Wi-Fi-anslutning väljer du Wi-Fi-gränssnittet. Ignorera gränssnitt med en IP-adress på 0.0.0.0, eftersom de inte används för tillfället.
En här punkt kommer du bli uppmanad att välja en nätverkstyp. Om du står bakom en router i ditt personliga nätverk, välj alternativet "Privat". Om du är direkt ansluten till Internet eller på ett offentligt Wi-Fi-nätverk väljer du alternativet "Public".
När du har allt som ställs in klickar du på knappen "Apply".
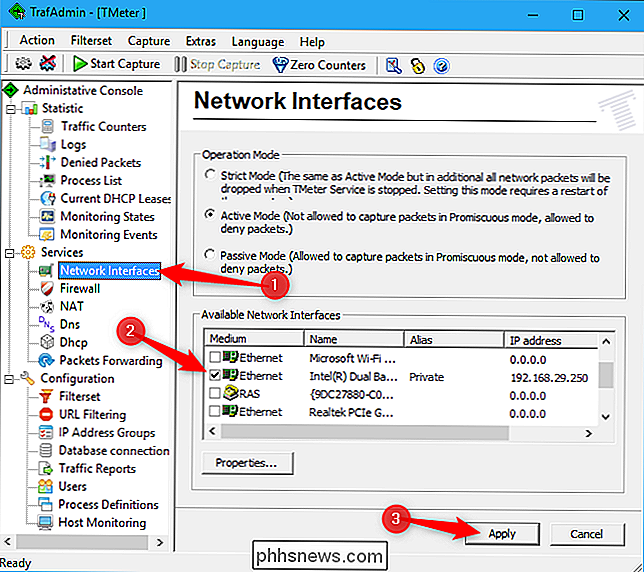
Nästa, Du måste definiera de processer du vill begränsa.
I huvudfönstret väljer du "Processdefinitioner" i sidofältet och sedan klickar du på knappen "Lägg till".
I fönstret Lägg till processdefinition som öppnas klickar du på knappen "..." för att bläddra och hitta processens .exe-fil. Du hittar de flesta programmen under mappen Programfiler. Chrome finns till exempel på C: Program Files (x86) Google Chrome Application chrome.exe, Firefox finns i C: Program Files Mozilla Firefox firefox.exe och Microsoft Edge är placerad på C : Windows SystemApps Microsoft.MicrosoftEdge_8wekyb3d8bbwe MicrosoftEdgeCP.exe.
Skriv allt du vill ha i rutan "Processdefinition". Det här namnet hjälper dig bara att hålla reda på vilket program som är. Som standard kopierar det bara namnet på .exe-filen du väljer.
Klicka på "OK" för att stänga fönstret Lägg till processdefinition och klicka sedan på "Apply" tillbaka i huvudfönstret. Du måste skapa ytterligare processdefinitionsregler om du vill begränsa mer än en process.
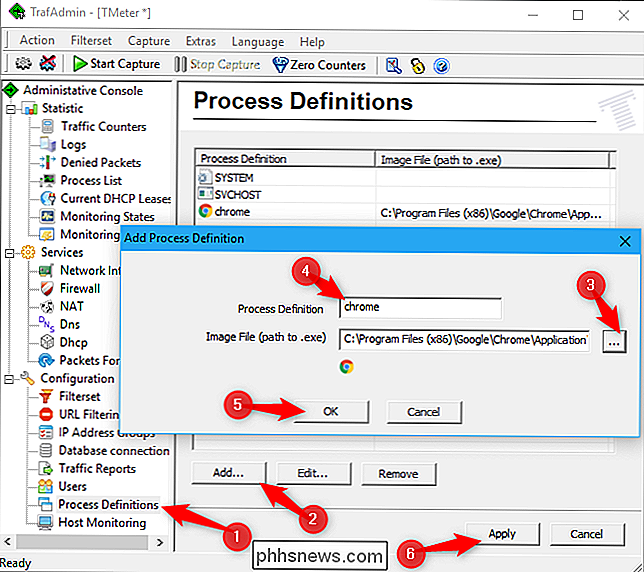
Du kan nu skapa ett filter som begränsar programmets bandbredd. Klicka på "Filterset" i sidofältet och klicka sedan på Lägg till> Filter. I fönstret som visas klickar du på knappen "Lägg till regel".
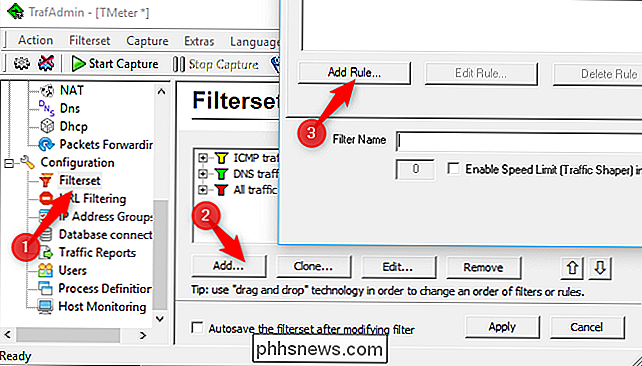
I fönstret Regeleditor väljer du alternativet "Lokal process" från rullgardinsmenyn "Källa". Klicka sedan för att öppna rullgardinsmenyn "Process Definition". Där bör du se de processdefinitioner du skapade tidigare. Välj den du vill ha och klicka sedan på "OK" för att fortsätta.
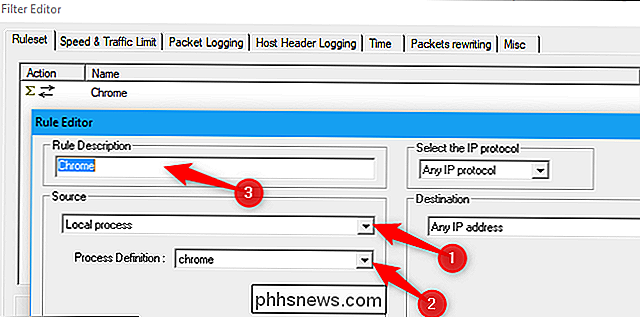
Markera nu "Aktivera hastighetsbegränsning (Traffic Shaper) i KBytes / sec" och ange sedan antal KB / s som du vill ha för att begränsa ansökan i rutan till det alternativet kvar. Skriv ett namn på filtret i rutan Filtreringsnamn och klicka sedan på "OK" -knappen.
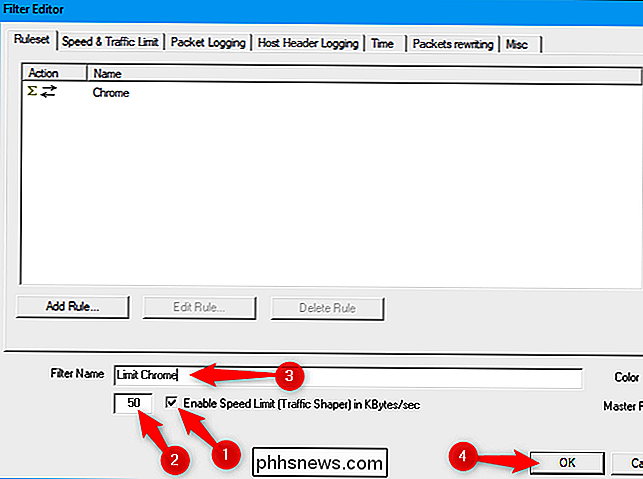
Tillbaka i huvudfönstret (med alternativet Filterset fortfarande valt till vänster), klicka på "Apply" -knappen. Du måste också klicka på "Start Capture" -knappen för att genomdriva dina ändringar. De gränser du tillämpar kommer endast att genomföras när TMeter tar emot trafik, så att de kommer att lyftas om du stoppar inspelningen.
Om du vill ändra en programmets gränsvärdsgräns senare klickar du på ett filter i listan Filterset Editor, klickar på " Redigera "-knappen och ändra sedan det du skrev i rutan Aktivera hastighetsbegränsning.
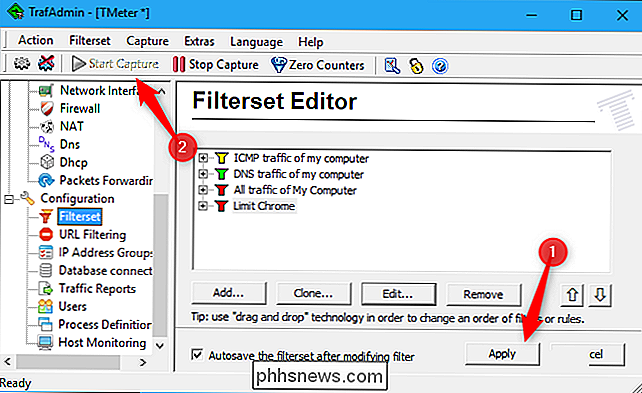
Om du vill begränsa ytterligare program kan du lägga till ytterligare filter på skärmen Filterset. Den fria versionen av TMeter begränsar dig dock till totalt fyra filter. Du måste ta bort de tre standardfiltrarna för att lägga till mer. När du har gjort det kan du begränsa upp till fyra applikationer i taget med den här metoden.
TMeter-gränssnittet låter dig faktiskt lägga till mer än fyra filter, men bli inte lurad. Om du har fler än fyra filter, kommer de ytterligare att raderas när du klickar på "Apply" -knappen.
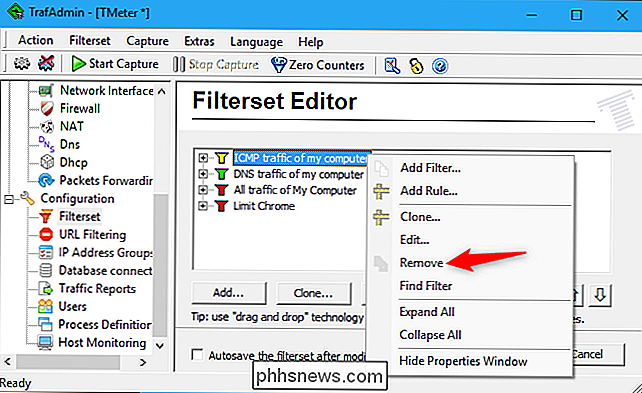
Som vi sa är det inte vänligaste gränssnittet om du bara vill begränsa bandbredd för vissa appar, speciellt när jämfört med hur enkelt det är i NetLimiter. Men det fungerar.
Bildkrediter: Gts / Shutterstock.com.
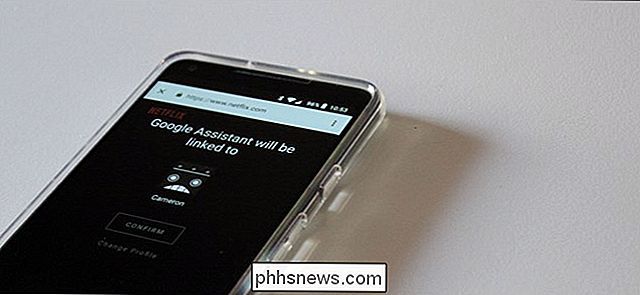
Hur man gör Googles startsida Använd din Netflix-profil baserat på din röst
Om du vill spela en viss show eller en film på Netflix, var Google Home en av de tidigaste funktionerna på plattformen, men där var alltid en skarp fråga: det spelades alltid från den primära profilen, oavsett vem som utförde kommandot. Nu ändras det. RELATERAT: Google Home kommer inte att blanda upp familjens Netflix-profiler igen Historiskt sett så gick det: "Okej Google, spela The Walking Dead på Netflix.

Allt du behöver veta om att använda HomeGroups i Windows
Windows HomeGroups är bra för att skapa snabb och enkel delning i hemmet och småföretag. Här är vad du behöver veta för att använda dem. HomeGroups debuteras tillbaka i Windows 7 och finns fortfarande kvar idag i Windows 10. De är utformade för att förenkla delning av mappar och skrivare mellan Windows-datorer i små lokala nätverk.



