Så här sparar du utrymme på din Mac eller iPhone genom att begränsa podcastnedladdningar.

Podcaster är ett bra sätt att klara tiden på långa enheter eller under långa utmaningar av tråkigt arbete. Men podcasts kan ofta konsumera mycket utrymme ganska snabbt, så det är bra att veta hur man bäst kan hantera dem.
Du förstår inte ens att det här händer. Du abonnerar bara på fler och fler podcaster utan att inse att de automatiskt hämtar episoder. Nästa sak du vet, du får låga lagringsvarningar på din enhet.
Lyckligtvis finns det ett enkelt sätt att hantera dina podcastnedladdningar. Du kan begränsa nedladdningar till bara några nya avsnitt, förhindra att episoder automatiskt hämtas och se till att alla episoder som du redan har lyssnat på kommer senare raderas.
På en Mac
Även om podsändningar är osannolikt att vara tipppunkten av din Macs låga utrymme - det finns många andra saker som förmodligen slösar ut mer utrymme. Det är fortfarande ett bra ställe att börja trimma fettet.
Det första steget är att skjuta upp iTunes och sedan klicka på Podcasts-vyn. Du kan antingen göra det genom att lokalisera knappen "Podcasts" längs den övre raden av funktioner, klicka på "Visa" -knappen eller genom att använda tangentbordsgenväggen "Kommando + 4".
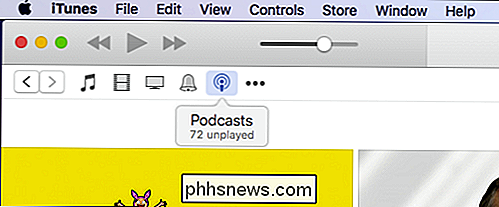
När du är på Podcasts-skärmen, du måste klicka på knappen "Standardinställningar" i det nedre vänstra hörnet av skärmen.
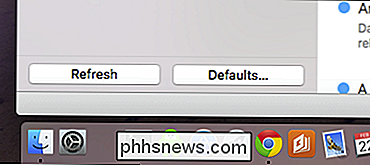
När dialogrutan Podcast-standard har dykt upp kan du börja ändra hur podsändningar lagras och hämtas.
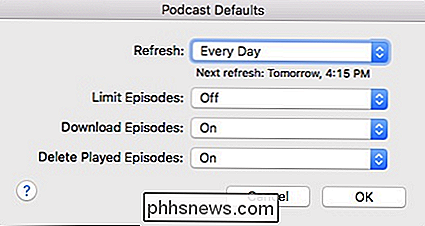
Från den här dialogrutan har flera val:
- Uppdatera : Uppdateringsinställningen låter dig bestämma hur ofta din iTunes letar efter nya podcast-episoder. Dina alternativ varierar från några timmar till varje dag till manuellt. Om du vill spara på plats och vill utöva maximal kontroll, är de manuella inställningarna förmodligen din bästa insats.
- Limit Episodes : Du kan begränsa antalet episoder som din enhet behåller med varaktighet eller nummer. Om du vill kan du till exempel hålla kvar på en, två, tre, fem eller de tio senaste episoderna. Alternativt kan du hålla episoder för en dag, vecka, två veckor eller en månad.
- Hämta episoder : Om du bara vill att iTunes automatiskt laddar ner podcast-episoder så kommer det att göra det. Om du inte gör det kan du stänga av det. Observera att du inte behöver ladda ner en episod nödvändigtvis, om du prenumererar på en podcast kan du strömma den istället. Fördelen att ladda ner är om du befinner dig utanför Wi-Fi, kan du fortfarande lyssna på den eftersom den lagras lokalt.
- Radera uppspelade episoder : Har du lyssnat på en podcast-episod och vill att iTunes ska radera det automatiskt? Inga problem. Annars kan du välja att hänga på dem och radera episoder manuellt.
Kom ihåg att de här inställningarna används som standard och du kan inte ändra dem för enskilda podcaster. Du kan till exempel inte ha en specifik podcastnedladdning automatiskt medan resten inte är.
Om du vill radera en podcast manuellt klickar du på "..." bredvid titeln på podcast-episoden och klickar på "Ta bort".
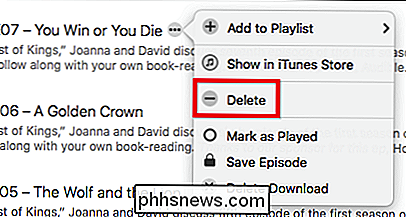
För att ta bort podcasts mycket, kan du antingen välja dem alla med Command + A eller hålla "Command" och välj flera episoder. Högerklicka sedan och välj "Radera" från den resulterande snabbmenyn.
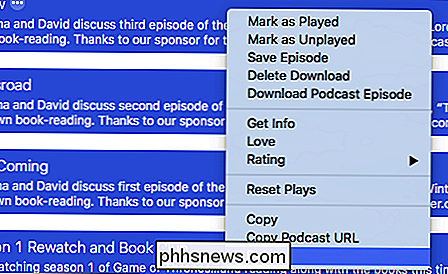
Det kommer att ta hand om eventuella episoder som du har längtan på hårddisken och frigöra lite behov av lagringsutrymme.
På en iPhone eller iPad
Om du vill justera hur podcaster hanteras måste du först öppna "Inställningar" och trycka på öppna "Podcasts".
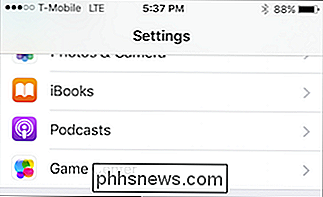
I Podcasts-inställningarna har du många val, men vi vill främst fokusera på "Podcast Standard", som är exakt samma som de på Mac. Om du har några frågor kan du referera till föregående avsnitt.
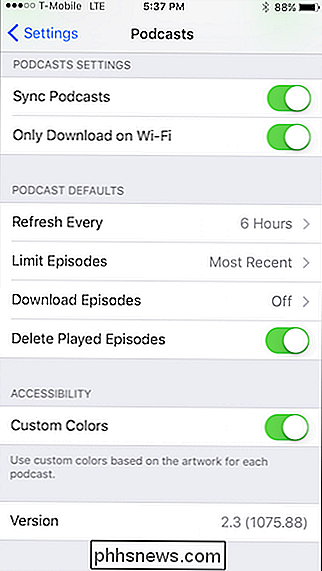
När det gäller podcasthantering, tryck på "..." bredvid varje avsnitt och du kommer att presenteras med en omfattande lista över alternativ, men Den vi är främst intresserade av är "Ta bort nedladdning", vilket kommer att ta bort det här avsnittet från din enhet.
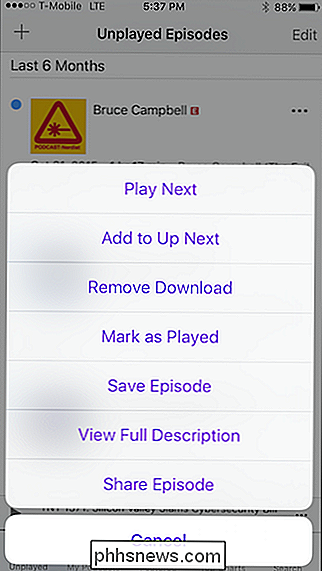
Om du vill radera flera episoder trycker du på knappen "Redigera" i övre högra hörnet, välj varje avsnitt du vill radera och tryck sedan på "Ta bort" i det nedre högra hörnet.
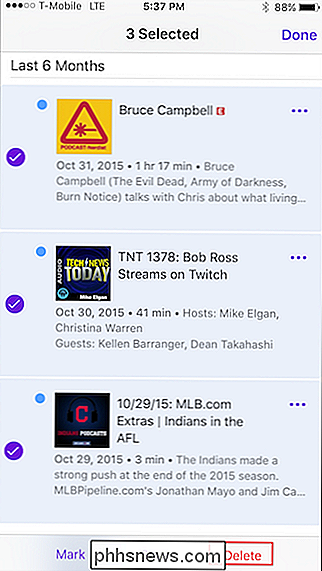
Det är det , alla dina valda podcast-episoder kommer att tas bort och du får extra utrymme på din enhet.
Självklart varierar dina behov beroende på vilken enhet du använder, hur många podcaster du prenumererar på och så vidare. Om du använder en iPhone med bara 16 GB utrymme, vill du skära dina podsändningar grundligare än en med mer riklig lagringsutrymme.
Å andra sidan kan du inte hitta dig själv att rinna ut på din plats MacBook, men då är det alltid trevligt att veta hur man frigör ett litet rum så att du kan ladda ner fler saker senare.

Använd Sammanfattning Funktioner för att summera data i Excel
För dem som använder Excel regelbundet, är antalet inbyggda formler och funktioner som sammanfattar och manipulerar data svindlande. Excel används bokstavligen av alla: från elever i en finansiell klass för att säkra fondförvaltare på Wall Street. Det är extremt kraftfullt, men samtidigt mycket enkelt.För dem s

Hur man hindrar din markör från att driva till en annan bildskärm under spel
De flesta spel begränsar markören till spelets fönster om du inte Alt + Tab ur den. Men ibland, om du har flera bildskärmar får du ett spel som låter din markör "driva" på en annan skärm medan du spelar. Du kan förhindra det med ett gratis verktyg som heter Cursor Lock. Markörslås är ett praktiskt litet verktyg från en utvecklare som kallar sig Snake som låter dig låta markören låsa till ett visst program, oftast ett spel .



