Hur man installerar och använder Apple Pay på din Apple Watch

Tack vare spridningen av Apple Pay-kompatibla terminaler som dyker upp hos återförsäljare överallt är det enklare än någonsin att betala för dina inköp med Apple Betala. Medan de flesta förstår att de kan använda sin iPhone kan du också använda din Apple Watch för sant on-the-wrist besvär. Läs vidare när vi visar dig hur du ställer upp det.
Varför vill jag göra det och vad behöver jag?
Apple introducerade Apple Pay, en mobil betalning och ett digitalt plånbokssystem. Apple Pay-systemet är en säker kreditkortslagringsmetod som låter dig använda din kompatibla iPhone, iPad eller Apple Watch för att betala via Apple Pay-systemet. Förutsättningen är att alla faktiska betalningstransaktioner hanteras av Apples system och inte alltför ofta kompromissade system som används av olika återförsäljare.
RELATERAD: Google Wallet vs Apple Pay: Vad du behöver veta
Medan det är säkert och ganska bekvämt att använda din iPhone för sådana ändamål kan du göra det ännu bekvämare genom att byta betalningsleveransmetod till din handled via Apple Watch Wallet-appen. I stället för att nå i fickan och dra ut din iPhone som om du skulle nå din fysiska plånbok kan du helt enkelt trycka på appen på handleden, hålla den nära den trådlösa skannern och göra din betalning.
För att använda Apple Pay on Apple Watch behöver du en Apple Watch ihop med en iPhone 5 eller senare (även om iPhone 5 inte stöder Apple Pay, gör det när det är parat med den nyare Apple Watch), IOS 8.2 (USA-läsare) eller iOS 8.3 (UK läsare) eller senare, har ett Apple-ID tecknat på iCloud, ett stödkort från en deltagande bank och lösenordsskydd aktiverat på din Apple Watch.
De flesta av dessa saker är inte en stor hinder: Apple Watch körs bara på iPhone 5 och nyare, till exempel, så alla som har en Apple Watch kommer att ha en ny telefon, och det är ganska ovanligt att ha en iOS-enhet som inte är inloggad i iCloud. Den enda verkliga hinderen för de flesta användare är huruvida deras bank deltar. Vi hade inga problem med att lägga till vårt American Express-kort till Apple Pay, men det kombinerade kredit- / betalkort som utfärdats av vår lilla regionala kreditförening var tyvärr inte berättigat eftersom vår kreditförening ännu inte deltar i Apple Pay-systemet.
Låt oss gräva och titta på hur du ställer in Apple Pay på din Apple Watch. Oroa dig inte om du aldrig ens använt Apple Pay-systemet innan vi börjar från början till och med Watch App på iPhone. även om du aldrig har öppnat Wallet-appen innan vi får dig igång på några minuter.
Säkra din Apple Watch med ett lösenord
Om du redan har konfigurerat din Apple Watch för att använda en lösenordet fortsätter till nästa avsnitt. Om du inte har konfigurerat din Apple Watch för att använda ett lösenord måste du göra det nu eftersom det är ett säkerhetskrav för användningen av Apple Pay på klockan.
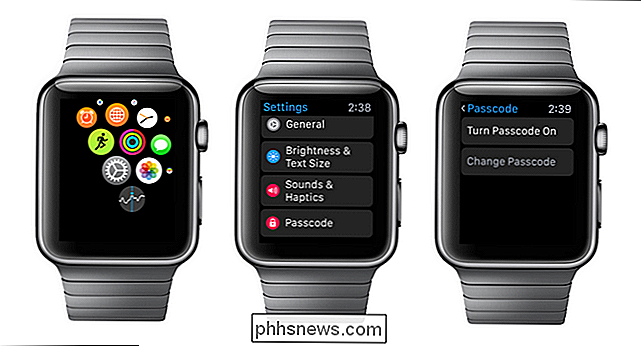
Om du vill ange lösenordet för din Apple Watch trycker du på digital krona för att komma till programmenyn och välj, som ovanför vänster, växelsymbolen för att komma till menyn Inställningar för Apple Watch. Inom inställningsmenyn bläddra ner till "Lösenord", sett ovanför mitten och tryck på "Slå på lösenord", sett ovanför höger. Du kommer att bli uppmanad att ange en fyrsiffrig numerisk kod, bekräfta den, och då kommer du att vara helt inställd. Hädanefter varje gång du tar bort klockan och lägger den på igen kommer du att uppmanas att ange den koden för att låsa upp den. (Om inte din klocka är väldigt löst passande på din handled borde du aldrig behöva mata in koden medan du bär klockan.)
Lägga till ett kort i din Apple Watch
Lägga till kredit- och betalkort på din Apple Watch är otroligt enkelt oavsett om du lägger till befintliga kort som du redan har angett i Apple Pay-systemet eller du börjar bli frisk. För att komma igång öppnar du Watch-appen på din iPhone.
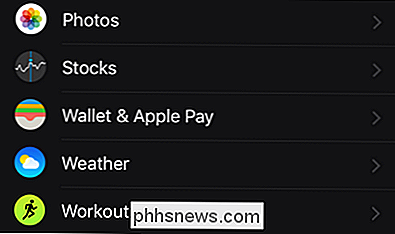
Bläddra ner på huvudnavigationsskärmen tills du ser "Wallet & Apple Pay", tryck på den.
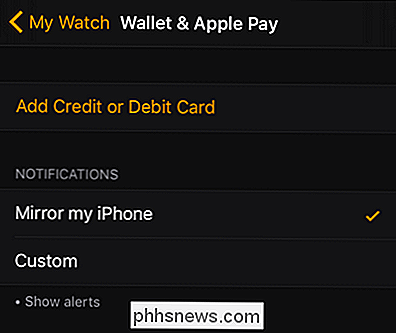
Det du ser på nästa skärm beror helt och hållet på om eller inte har du tidigare installerat Apple Pay. Om du redan har ett eller flera Apple Pay-kort registrerade ser du dem listade här som potentiella kort för användning på Apple Watch. Om du börjar färskt, som vi är för denna handledning, ser du bara alternativet "Lägg till kredit eller betalkort". Välj det här alternativet.
Du kommer att hälsas med en liten stänkskärm som kortfattat förklarar vad Apple Pay är. Klicka på "Nästa".
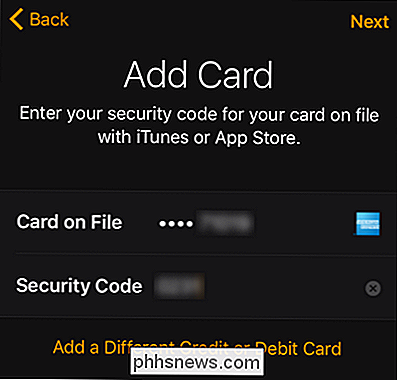
Som standard är det kort som du föreslår att du lägger till det kort du har kopplat till ditt iTunes / App Store-konto. Om du vill använda det här kortet behöver du bara skriva in säkerhetskoden från det fysiska kortet och klicka på "Nästa". Om du vill använda ett annat kort väljer du "Lägg till ett annat kredit- eller betalkort" och ange sedan hela kontoinformationen och klicka på "Nästa".
Oavsett vilken metod du tar, när kortinformationen är angiven, Jag uppmanas att bekräfta din överenskommelse med villkoren (specifikt är dessa villkor som kreditkortsutgivaren ställer för användningen av kortet genom Apple Pay-systemet så att du får olika men mer eller mindre identiska termer och villkor för American Express, Visa, och så vidare). Läs (eller läs inte) villkoren och klicka på "Godkänn". Du kommer att få både en bekräftelse på korttillägget på din iPhone och på din Apple Watch.
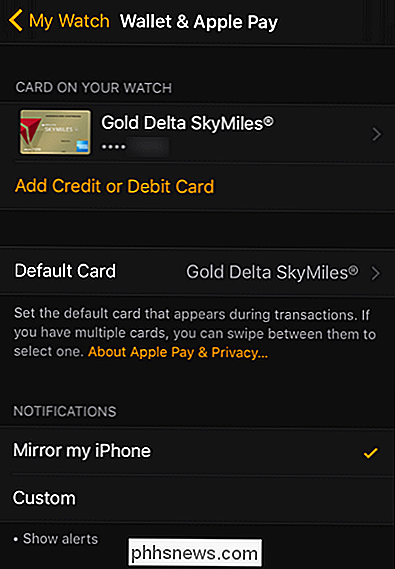
Om du återvänder till huvudskärmen Apple & Wallet Pay i Apple Watch-appen, Jag ser både det kort du just har lagt till och har möjlighet att lägga till fler kort. Om du väljer att lägga till fler kort kan du enkelt ändra standardkortet på klockan till ett av de nya korten.
Nu när vi har ett kort laddat på Apple Watch är det dags att ta en titt på hur man använder den .
Använda Apple Pay från din Apple Watch
Använda Apple Pay i allmänhet och speciellt från din Apple Watch är lätt peasy. Låt oss ta en titt på de tre övervägandena när du använder din Apple Watch för att betala ut i kassan: var du ska använda den, hur du snabbt får tillgång till den och hur du får tillgång till dina vanliga kort.
Var kan jag använda Apple Betala?
Medan du sannolikt har sett den aktuella Apply Pay-logotypen på kassan, kan den faktiskt fungera på många fler terminaler. Överallt ser du ett kassa system med någon av följande symboler kan du använda Apple Pay:
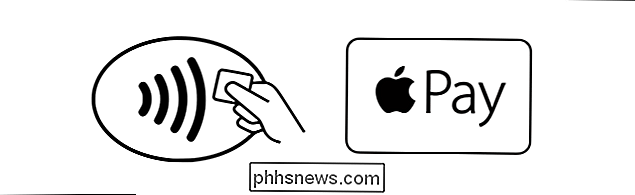
Medan nyligen uppdaterade terminaler och de som tillhör företag som har visat att de har samarbetat med Apple, kommer den faktiska Apple Pay-logotypen (se ovan rätt) fungerar Apple Pay-systemet också med Visa's PayWave-system, MasterCards PayPass och American Express ExpressPay-terminaler, vilka alla betecknas med radiovåg / kortlogotypen (se ovanför vänster).
När du ser ett av dessa logotyper Du kan avstå från att svepa ditt kreditkort och betala med din Apple Watch. Om du vill planera för att faktiskt besöka en plats som stöder din snygga nya futuristiska klocka kan du kontrollera online-resurser för att hitta Apple Pay-enabled terminaler.
Det mest uppenbara stället att kontrollera skulle vara Apples webbplats under Var Använd Apple Pay, men kom ihåg att Apple Pay fungerar på de kontaktlösa betalningssystemen som utförs av stora kreditkortsföretag. Kreditföretagens betalningssystem föregick Apple Pay och har en högre mättnad än de stränga Apple-partnerskapen gör. Som sådan kan du ofta hitta ytterligare platser att använda Apple Pay genom att söka efter platser i deras företagsdatabaser. Medan VISA och American Express inte har gjort ett så varmt jobb med att hålla upp sina servicelokatorkartor, kan du hitta MasterCard PayPass-platser här och även använda MasterCard Närliggande app på resan för att hitta Apple Pay-kompatibla platser direkt från din iPhone.
Hur man snabbt betalar med ditt standardkort
När du ser demonstrationer av Apple Pay på Apple Watch visar de alltid att användaren trycker på klockan, håller den och bommen, betalningen görs! Det är så snabbt att använda standardkortet. Om du vill betala med ditt standardkort är det fasta sättet att komma åt Apple Pay att dubbelklicka på sidoknappen (den stora knappen under den digitala kronan, som anges i bilden nedan med den röda pilen). Om du gör det kommer du att hoppa direkt till skärmen "Klar ...", se nedan.
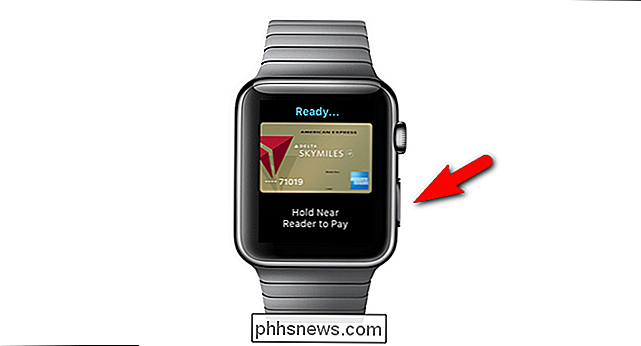
Du kommer att uppmanas att hålla din handled nära betalningsterminalen för att slutföra transaktionen. En sekund eller så kommer att passera och din klocka kommer att vibrera försiktigt och utfärda en liten ton för att indikera att transaktionen är klar (samt att indikera på skärmen att betalningen var klar).
Det är allt! Dubbelklicka, håll nära, vänta på jiggle och chime.
Betala med dina icke-standardkort
Medan de flesta använder standardkortet 99% av tiden, om du vill använda en sekundär kort på din Apple Watch (som, låt oss säga, du har ditt personliga kreditkort och ditt arbetsutgiftskort där) kan du enkelt komma åt det. Det är inte lika snabbt som den dubbeltryckta och betalda rutinen vi bara tittat på men det är inte dåligt.

För att betala med ett sekundärt kort måste du klicka på den digitala kronan för att komma åt dina Apple Watch-appar (sett längst till vänster), svep sedan åt vänster eller höger (som om du använder ett fotoalbum) för att välja det kort du vill ha, sedan dubbelklicka på sidoknappen när du har valt det kort du vill använda. Vid denna tidpunkt har du samma betalningsläge som vi skisserade ovan, så allt du behöver göra är att hålla din klocka nära betalningsterminalen.
Oavsett hur du kom till slutbetalningssteget håller du bara handleden nära terminal och vänta på en mild buzz och ton för att indikera betalningen har gjorts. Det är allt det finns! När du har gått igenom krånget för att sätta upp allt, betalar du hos deltagande återförsäljare lika enkelt som att dubbelklicka på en knapp på klockan och hålla din handled över terminalen. Om det inte känns som att leva i framtiden vet vi inte vad som gör.
Har du en fråga om din Apple Watch? Skjut oss ett mail på och vi gör vårt bästa för att svara på det.

Så här konverterar du en PDF-fil till redigerbar text med kommandoraden i Linux
Det finns olika anledningar till att du kanske vill konvertera en PDF-fil till redigerbar text. Kanske behöver du ändra ett gammalt dokument och allt du behöver är PDF-versionen av det. Konvertera PDF-filer i Windows är enkelt, men om du använder Linux? RELATERAD: Konvertera PDF-filer till Word-dokument och andra format Inga bekymmer.

Så här lägger du till och övervakar ett barns konto i Windows 10
Barnen är de viktigaste människorna i världen för dig, och Internet är en läskig plats som kräver konstant vaksamhet. Lyckligtvis kan du skapa ett barns konto i Windows 10 för att göra ditt jobb som förälder som mycket lättare. Vi har tidigare pratat om barns konton i Windows. Microsoft introducerade konceptet i Windows 8, som tar ett vanligt användarkonto, skyddar det med Microsoft Family Safety och integrerar det i operativsystemet.



