Hur man sömlöst kör Windows-program på din Mac med paralleller

Ibland behöver Mac-användare köra Windows-programvaran. Kanske finns det ett program du behöver för arbete som inte erbjuder en Mac-version, eller kanske du ibland behöver testa webbplatser i Internet Explorer. Vad än du behöver Windows för, är Parallels det bästa verktyget för jobbet.
Varför använda paralleller istället för Boot Camp eller VirtualBox?
RELATERAD: Så här installerar du Windows på en Mac med Boot Camp
Sure , du kan konfigurera din Mac för att köra Windows med Boot Camp, men det betyder att du startar om datorn varje gång du behöver använda Windows. Paralleller kör Windows inom macOS, med hjälp av vad som kallas en virtuell maskin. Detta gör att du snabbt kan växla mellan Mac och Windows-skrivbord. Du kan även kombinera de två skrivborden, om du vill, och köra Windows-program direkt på skrivbordet från din Mac-docka.
Virtuella maskiner är komplicerade, men Parallels gör det ganska enkelt att ställa in en och använda den. Det finns andra virtuella maskinalternativ som är tillgängliga för Mac-användare, inklusive Open Source VirtualBox, men Parallels är annorlunda eftersom den är utformad uteslutande med Mac-användare i åtanke. Paralleller kostar mer (eftersom VirtualBox är ledig och Parallels är inte), men det finns hundratals små designdetaljer som hjälper till att köra Windows i MacOS så smärtfritt som möjligt, och det gör inställningen allting snabbt och enkelt. Det är väl värt kostnaden.
Hur mycket kostar paralleller?
Genom att titta på Parallels webbplats kan det vara lite knepigt att ta reda på vad produkten faktiskt kostar. Så här är en snabb uppdelning:
- Inköp av den senaste hemversionen av Parallels Desktop kostar 80 kronor per skrivning. Detta gör att du kan köra paralleller på en enda Mac.
- Uppgradering från en version av Parallels till en annan kostar i allmänhet $ 50 och kommer troligen att vara nödvändig varje par år om du fortsätter att installera de senaste versionerna av macOS.
- A $ 70 årlig prenumeration ger dig tillgång till alla uppdateringar "gratis", enligt Parallels hemsida.
RELATERAD: Hur man gör Linux och MacOS virtuella maskiner gratis med Parallels Lite
Om du bara vill prova Parallels och se om det fungerar för dig kan du: det finns en 14 dagars provversion av programvaran, som du kan komma åt utan att ge ett kreditkortsnummer. Det finns också Parallels Desktop Lite, som är gratis i Mac App Store och låter dig skapa både Linux och MacOS virtuella maskiner. Parallels Desktop Lite kan bara köra virtuella Windows-maskiner om du betalar för en prenumeration.
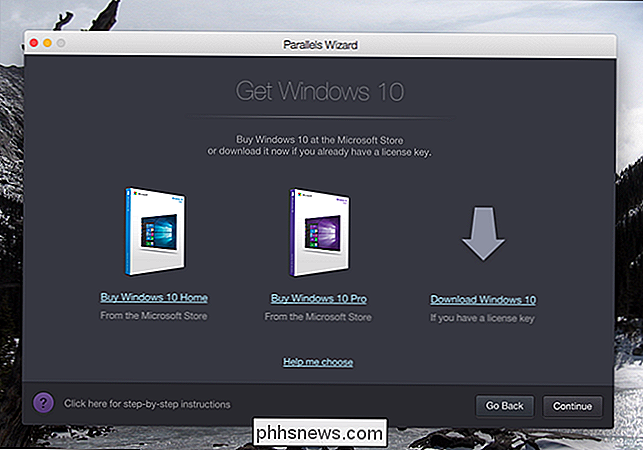
En extra anteckning: inköp Parallels ger dig inte en Windows-licens eller en Windows-produktnyckel. Om du har en Windows-installations-CD eller en USB-nyckel som är användbar med en giltig licens kan du använda det, annars behöver du köpa Windows 10 från Microsoft för att skapa en virtuell dator i Windows 10.
RELATED: Du gör inte Behöver du en produktnyckel för att installera och använda Windows 10
Vi påpekar att du inte tekniskt behöver en produktnyckel för att installera och använda Windows 10-Microsoft i princip gav upp att driva sina licenskrav med Windows 10 och du kan ladda ner Windows 10 direkt från Microsoft utan kostnad (du kommer noga att ha det i form av en ISO-fil). Legalt sett behöver du dock fortfarande en produktnyckel för att använda Windows, även i en virtuell maskin.
Så här installerar du Windows i Parallels
Har du allt du behöver? Bra. Den nya virtuella maskinguiden, som startar första gången du öppnar Parallels, gör processen enkel.
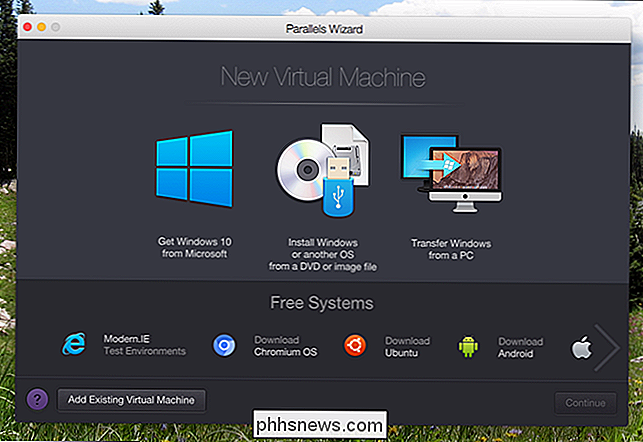
Anta att du redan har en Windows-CD eller ISO, klicka på "Installera Windows eller ett annat OS från en DVD- eller bildfil" -knapp.

ISO eller DVD ska hittas automatiskt; annars klickar du på knappen "Sök manuellt". Klicka sedan på "Fortsätt".
Du kommer att fråga om du vill ha en Express-installation, som automatiserar installationsprocessen så att du inte behöver ange produktnyckeln eller klicka på "Nästa" under installationsprocessen.
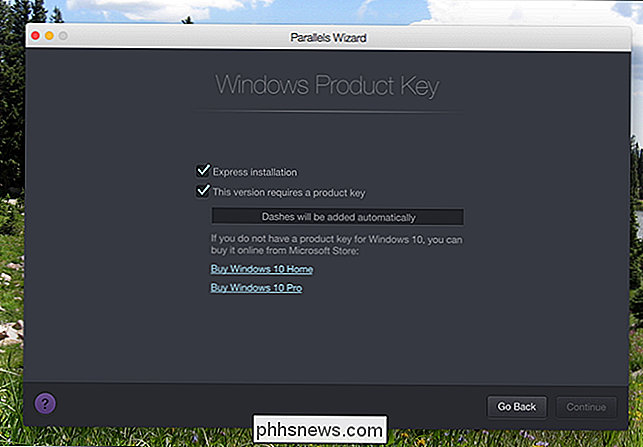
Välj det här alternativet om du vill, annars planerar du att installera barnet lite.
Nästa blir du frågad vad du planerar att använda den här virtuella maskinen för: arbetsrelaterad programvara eller spel.
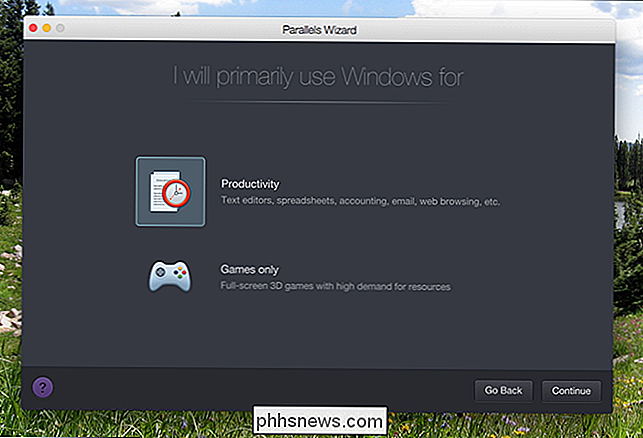
Om du bara väljer Spel bara kommer den virtuella maskinen att ställas in för att använda mycket fler resurser, så klicka bara på om du har för avsikt att göra allvarliga spel i den virtuella maskinen (vilket förmodligen inte är en bra idé). Se också till att din Mac har till och med tillräckligt med resurser att tillägna sig. Om du sprider datorns resurser för tunn, kommer din virtuella maskin att vara mycket långsam. Du kan ändra dessa inställningar senare, men jag rekommenderar att du går med "Produktivitet" i nästan alla fall.
Slutligen kommer du att bli ombeds att få några detaljer: hur maskinen ska namnges, var den borde vara och huruvida du vill ha en genväg till maskinen på skrivbordet.
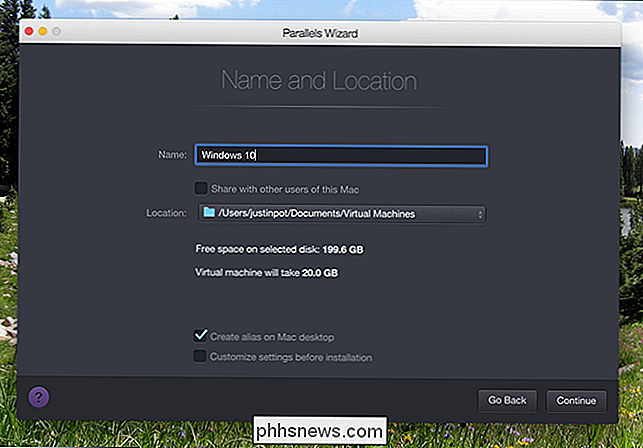
Du kan också konfigurera inställningarna före installationen - oroa dig inte, du kan tweak några av dem senare om du hellre inte vill dyka in just nu. Klicka på "Fortsätt".
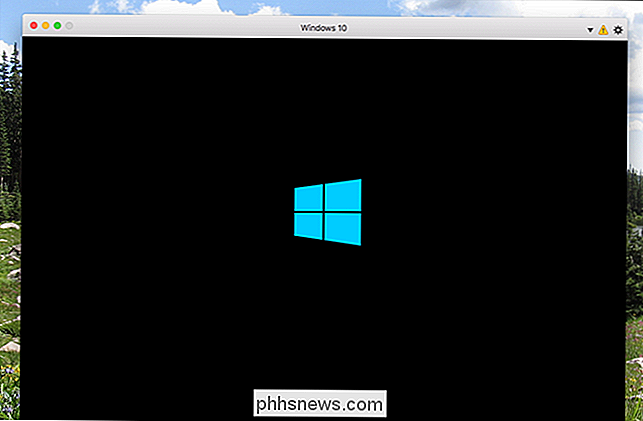
Windows installationsprogrammet körs. Om du valde Express-installationen behöver du inte göra något: titta bara på som Windows-installationer. Om inte, måste du klicka på "Next" en massa gånger och ange din produktnyckel, vilket är normalt för att installera Windows.
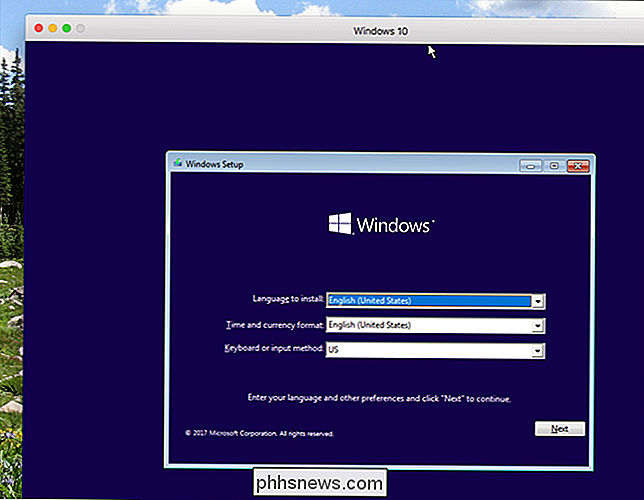
Installationsprocessen kan ta en stund om mekaniska hårddiskar eller en dvd är inblandad. Om allt körs av en SSD, kommer du dock att gå igång om några minuter.
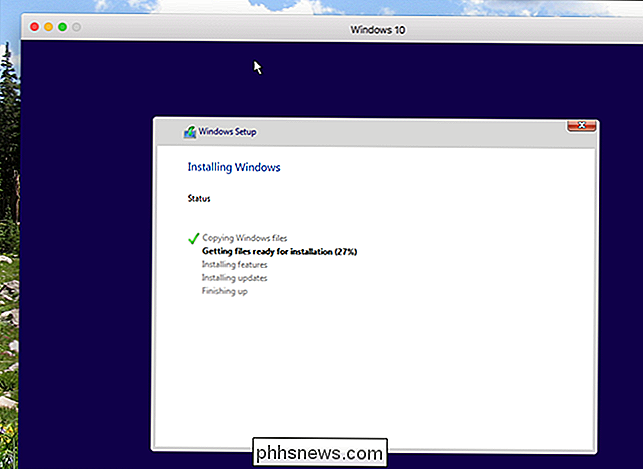
Så småningom ser du skrivbordet i Windows! Vi är nästan färdiga.
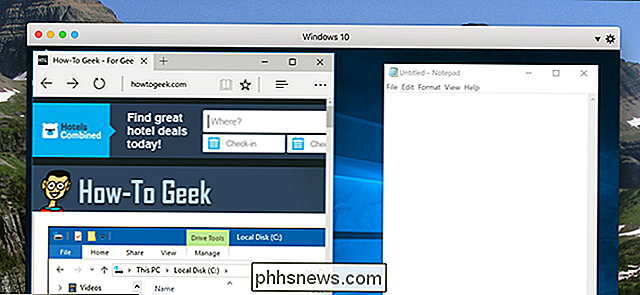
Så enkelt integrerar du din virtuella maskin i macOS
Det går bra och du kan börja använda Windows nu, men om du verkligen vill få det bästa av vad Parallels har att erbjuda , du har några steg före dig.
Överst till höger på din virtuella maskin ser du ett varningsskylt. Det här låter dig veta att Parallels Tools måste installeras. Genom att installera detta kan du flytta musen mellan macOS och Windows i en snabb rörelse, och gör det också möjligt att komma åt dina Mac-filer från Windows. För att komma igång, klicka på det försiktighetssymbolen och klicka sedan på "Installera parallellverktyg".
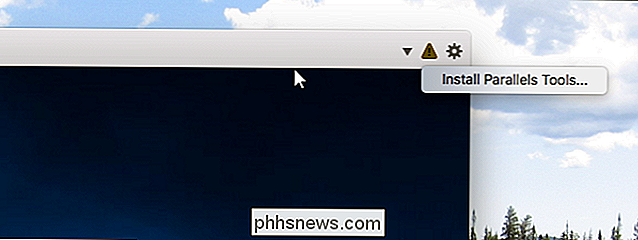
Om du gör det här kommer en virtuell CD-skiva att monteras i Windows-virtuell maskin. Du kommer att bli frågad vad du vill göra av Windows; välj "Installera parallellverktyg".
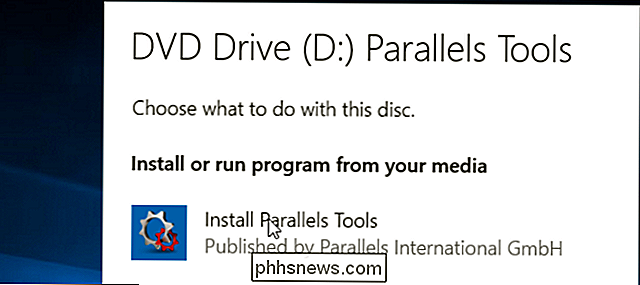
Installatören tar några minuter, och så småningom kommer du att behöva starta om Windows. Gör det och du kommer igång: Din virtuella maskin kommer att integreras med macOS.
När Parallels Tools är installerat integrerar Windows mycket rent med MacOS. Det finns alla möjliga exempel på detta:
- Att flytta musen till din virtuella Windows-dator är sömlös.
- Allt du kopierar till ditt Windows urklipp kan klistras in i Mac-appar och vice versa.
- Dokumenten , Nerladdningar och skrivbordsmappar i Windows är symboliskt kopplade till samma mappar i macOS. Ändra en fil på ett ställe och det ändras i det andra.
- Om du har Dropbox eller iCloud körs i MacOS, är dessa mappar tillgängliga i Utforskaren.
- Om du har OneDrive konfigurerat i Windows, är det tillgängligt för du i macOS.
- Individuella Windows-program visas i din Mac-docka.
Vi kunde fortsätta: omfattningen av integrationerna är svimlande. Om någon av dem stör dig av någon anledning kan du ändra dem genom att stänga av den virtuella maskinen och sedan klicka på knappen Inställningar för den.
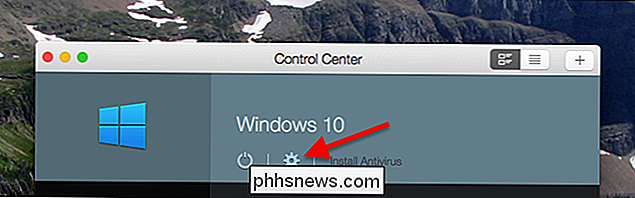
Gå till fliken "Dela" för att inaktivera mappdelning.

Och huvudet till fliken "Program" för att stoppa att Windows-program visas i din dockningsstation för Mac.
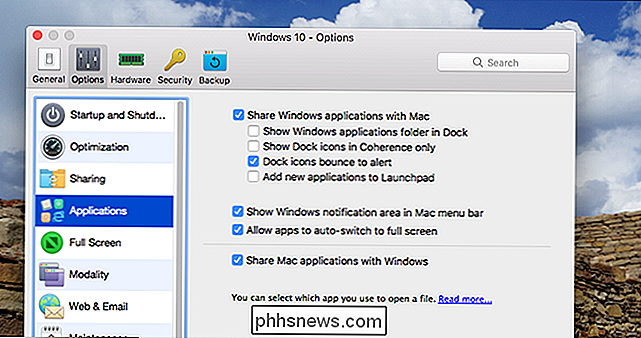
Det finns alla andra inställningar vi kan utforska, men den här artikeln är bara en utgångspunkt. Dyk in och experimentera.
Mer än bara Windows
Paralleller är inte bara för att springa Windows, du kan också använda den för att konfigurera Linux, ChromeOS och till och med MacOS virtuella maskiner.
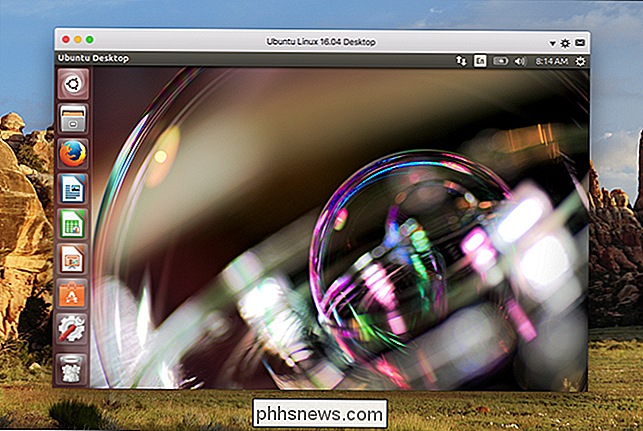
Vi skisserade hur skapa Linux och MacOS Virtual-maskiner i Parallels Desktop Lite, och processen är identisk för den fullständiga versionen av Parallels Desktop, så kolla in den artikeln om du är intresserad.
RELATED: Hur man frigör diskutrymme i paralleller
Om du tänker skapa många virtuella maskiner bör du också läsa om att frigöra diskutrymme i Parallels, eftersom dessa maskiner kommer att äta upp mycket utrymme på hårddisken.

Så här får du bättre Casting på Android TV med Googles Cast Receiver Beta
Om du är Android TV-användare har du antagligen använt gjutningsfunktionen, den som gör Android TV som Chromecast. Historiskt sett har det inte gett den bästa upplevelsen, men en ny beta-byggnad lovar hopp. RELATERAD: Vad är Android TV, och vilken Android TV-Box ska jag köpa? Funktionen Android TV-casting gör inte Jämför inte för bra med den faktiska Chromecast, men Google gör äntligen några ändringar i (förhoppningsvis) åtgärda det här.

Om din USB-flash-enhet, SD-kort eller annan enhet inte fungerar helt rätt, "städning" av enheten och avlägsnande av dess partitioner är en möjlig lösning. Det här kan fixa problem med en enhet som inte kan formateras eller en som visar fel kapacitet. RELATED: Hantera partitioner på Windows utan att ladda ner någon annan programvara Detta trick raderar också partitioner som du kan inte raderas med vanliga verktyg, som det grafiska diskhanteringsdiskpartitioneringsverktyget inbyggt i Windows.



