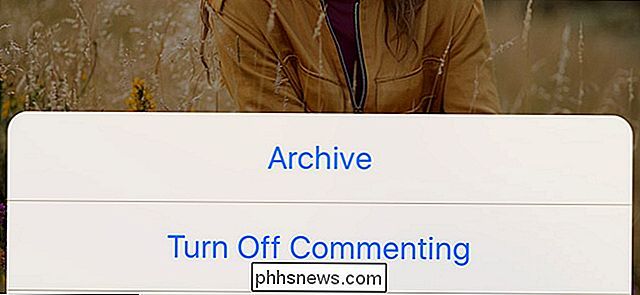IPad-tangentbordet kan skriva symboler snabbare i iOS 11: Så här gör

iPad fick många uppdateringar i iOS 11 för att göra det till ett bättre produktivitetsverktyg. Tillsammans med headlines som multitasking märker du förmodligen att tangentbordet har fått en översyn. Även om det kan tyckas lite rotigt först, är det faktiskt en stor förbättring. Här är vad som har ändrats och hur man använder det.
RELATED: Vad är nytt i iOS 11 för iPhone och iPad, tillgängligt nu
Det första du märker är det, snarare än att bara visa bokstäverna på varje nyckeln visar iOS 11 också en mindre, ljusgrå symbol. IOS 10 och tidigare brukade du komma åt dessa symboler genom att först trycka på "123" -tangenten och sedan om du ville ha en mer esoterisk symbol, knackar du på # + = -tangenten. Detta fungerar fortfarande som du kan se nedan.
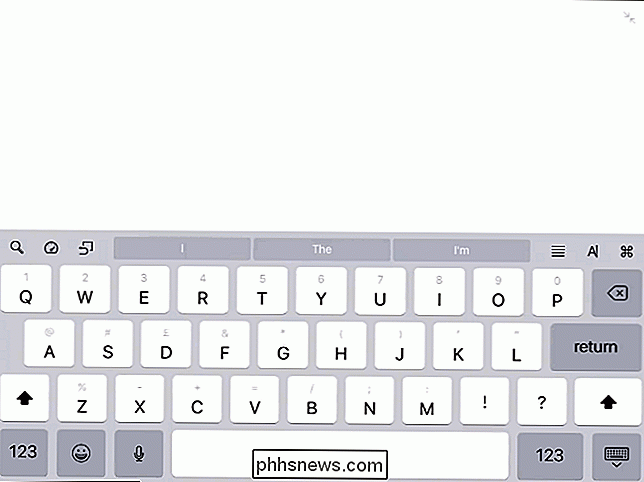
Det finns dock ett bättre sätt att skriva några av dessa symboler. Istället för att du måste trycka på "123" knappen först kan du trycka på knappen som symbolen är på, svepa ner en liten mängd och släpp sedan knappen. Det här symboler snarare än bokstaven (eller den mer esoteriska symbolen än den vanliga symbolen om du redan har träffat 123). I GIF nedan kan du se hur jag skriver en halvkolon genom att knacka och sänka ner på N-tangenten.
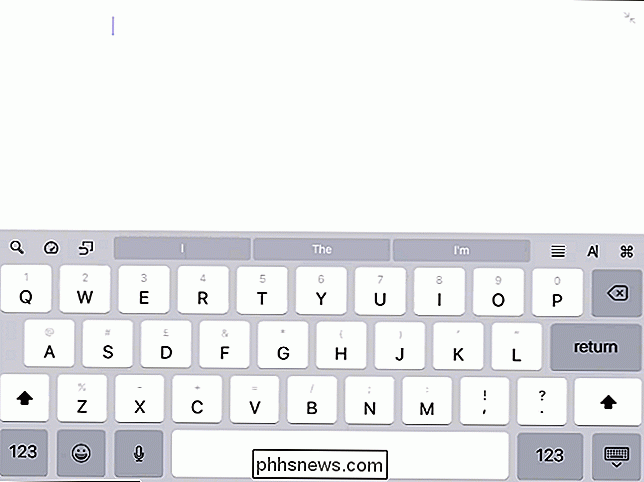
Den här typen av skrivning tar lite tid att vänja sig vid, men när du har hängt på det gör det att skriva typsymboler på din iPad mycket snabbare.

Hur man fixar "Förbättra pekare precision" automatiskt aktivera eller inaktivera sig i Windows
Windows "Inställning för förbättring av pekare precision" hjälper till med vissa möss men gör ont med andra. Om du upptäcker att det fortsätter att aktivera eller inaktivera sig automatiskt, här är några potentiella korrigeringar. RELATERAD: Så här förstärker du musen pekar noggrannhet i Windows Det här alternativet, som du hittar under Kontrollpanelen> Hårdvara och Ljud> Mus> Pointer Options, är en intressant.

Hur man mäter avstånd i Google Maps för löpning, cykling och vandring
Med vägbeskrivning i Google Maps kan du enkelt se hur långt destinationen är. Om du vill veta avståndet mellan punkt A och punkt B på en vandrings- eller spårväg kan du göra det i Google Maps. RELATED: Så här visar och tar du bort din Google Maps-historik på Android och iPhone Denna teknik fungerar på webbgränssnittet på en dator, liksom på iPhone och Android.