Så här söker du efter Emoji och GIF i Androids Gboard-tangentbord

Låt oss vara ärliga här: GIF och emoji är den nya kommunikationsformen. Så dumt som de kan tyckas lägger de på något sätt ett extra lager på sättet vi interagerar med vänner och familj via text eller direktmeddelanden, som annars kan komma som torra. Medan emoji länge varit en del av Googles tangentbord, lade Google till ett sätt att söka på dem - såväl som GIF-integration - till den nya Gboard-uppdateringen.
RELATED: Hur man aktiverar (eller inaktiverar) Google Search i Android Gboard Keyboard
Jag skulle ljuga om jag sa att jag inte har spenderat en orimlig tid på att leta efter en viss emoji, bara för att rulla förbi den minst 17 gånger. Eller svarade på en väns snarky kommentar med en lika snarky GIF, som skulle ha varit mycket lättare, hade jag inte behövt hoppa på webben, hitta GIF, spara det, då skicka det till vännen. Ärligt talat kunde jag lätt ha missat ögonblicket om jag inte hade spenderat de senaste sex åren av mitt liv som arbetar på webben, vilket i grunden innebär att hitta GIF i blixtsnabbhet är en del av mitt jobb.
Men livet blev lättare . För att jag nu kan söka efter emoji och GIFs direkt från Gboard. Och det är super enkelt.
I grund och botten, om du använder den senaste versionen av Google Keyboard-som nu kallas Gboard-så har emoji-tangentbordet lite av en makeover. När du trycker på det lilla ansiktet för att hoppa in i emoji finns det ett nytt alternativ överst: Sök Emoji . Det här är jättebra, för om du vet vad emoji du vill ser ut, kan du bara börja skriva beskrivningen för att dra upp allt som kan fungera där. Det är snabbt och enkelt. Jag tycker om det.
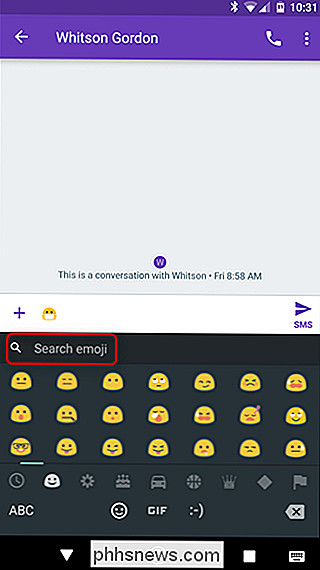
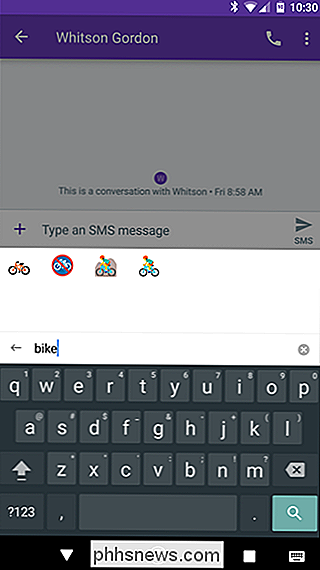
Du kan också ta ditt talk-with-pictures-istället-ord-spel ett steg längre, eftersom längst ner på emoji-tangentbordet finns en GIF-knapp. Peka på den killen för att få fram en lista över tillgängliga GIF-filer. Det finns förslag längs botten, under själva GIF-filerna.
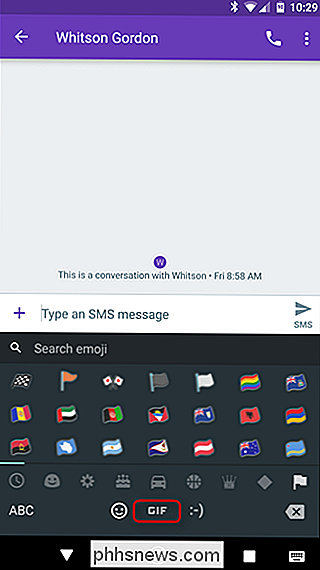
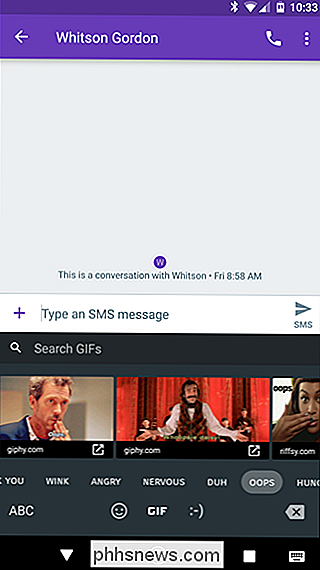
Om du letar efter något, men det finns också ett sökalternativ här, framför allt GIF: erna. Tryck på det och börja sedan söka. Det kommer att se igenom populära tjänster som Giphy, Imgur och till och med Tumblr, som visar alla alternativen där i tangentbordet. När du hittar den perfekta animationen trycker du på den i meddelandeboxen. Du kan antingen skicka den direkt eller lägga till lite text.
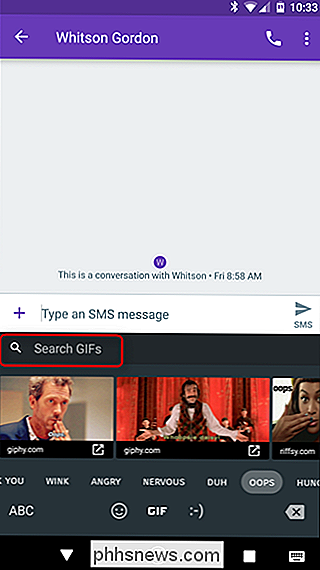
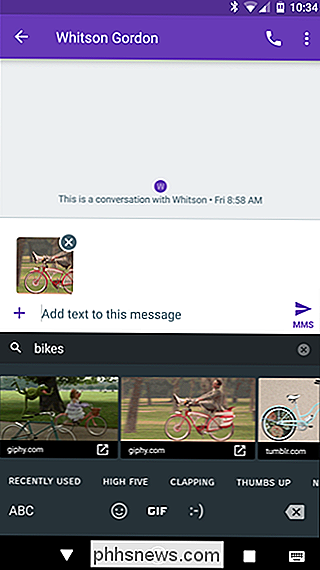
Och det är verkligen allt som finns till det: ingenting att aktivera, inget att finjustera. Det fungerar bara, men stannar fortfarande ur vägen om det är något du kanske inte vill använda. Men ärligt talat, varför skulle du inte?

Hur man (kan) spara en bärbar dator från vattenskada
Det är varje bärbar datorägares mardröm: en slarvig spilld kopp kaffe. En plötslig dusch när du arbetar utanför. Himmelen förbjuder, någon form av farisk badrumsduk när du verkligen skulle få den TPS-rapporten. Konventionell visdom säger att en blötbärd bärbar dator är en död bärbar dator, men det behöver inte nödvändigtvis vara sant, särskilt Om du har några verktyg och mycket tålamod.
Hur man döljer appikoner i botten av iMessage för iPhone
En ny funktion i iOS 11 ger dig snabbare tillgång till iMessage Apps längst ner på skärmen, men om du aldrig Använd dem i första hand, de är bara irriterande. Så här döljer du dem. RELATED: Vad är nytt i iOS 11 för iPhone och iPad, tillgängligt nu Låt oss få de dåliga nyheterna ur vägen först. Du kommer inte att kunna ta bort hela fältet längst ner som rymmer iMessage-appikonen.



