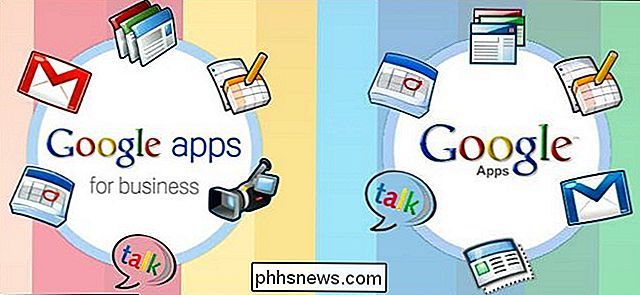Så här hänvisar du till text från andra dokument i Microsoft Word

Du har förmodligen lite text som du ofta skriver i dina Word-dokument, t.ex. adresser. I stället för att skriva in den här texten varje gång du behöver det, kan du lägga den här gemensamma texten i ett Word-dokument och referera det till andra dokument. Det kommer även automatiskt att uppdateras i alla dina dokument om du ändrar det.
Säg att du vill Lägg din adress i sidfoten av dina dokument, men adressen ändras då och då. Du kan lagra adressen i ett separat, vanligt Word-dokument och använda ett fält i rapporten för att dra texten från det vanliga dokumentet och uppdatera när det ändras. Vi visar dig hur du gör det här.
Skapa ett nytt Word-dokument som fungerar som ditt förråd för adressen du vill infoga i andra Word-dokument. Spara den på en plats som kommer att vara tillgänglig med andra dokument. Spara till exempel inte på en nätverksenhet som du inte alltid har tillgång till.
Vi använder bokmärken för att hänvisa till adressen i vårt vanliga dokument. Skriv strängen av text som du vill infoga i andra dokument (i vårt fall, adressen). Skapa ett bokmärke genom att markera namnet och gå till Infoga> Bokmärke och ge det ett namn, som "Adress". Se vår guide till bokmärken i Word för information om hur du skapar dem.
Observera att bokmärkesnamn inte får några mellanslag. Vi rekommenderar att du lägger namnet på bokmärket ovanför varje föremål i din gemensamma informationsfil så att du enkelt vet vilket namn som ska användas för vilket objekt. Detta är särskilt användbart om du planerar att ha många återanvändbara föremål i det här gemensamma dokumentet. I vårt exempel lägger vi till vår adress till det gemensamma informationsdokumentet och lägger bokmärkesnamnet "Adress" ovanför objektet.
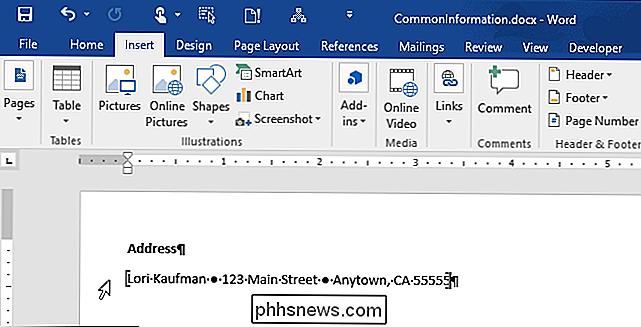
RELATED: Lägga till en rubrik eller sidfot i ett orddokument
En gång du har lagt till objektet i ditt vanliga dokument, du kan spara och stänga. Öppna dokumentet där du vill infoga adressen och placera markören där du vill att texten ska gå. För vårt exempel lägger vi till en sidfot och lägger in adressen där.
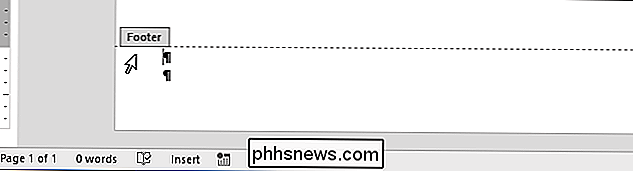
Vi ska använda fältkoden INCLUDETEXT för att hänvisa till det bokmärke som vi skapade i det gemensamma dokumentet. För att göra detta, tryck på "Ctrl + F9" för att infoga fästena för fältkoden.
OBS! Du kan inte bara skriva in normala fästen runt fältkoder. Du måste använda "Ctrl + F9" för att infoga rätt typ av parentes.
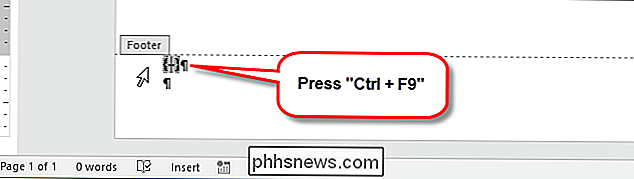
Markören placeras automatiskt mellan parenteserna. Skriv följande text mellan parenteserna, ersätt "
INCLUDETEXT ""
OBS: Fyll inte i parenteserna i fältkoden.
Till exempel, Vi skrev följande mellan fältkodsfästena:
INCLUDETEXT "C: \ Användare \ Lori \ Dokument \ Allmän information \ CommonInformation.docx" Adress
OBS: Du måste använda dubbla backsteg i väg, som vi gjorde. Se också till att du använder raka citat, inte smarta citat, när du skriver ovanstående kod i fältet.
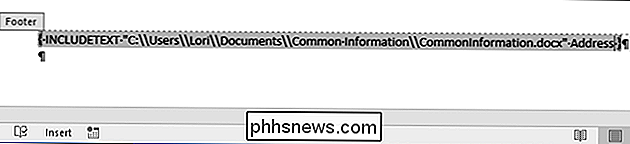
För att ta tag i adressen från det vanliga dokumentet och sätt in det i fältkoden du just angett, högerklicka på fältet kod och välj "Uppdateringsfält" från popupmenyn.
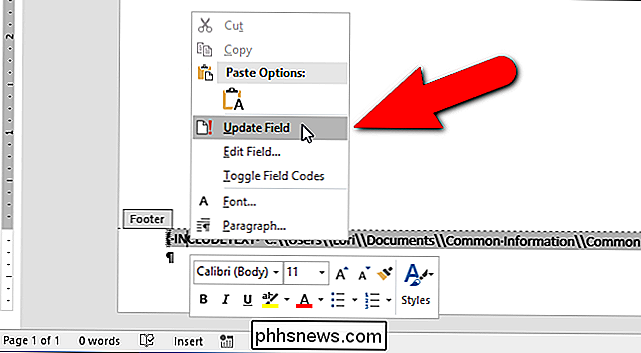
Adressen visas i dokumentet. Fästena visas fortfarande runt adressen om du har "Visa bokmärken" på. Återigen, se vår artikel om bokmärken för att lära dig hur du stänger av det här alternativet. Fältkoden kan också vara skuggad. Du kan dock också stänga av det här.
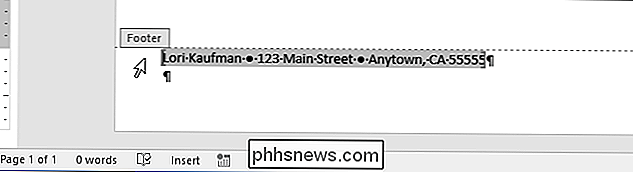
Om du vill ändra fältkoden kan du visa koden igen istället för resultatet. För att göra detta, högerklicka på det resulterande objektet och välj "Växla fältkoder" från snabbmenyn. Texten du skrev in i fältkoden visas igen och du kan redigera den. Uppdatera fältet enkelt för att visa det nya resultatet.
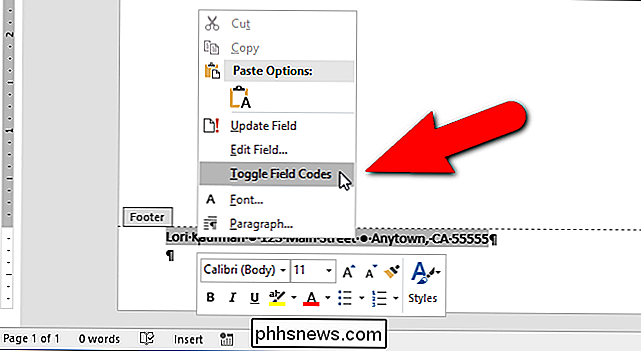
När du har skapat ditt vanliga dokument kan du använda det för att lagra andra objekt som du ofta skriver in i dina Word-dokument. Använd bara ett separat INCLUDETEXT-fält i dina Word-dokument för varje information du automatiskt vill infoga från ditt vanliga dokument.

Hur hittar du ut vilka typer av data som tar upp diskutrymme?
Om du gillar att övervaka användning av diskutrymme på ditt Windows-system kommer du förmodligen att vara ganska olycklig när en märkbar bit av diskutrymme fylls plötsligt och mystiskt. Vad är ett bra sätt att ta reda på vad som har ätit upp det diskutrymmet? Dagens SuperUser Q & A-inlägg har några användbara förslag till en frustrerad läsare.

Om du vill ringa telefonförlängningar automatiskt med din iPhone
Om du måste ringa en anknytning för att nå några av dina kontakter - eller en kod för att delta i en konferens - du vet att det är ett problem att komma ihåg att information eller titta upp innan du ringer. Varför inte din iPhone automatiskt ringa dessa extra siffror för dig? Telefoner har länge accepterade specialtecken, t.