Så här söker du bilder för specifika objekt i iOS 10

Förutom ansiktsigenkänning och några andra finesser som introduceras i iOS 10, låter din Photos-app dig nu söka efter specifika objekt - från träd till djur till ansiktsuttryck - i dina foton. Så här fungerar det.
I IOS 10 skannar appen Foton nu dina foton bakom kulisserna mot en databas med sökbara objekt och etiketterar dina foton i enlighet därmed. Din Foton-app säger inte att den här skanningen händer, inte låter dig se de etiketter som den fäster på dina foton och säger inte riktigt att du nu kan söka efter objekt. Enligt utvecklaren Kay Yin, som gick tillbaka till dessa saker igen när iOS 10 var i beta, innehåller databasen mot vilken dina bilder skannas över 4 400 objekt. Du kan gå kolla in hela listan om du är intresserad, tillsammans med kategorierna som används för minnen och ansiktsuttryck. Eller du kan bara leka med det själv genom att leta efter vanliga föremål som "träd", eller till och med mer specifika variationer som "ek.".
Att söka efter objekt i dina foton fungerar ungefär som att söka efter något annat. Öppna appen Foton, välj på fliken "Foton" eller "Album" och tryck på Sök-knappen.
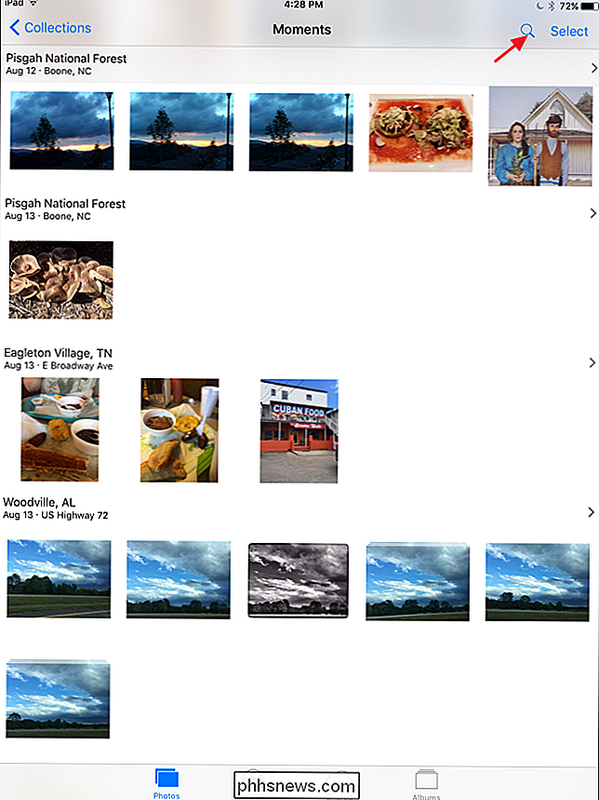
Börja skriva det objekt du vill söka efter. När du skriver kommer foton att fylla resultaten med tillgängliga kategorier. När du ser kategorin du vill, knackar du på den ...
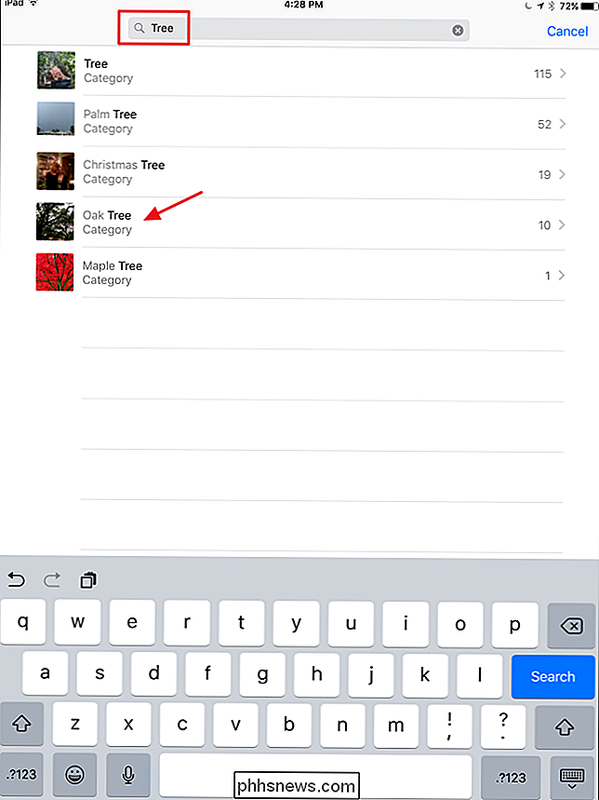
... och du kan bläddra igenom resultaten av sökningen.
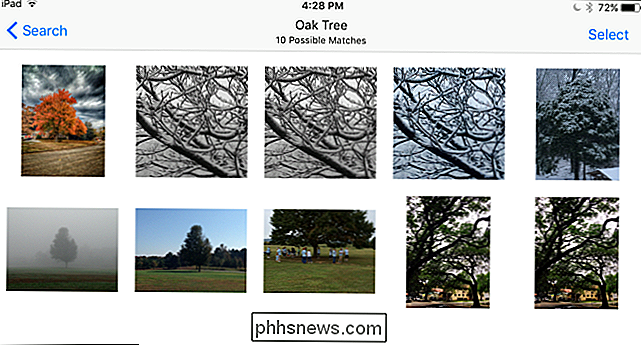
Foton låter dig inte spara dina sökningar som album eller något liknande för enkel sökning, men du kan skapa ett album manuellt från sökresultaten om du vill. Bilder behåller dock dina senaste sökningar. Klicka bara på Sök-knappen igen och de kommer att visas i en "Nylig" -lista längst ner på sökresultatsidan.
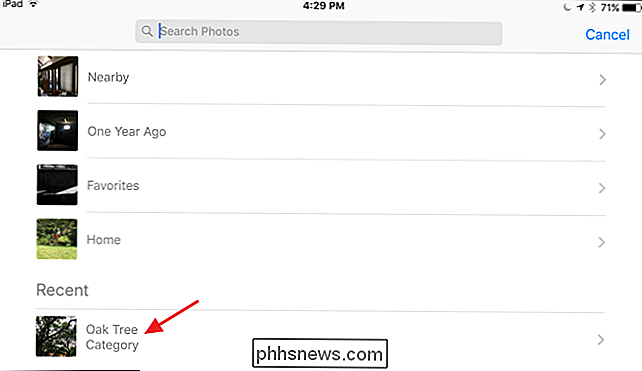
Du kan även söka efter bilder med objekt med Siri om du föredrar det. Säg bara något som "Visa bilder med bilar." Om bilder hittas öppnar Siri omedelbart appen Foton med de resultat som visas.
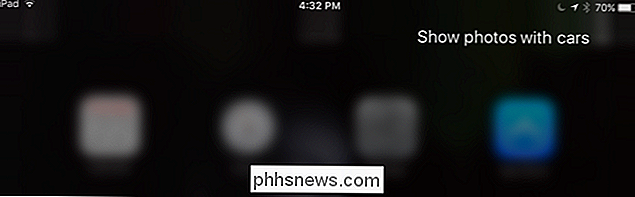
Observera att Siri kan vara lite snyggt med sökningar. Var noga med att använda ordet "Visa" istället för "Sök", eftersom om du använder "Sök", söker Siri istället på nätet. Om du söker efter en kategori som inte finns i Foton-listan, kommer Siri också att söka på nätet för dig. Och till sist, om du söker efter en kategori som foton känner igen, men du har inga foton som matchar kategorin, öppnar Siri fortfarande appen Foton men på en sida som visar alla dina foton.

ÄR det några risker med att använda Y-kablar med USB-kringutrustning?
Ibland kan det vara förvirrande om en teknisk specifikation "förbjuder" användningen av ett visst tillbehörsposter, men alla verkar Tänk på att använda objektet i fråga är helt bra. Vem är rätt i slutet? Dagens SuperUser Q & A-post har svaret på en orolig läsares fråga. Dagens Frågor och svar sitter på vår sida med SuperUser-en indelning av Stack Exchange, en community-driven gruppering av Q & A-webbplatser.

Hur man berättar för vilken distro och version av Linux du kör
Om du använder Linux som skrivbordssystem, är du förmodligen mycket medveten om vilken version du kör, men vad om du behöver ansluta till någons server och göra lite arbete? Det är verkligen användbart att veta exakt vad du har att göra med och lyckligtvis är det också ganska enkelt. Som med allt i Linux finns det flera sätt att få saker gjort, så vi ska visa dig några olika knep och du kan välja den som du tycker om bäst.



