Glöm Bing: Hur använder du Google överallt på din iPhone, iPad och Mac

Apple har frantiskt tagit bort Google från sina operativsystem. Siri och Spotlight söka med Bing som standard, och det finns rykten om att de kommer att göra Yahoo! eller Bing som standard sökmotor i Safari nästa.
För de av oss som bara tycker att Google är den bästa sökmotorn är all denna djupa integration av konkurrerande sökmotorer motbjudande. Så här får du tillbaka Google.
Siri på din iPhone eller iPad
Siri föredrar att söka på webben med Microsofts Bing-sökmotor och bara talar en sökning högt eller säger "sök" följt av din sökning kommer att få Siri att rådfråga Bing.
Men du kan få Siri att utföra Google-sökningar också. När du pratar med Siri börjar du bara med ordet "Google" följt av det du vill söka efter. Siri kommer sedan att utföra din sökning med Google. Så, i stället för att säga "semesterdestinationer" eller "sök efter semesterdestinationer", skulle du säga "Googles semesterdestinationer."
Om Siri någonsin gör det till Mac, borde det samma tricket fungera på din Mac. Det här är möjligt eftersom du kan rikta Siri för att utföra din sökning på specifika platser. Till exempel kan du säga "Wolfram Alpha" följt av en fråga till Wolfram Alpha, och Siri skulle fråga Wolfram Alpha som du instruerade. Siri försöker automatiskt att gissa det bästa stället att styra din sökning, och hon tycker alltid att Bing är bättre än Google.
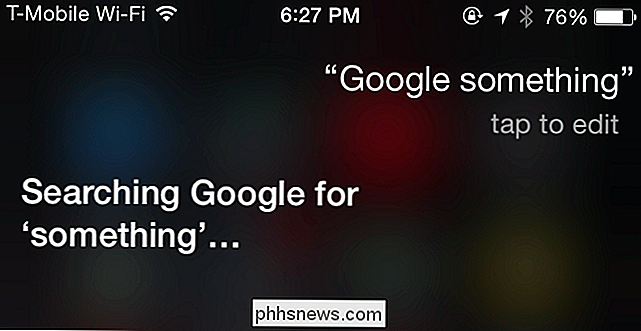
Spotlight på din Mac
RELATED: Gör Spotlight Search Egentligen Användbar med ficklampa för Mac OS X
Websökfunktionen introducerad i Spotlight på Mac OS X Yosemite använder Bing, inte Google. Apple har inte lagt till ett officiellt plug-in-system till Spotlight, så du är begränsad till bara de få tjänster de tillhandahåller.
Lampan löser detta, omvändstekniska Spotlight för att lägga till ett plugin-system som låter dig göra någonting du vill. Installera ficklampan och aktivera Google-plugin-modulen. Du kan sedan dra upp Spotlight med Command + Space och skriv "g Sök" för att snabbt göra en sökning på Google istället för att bara lita på Bing.
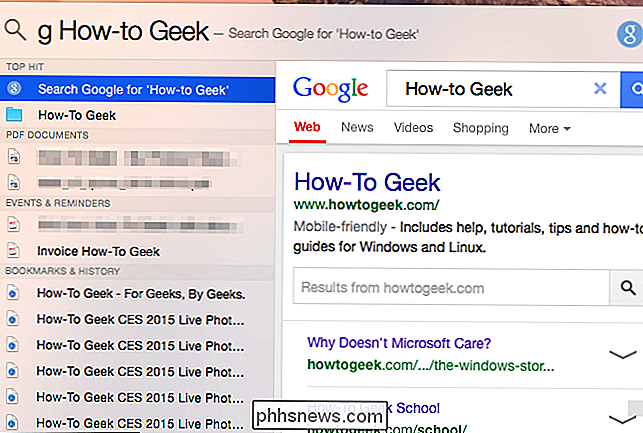
Spotlight på din iPhone eller iPad
RELATED: 8 Navigationstryck Varje iPad-användare behöver veta
Spotlight på iOS - du vet att sökfunktionen som visas när du sveper fingret ner på startskärmen - bygger också på Bing för webbsökresultat, teoretiskt.
För nu kan du skriva en sökning i Spotlight och sedan trycka på "Sök webb" för att utföra en Google-sökning efter det i din webbläsare.
Om Apple tar bort det här alternativet och tvingar det att använda Bing som Spotlight på Mac OS X , kanske du bara vill dra upp din webbläsare och använda den för att starta webbsökningar istället.
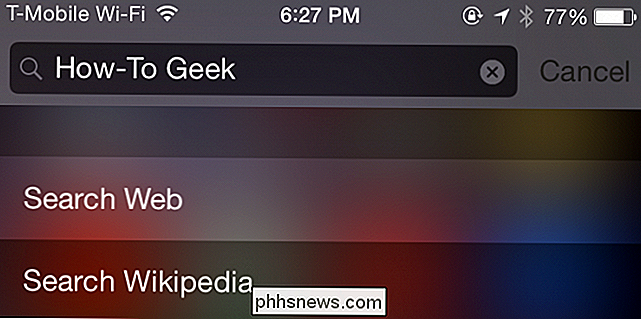
Safari på din Mac
Apple har ännu inte bytt ut Google som standard sökmotor i Safari webbläsaren, även om detta känns som bara en fråga om tid.
Om de gör det - eller om någon annan har ändrat standard sökmotor i din webbläsare - du kan snabbt ändra det tillbaka. Öppna Safari, klicka på Safari-menyn i fältet längst upp på skärmen och klicka på Inställningar. Klicka på Sök-ikonen och välj Google (eller en annan sökmotor du föredrar) i rullgardinsmenyn.
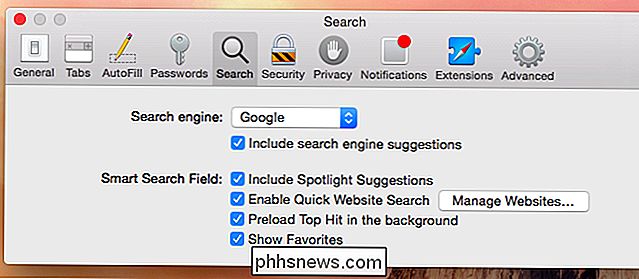
Safari på din iPhone eller iPad
Safari-webbläsaren på iPhones och iPads fungerar på samma sätt. Öppna appen Inställningar, bläddra ner och tryck på Safari-kategorin. Tryck på alternativet Sökmotor och välj Google (eller din föredragna sökmotor.)
Om du använder Chrome eller en annan webbläsare måste du ändra inställningarna för webbläsarprogrammet för att välja din föredragna sökmotor. Inställningen här gäller bara Safari.
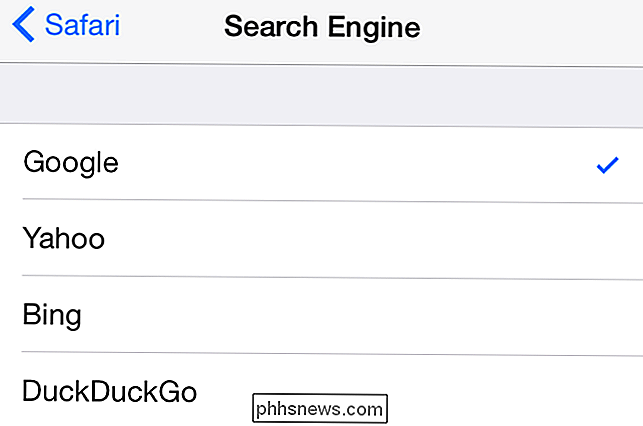
Google Apps på din iPhone och iPad
RELATERAD: Så här väljer du dina standardprogram på en iPhone eller iPad
Apple har också strykt bort andra Google-tjänster av iOS, ersätter Google Maps med en egen Maps-app. Om du är beroende av Googles tjänster som Maps, Gmail och andra kan du installera Googles olika appar från App Store.
Apple tillåter dig inte att ändra standardprogram på ett heltäckande sätt, men det finns fortfarande sätt att hålla fast vid de appar som du föredrar. Om du t.ex. trycker på en kartlänk i Gmail eller Chrome-appen öppnas den kartan i appen Google Maps, inte Apple Maps. Följ vår guide för att fungera kring bristen på systemövergripande standardprogramalternativ på iOS om du föredrar att använda Googles tjänster.
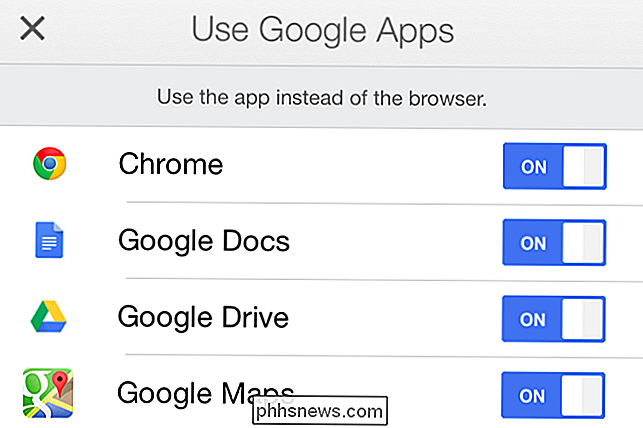
Tjänstmenyn på din Mac
RELATED: Använd din Macs meny för service för att utföra snabba åtgärder
Den lilla kända Tjänsten-menyn på Mac OS X låter dig söka från Google var som helst också.
Enkelt välj lite text i någon applikation, högerklicka eller Högerklicka på den, peka på Tjänster och välj "Sök med Google." Du kan också bara trycka på den anpassningsbara tangentbordsgenväg för att genast utföra en Google-sökning efter den valda texten var som helst. Om Tjänster inte visas i snabbmenyn kan du klicka på programmets namn på menyraden längst upp på skärmen, peka på Tjänster och klicka på alternativet "Sök med Google" här.
Det här är en sådan långvarig, lite känd funktion som Apple inte ens har stört att lägga till "Sök med Bing" här ännu. Följ vår guide för att hantera och använda Tjänster om du inte ser det - du kan behöva aktivera det.
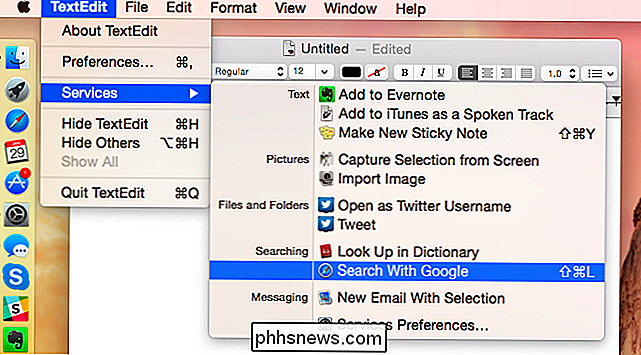
Nej, det här är ingen betalad annons till Google. Om du föredrar Bing, Yahoo !, DuckDuckGo eller en annan sökmotor, fortsätt och fortsätt använda den. Men dessa tricks kan hjälpa de av oss som föredrar att Google blir sane när de använder Apple-produkter. Du kan till och med använda många av de här trickarna för att välja andra sökmotorer.

Sök Outlook Email via avsändare, datum, sökord, storlek och mer
Att söka via Outlook-e-post kan visa sig vara en svår uppgift om du är någon som jag med flera PST-filer och tiotusentals e-postmeddelanden som spänner över årtionden. De flesta företagsmiljöer använder Outlook för e-post och många människor hamnar i affärs- och personliga e-postmeddelanden som lagras i Outlook.I äldre versi

Hur man kastar din Windows- eller Android-skärm till en Windows 10-dator
Windows 10-årsdaguppdatering ger en intressant ny funktion: vilken dator som helst kan fungera som en trådlös mottagare för Miracast, så att du kan visa skärmen från en annan Windows-dator, en Android-smarttelefon eller en surfplattform eller en Windows-telefon. Så här byter du din dator till en Miracast Receiver RELATED: Vad är Miracast och varför ska jag bry dig?



