Så här skyddar du känsliga filer på din dator med VeraCrypt

Om du letar efter ett enkelt och kraftfullt sätt att kryptera allt från systemdrifter till säkerhetskopior till allt däremellan är VeraCrypt en öppen källkod verktyg som hjälper dig att låsa upp dina filer. Läs vidare när vi visar hur du kommer igång.
Vad är TrueCrypt / VeraCrypt och varför ska jag använda det?
Det bästa sättet att säkra filer som du inte vill se andra är kryptering. Kryptering använder i huvudsak en hemlig nyckel för att göra dina filer till oläsliga gibberish-om du inte använder den hemliga nyckeln för att låsa upp dem.
TrueCrypt var ett populärt öppen källkodssystem som låter dig använda krypterade filer som du skulle arbeta på filer som finns på en vanlig enhet. Utan on-the-fly-kryptering är det aktivt att arbeta med krypterade filer en enorm smärta, och resultatet är vanligtvis antingen att människor enkelt inte krypterar sina filer eller att de engagerar sig i dålig säkerhetspraxis med sina krypterade filer på grund av besväret att dekryptera och kryptera
TrueCrypt har nu upphört, men projektet har fortsatt med ett nytt team under ett nytt namn: VeraCrypt.
RELATED: Så här konfigurerar du BitLocker Encryption på Windows
Med VeraCrypts on- fly-systemet kan du skapa en krypterad behållare (eller till och med en helt krypterad systemdrivenhet). Alla filer i behållaren är krypterade, och du kan montera den som en vanlig enhet med VeraCrypt för att visa och redigera filerna. När du är klar med att arbeta med dem kan du bara avmontera volymen. VeraCrypt tar hand om allt, håller filerna tillfälligt i RAM, sopar upp efter sig själv och säkerställer att dina filer förblir kompromissade.
VeraCrypt kan även kryptera hela din enhet, åtminstone på vissa datorer, men vi rekommenderar vanligtvis Windows-byggda -in Bitlocker för detta ändamål istället. VeraCrypt är idealisk för att skapa krypterade volymer för grupper av filer, istället för att kryptera hela din startdisk. Bitterner är ett bättre val för det.
Varför använda VeraCrypt istället för TrueCrypt?
RELATERAD: 3 Alternativ till nuvarande TrueCrypt för dina krypteringsbehov
Tekniskt kan du fortfarande använda äldre versioner av TrueCrypt om du vill, och du kan även följa med den här guiden, eftersom TrueCrypt och VeraCrypt är nästan identiska i gränssnittet. VeraCrypt har fastställt några av de mindre problem som uppstått i TrueCrypts kodrevision, för att inte tala om revisioner av sin egen kod. Det är förbättringar i TrueCrypts bas har satt scenen för att den ska vara en riktig efterträdare, och medan det är lite långsammare än TrueCrypt, men många säkerhetsexperter som Steve Gibson säger att det är en bra tid att göra hoppet.
Om du " om du använder en gammal version av TrueCrypt, är det inte otroligt brådskande att du byter-det är fortfarande ganska solidt. Men VeraCrypt är framtiden, så om du skapar en ny krypterad volym är det förmodligen vägen.
Så här installerar du VeraCrypt
För denna handledning behöver du bara några enkla saker:
- En gratis kopia av VeraCrypt.
- Administrativ åtkomst till en dator.
Det är det! Du kan ta en kopia av VeraCrypt för Windows, Linux eller Mac OS X och sedan bosätta sig på en dator som du har administrativ åtkomst till (du kan inte köra VeraCrypt på ett begränsat privilegium / gästkonto). För denna handledning använder vi Windows-versionen av VeraCrypt och installerar den på en Windows 10-maskin.
Hämta och installera VeraCrypt som du skulle någon annan applikation. Dubbelklicka bara på EXE-filen, följ instruktionerna i guiden och välj alternativet "Installera" (Alternativet extrakt är av intresse för dem som vill extrahera en semi-bärbar version av VeraCrypt, vi kommer inte att täcka den metoden i den här nybörjarguiden.) Du får också ett batteri med alternativ som "Installera för alla användare" och "Associera .hc filtillägg med VeraCrypt". Vi lämnade alla kontrollerade av bekvämlighetsskäl.
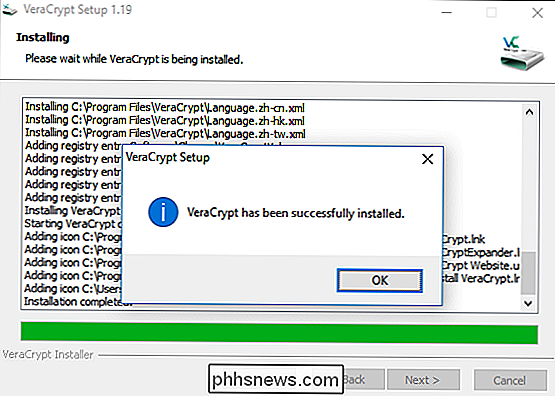
Så här skapar du ett krypterat volym
När applikationen är klar installerar du navigering till Start-menyn och startar VeraCrypt. Du kommer att hälsas med skärmen nedan.
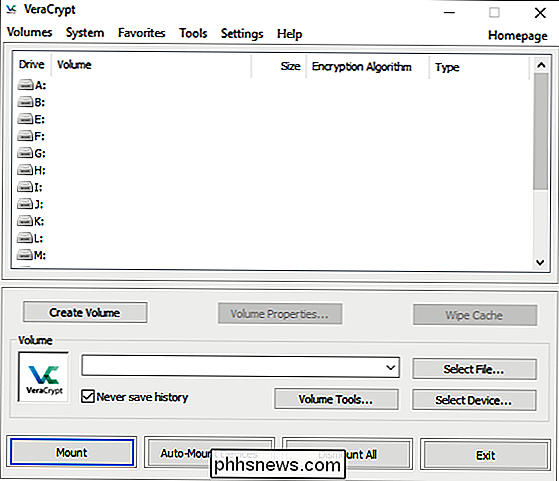
Det allra första du behöver göra är att skapa en volym, så klicka på "Skapa volym" -knappen. Detta kommer att starta guiden Volume Creation och uppmanas dig att välja en av följande volymer:
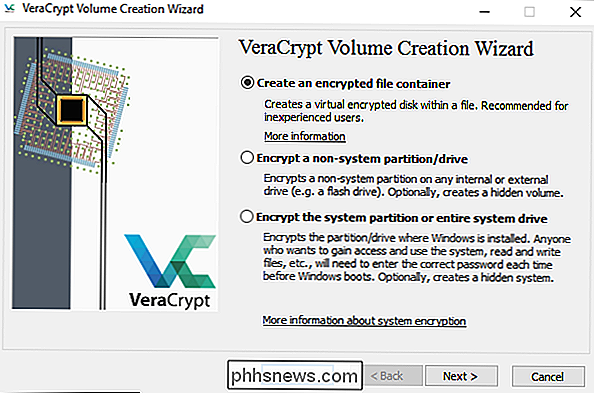
Volymer kan vara lika enkla som en filbehållare som du placerar på en enhet eller disk eller så komplicerat som en helt diskkryptering för din drift systemet. Vi ska hålla saker enkelt för den här guiden och fokusera på att få dig att ställa in med en lättanvänd lokal behållare. Välj "Skapa en krypterad filbehållare".
Nästa frågar guiden om du vill skapa en standard eller en dold volym. Återigen, för enkelhetens skull, kommer vi att hoppa över krossning med dolda volymer vid denna tidpunkt. Det här sättet sänker inte krypteringsnivån eller säkerheten för den volym som vi skapar eftersom ett doldt volym är en metod för att förhindra platsen för den krypterade volymen.
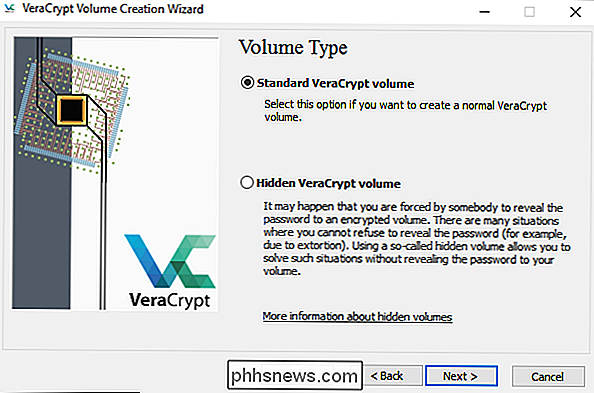
Nästa måste du välja ett namn och en plats för din volym. Den enda viktiga parametern här är att din värd-enhet har tillräckligt med plats för volymen du skapar (det vill säga om du vill ha en krypterad volym på 100 GB kan du ha en enhet med 100 GB ledigt utrymme). Vi ska kasta vår krypterade volym på en sekundär datadrivning på vår Windows-dator.
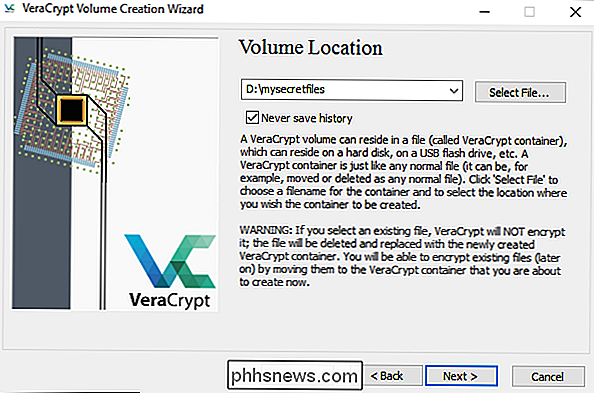
Nu är det dags att välja ditt krypteringsschema. Du kan verkligen inte gå fel här. Ja det finns många val, men alla är extremt stabila krypteringssystem och, för praktiska ändamål, interchangeble. Under 2008 brukade FBI exempelvis över ett år försöka dekryptera AES-krypterade hårddiskar från en brasiliansk bankir som är involverad i en finansiell bluff. Även om din datasäkerhetsparanoia utökar nivån på akronymbyråer med djupa fickor och kompetenta rättsmedicinsteam, kan du vila lätt och veta att dina data är säkra.
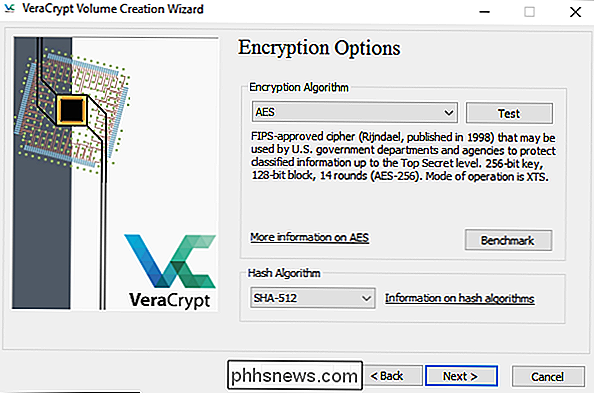
I nästa steg väljer du volymen. Du kan ställa in den i kb, mb eller gb steg. Vi skapade en 5GB testvolym för detta exempel.
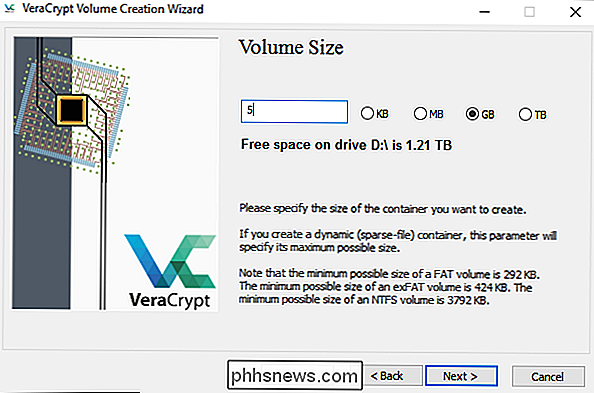
Nästa stopp, lösenordsgenerering. Det finns en viktig sak att komma ihåg här: Korta lösenord är en dålig idé . Du borde skapa ett lösenord minst 20 tecken långt. Men du kan skapa ett starkt och minnesvärt lösenord, vi föreslår att du gör det. En bra teknik är att använda ett lösenord istället för ett enkelt lösenord. Här är ett exempel: In2NDGradeMrsAmerman $ aidIWasAGypsy. Det är bättre än password123 någon dag.
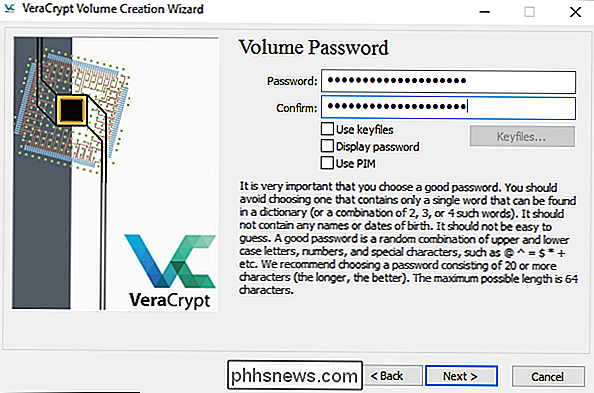
Innan du skapar den faktiska volymen frågar skapningsguiden om du tänker lagra stora filer. Om du har för avsikt att lagra filer som är större än 4 GB i volymen, berätta det så-det kommer att tweak filsystemet för att bättre passa dina behov.
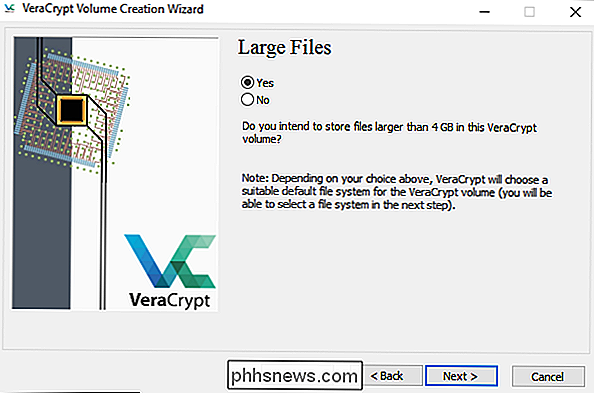
På skärmen Volume Format måste du flytta musen för att skapa några slumpmässiga data. Medan du bara flytta musen är det tillräckligt att du alltid kan följa i våra fotspår. Vi tog vår Wacom-tablett och ritade en bild av Ricky Martin som extra på Portlandia . Hur är det för slumpmässigt? När du har skapat tillräckligt god godhet, tryck på knappen Format.
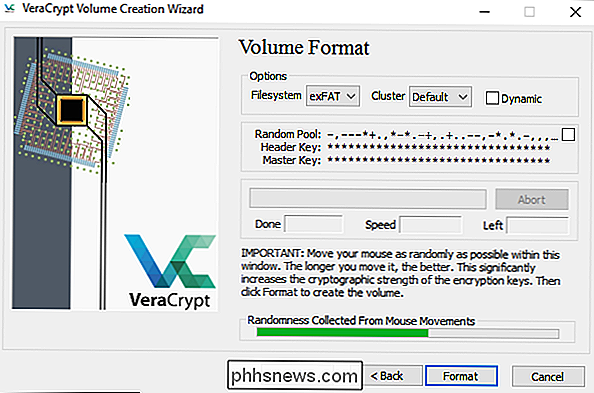
När formatprocessen är klar kommer du att returneras till det ursprungliga VeraCrypt-gränssnittet. Din volym är nu en enda fil var du parkerade den och redo att monteras av VeraCrypt.
Så här monterar du ett krypterat volym
Klicka på "Välj fil" -knappen i VeraCrypts huvudfönster och navigera till katalogen där du stashed din VeraCrypt-behållare. Eftersom vi är utomordentligt luskiga, finns filen i D: mysecretfiles. Ingen kommer att se någonsin att se där.
När filen väljs väljer du från en av de tillgängliga enheterna i rutan ovan. Vi valde J. Klicka på Mount.
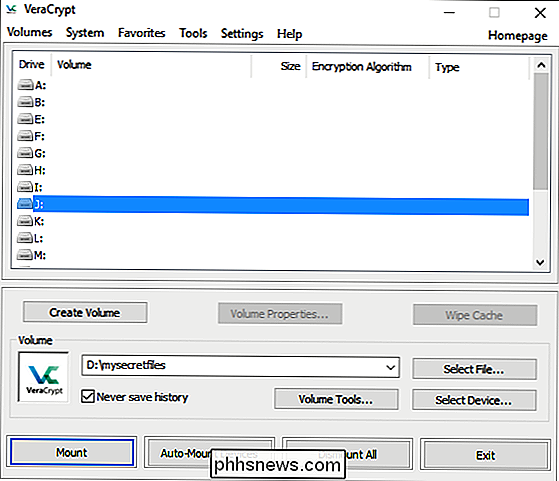
Ange ditt lösenord och klicka på OK.
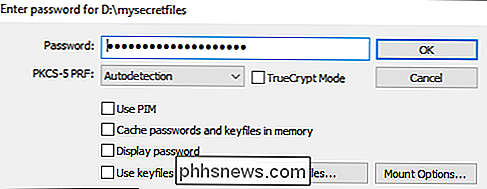
Låt oss ta en titt på Den här datorn och se om vår krypterade volym har installerats som en enhet ...

Framgång! En 5GB volym söt krypterad godhet, precis som den snälla mamma brukade göra. Du kan nu öppna volymen och packa den med alla filer som du har tänkt att behålla från nyfikna ögon.
Glöm inte att tömma filerna på ett säkert sätt när du har kopierat dem till den krypterade volymen. Regelbunden filsystem lagring är osäker och spår av filerna du krypterat kommer att ligga kvar på den okrypterade disken om du inte torkar ut ordentligt. Glöm inte att dra upp VeraCrypt-gränssnittet och "Avvisa" den krypterade volymen när du inte använder den.

Windows 10 Utan Cruft: Windows 10 LTSB (Service för långtidsservicer), Förklarade
Visste du att det finns en version av Windows 10 som inte får stora funktionsuppdateringar och inte Har du till och med Windows Store eller Microsoft Edge-webbläsaren? Det kallas Windows 10 LTSB, kort för Långtids Service Branch. LTSB är den långsammaste rörelsen av Windows 10 RELATERAD: Vad innebär "Uppskjutningsuppgraderingar" i Windows 10?

Hur man korrekt testa 911 tjänster på din mobiltelefon
Nyligen blev OnePlus-ägare skrämda när användarna upptäckte att den nya OnePlus 5 skulle startas om när man försökte ringa till 911 nödtjänster. Andra Android-användare visade sig säga att samma sak hände dem - många på icke-OnePlus-telefoner. Det sista du behöver är att telefonen inte fungerar när du behöver det mest, så här är rätt sätt att testa 911 tjänster på din telefon för att se till att det verkligen fungerar.



