Hur man gör en film med iMovie på en iPhone eller iPad

Apples iMovie-applikation kommer gratis med nya iPhones och iPads. Det låter dig göra hemvideor, kombinera flera klipp, infoga bilder, lägga till övergångar, tillämpa ett ljudspår och använda andra effekter.
Om du bara vill trimma en video eller klippa ut ett klipp kan du använda programmet Photos . Men, för något mer komplicerat, vill du använda iMovie.
Få iMovie
RELATERAT: Så här klipper du ut ett videoklipp på en iPhone eller iPad
Om du antar din iPhone eller iPad köptes den 1 september 2013 och du har uppdaterat till iOS 8 får du gratis iMovie. Du bör antingen ha iMovie redan installerat, eller du måste öppna appen App Store, leta efter iMovie och installera den gratis. Om du inte uppfyller detta krav uppbär Apple 4,99 USD för iMovie. Apple ger mer information om hur du får dessa gratisappar om du behöver hjälp.
Använd iMovie
Öppna iMovie-appen på din iPhone eller iPad när den är installerad. Vi använder en iPhone för processen här, men appens gränssnitt på iPad fungerar på samma sätt.
iMovie öppnas direkt till en "Video" -vy som visar videoklipp som du har tagit på din enhet. Om du har iCloud Photo Library aktiverat kommer de videoklipp du tar synkroniseras över alla dina enheter. Du kan trycka på en vy och trycka på "Spela" -knappen för att förhandsgranska den.
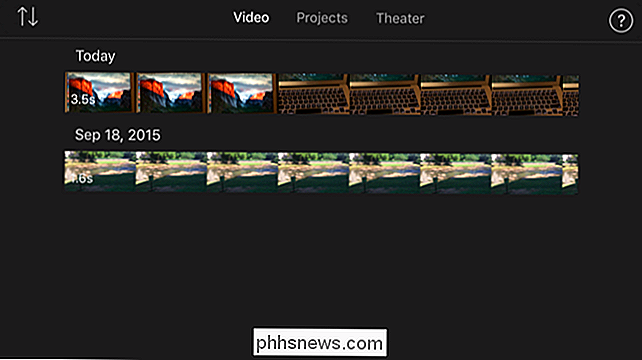
För att komma igång, tryck på fliken "Projekt" och tryck sedan på "Skapa projekt" -knappen.
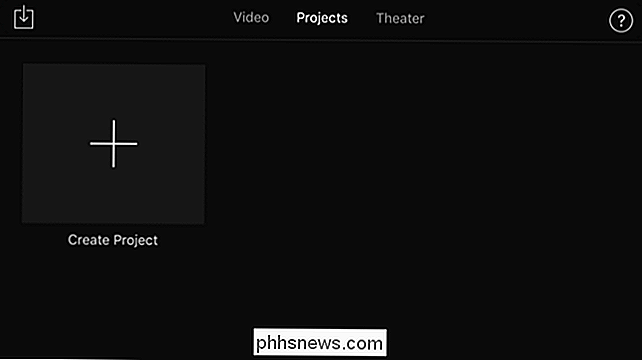
iMovie tillåter dig att skapa antingen en "Movie" eller en "Trailer". En film låter dig kombinera videor, foton och musik för att skapa ditt eget projekt. En trailer erbjuder en mall som skapar en Hollywood-stil film trailer. Du kan ändå konvertera en trailer till en film efteråt, så att du kan redigera den.
Om du vill göra en hemmabio ur några klipp kan en "film" vara det bästa alternativet. Om du vill göra något lite mer lekfullt, kommer en "trailer" att fungera.
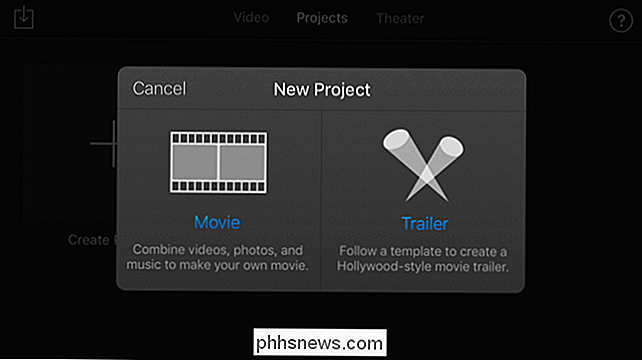
Oavsett vilken typ av projekt du skapar, blir du uppmanad att välja ett tema eller en mall. Filmteman inkluderar Modern, Bright, Playful, Neon, Travel, Simple, News och CNN iReport. Trailermallar inkluderar adrenalin, bollywood, ålder, expedition, saga, familj, indie, berättelse, retro, romantik, läskigt, superhjälte, swashbuckler och tonåring.

Om du skapade en släpvagn kan du knacka på de olika delarna av "Storyboard" för att infoga dina egna klipp och fylla i filmtrailern.
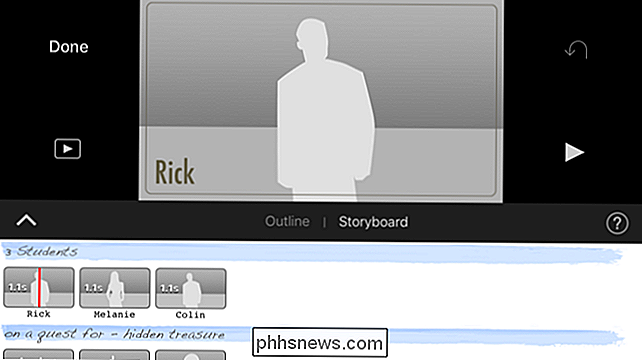
Om du skapade en film ser du fulländningsskärmen. Tryck på "?" -bubblan längst upp till höger på skärmen om du inte är säker på vad en knapp gör.
Du kommer noga att trycka på knappen "Lägg till media" nära det nedre vänstra hörnet för att lägga till videor och foton. Du kan dock också börja spela in en video härifrån och sätt in ditt inspelade klipp direkt i ditt iMovie-projekt. Eller du kan spela in ljud från din mikrofon och ge berättande över videon.
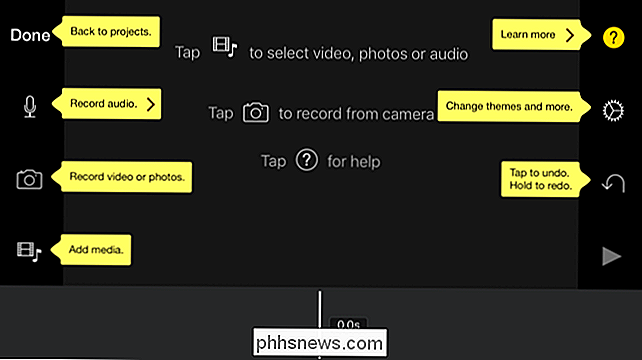
Hitta ett klipp som du vill infoga. Tryck på den första knappen för att infoga den som en video, tryck på den andra knappen för att förhandsgranska den, eller tryck på den tredje knappen för att infoga den som ett ljudspår. De andra knapparna sätter in videoklippet på ett annat sätt.
Upprepa den här processen för att lägga till fler videoklipp, ljudspår och foton.
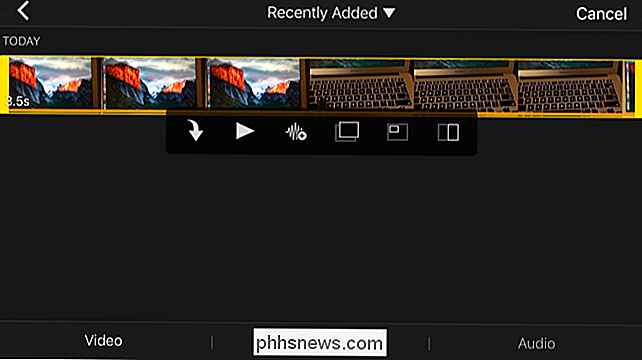
Knappen "Ändra teman och mer" på höger sida av skärmen tillåter du ska justera filter som tillämpas på hela videoprojektet, välja tema och ändra övergångar och musik.
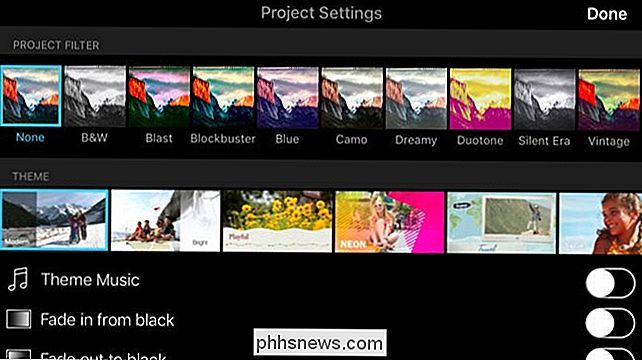
När du har lagt in en eller flera videoklipp kan du trycka på dem på tidslinjen längst ner på skärmen för att ändra dem . Lägg till exempel flera klipp en efter en och du kommer se en övergångsikon. Tryck på ikonen och du kan välja övergången som visas mellan videoklippen - Ingen, Tema, Upplösning, Torka eller Fade.

Tryck på ett klipp längst ner på skärmen och du kommer att se ikoner för att redigera den och ändra hastigheten , ändra ljudvolymen, infoga text och välja stil eller tillämpa ett filter.
Spela med de olika alternativen här allt du vill - du kan alltid trycka på "Ångra" -knappen till höger på skärmen för att ångra en Byta. Du kan också trycka på "Spela" för att förhandsgranska din film.
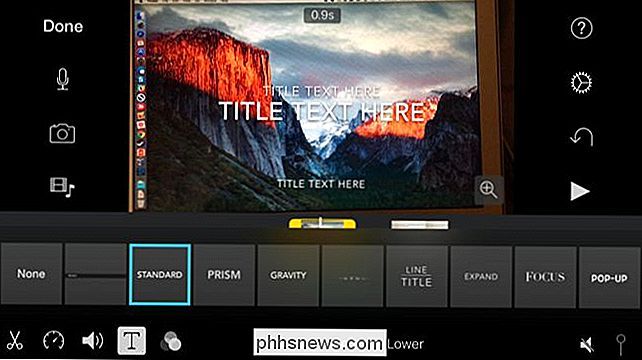
När du är klar trycker du på "Klar" och din film sparas. Du kan sedan spela upp den här härifrån för att visa den för andra personer, eller tryck på "Dela" -knappen och dela den via e-post, Facebook, YouTube eller andra program. Du kan också dela den till "iMovie Theatre", så att du enkelt kan visa din video på en Mac eller Apple TV.
Det finns mycket du kan göra med iMovie. Verkligen skriker detta bara ytan. Kombinera videoklipp, ljudspår och foton genom att lägga till dem i ett projekt och tryck sedan på för att ändra media, lägga till text, äppleffekter och välj övergångar.
Bildkrediter: Ian Lamont på Flickr

Hur man följer hyperlänkar i Word 2013 utan att hålla ner Ctrl-tangenten
Som standard öppnas direkta hyperlänkar i Word i standardbläddraren genom att trycka och hålla ner "Ctrl" -knappen och klicka på länk. Om du hellre vill bara klicka för att följa en hyperlänk, kan du enkelt inaktivera "Ctrl + Click" med en inställning. För att komma åt den här inställningen klickar du på fliken "File".

Hur skyddar du datorn från hackare, spionprogram och virus
Denna artikel har inspirerats av en situation som jag sprang i när jag besökte en kusin i Indien. Sedan jag är i IT-området bad hon mig att titta på sin dator eftersom det fungerade "roligt". Den "roliga" delen var att datorn skulle starta om automatiskt när du försökte installera någon programvara på den eller ladda ner något program från Internet.Det första



