Så här säkrar du dina konton med en U2F-nyckel eller YubiKey

Tvåfaktorsautentisering är viktigt, men ett krångel. Istället för att skriva in en kod från din telefon, vad händer om du bara kan infoga en USB-nyckel för att få tillgång till dina viktiga konton?
Det är vad U2F gör - det är en framväxande standard för fysiska autentiseringstoken. Nuvarande U2F-nycklar är små USB-enheter. För att logga in behöver du inte ange en autentiseringskod som tillhandahålls från en app eller ett textmeddelande. Sätt bara in USB-säkerhetsnyckeln och tryck på en knapp.
Den här standarden tar bara form, så den stöds bara i Chrome, Firefox och Opera för tillfället och med några stora tjänster: Google, Facebook, Dropbox och GitHub låter dig använda U2F-nycklar för att säkra ditt konto.
Du kommer snart att kunna använda denna typ av USB säkerhetsnyckel på många fler webbplatser snart tack vare Web Authentication API. Det kommer att vara ett standardautentiserings API som fungerar över alla plattformar och webbläsare och stöder USB-nycklar samt andra autentiseringsmetoder. Detta nya API var ursprungligen känt som FIDO 2.0.
Vad du behöver
RELATED: U2F förklaras: Hur Google och andra företag skapar en universell säkerhetsteckning
För att komma igång, kommer du behöver bara några saker:
- En FIDO U2F säkerhetsnyckel : Du behöver den fysiska autentiseringstoken för att komma igång. Googles officiella dokumentation berättar för användarna att söka efter FIDO U2F säkerhetsnyckel på Amazon och köpa en. Toppresultatet är från Yubico, som arbetade med Google för att utveckla U2F innan andra företag tecknade på, och har en historia om att skapa USB-säkerhetsnycklar. Yubico U2F-tangenten är en bra satsning för $ 18. Den dyrare YubiKey NEO krävs om du vill använda den med en Android-enhet via NFC, men från det vi kan berätta är den här funktionen begränsad till ännu färre tjänster, så det är förmodligen inte värt extra kostnad vid denna tidpunkt tid.
- Google Chrome, Mozilla Firefox eller Opera: Chrome fungerar för detta på Windows, Mac, Linux, Chrome OS och även Android om du har en U2F-nyckel som kan autentisera trådlöst via NFC. Mozilla Firefox innehåller nu U2F-stöd, men det är inaktiverat som standard och måste aktiveras med ett dolt alternativ för tillfället. (Opera stöder också U2F-säkerhetsnycklar, eftersom den är baserad på Google Chrome.)
När du loggar in från en plattform som inte stöder säkerhetsnycklar, till exempel en webbläsare på en iPhone, Microsoft Edge på en Windows-dator eller Safari på en Mac-du kan fortfarande verifiera det gammaldags sättet med en kod som skickas till din telefon.
Om du har en nyckel som stöder NFC kan du trycka på den på baksidan av din Android-enhet när logga in för att autentisera, när du blir ombedd Detta fungerar inte på en iPhone, eftersom bara Android ger appar med åtkomst till NFC-hårdvaran.
Så här ställer du in U2F för ditt Google-konto
Gå till Google.com och logga in med ditt Google-konto. Klicka på profilbilden längst upp till höger på en Google-sida och välj "Mitt konto" för att visa information om ditt konto.
Klicka på "Logga in på Google" på sidan Mitt konto och klicka sedan på "2-stegs Verifiering "-eller bara klicka här för att gå direkt till den sidan. Klicka på länken "Lär dig mer" under "Ditt andra steg" och klicka sedan på "Säkerhetsnyckel".
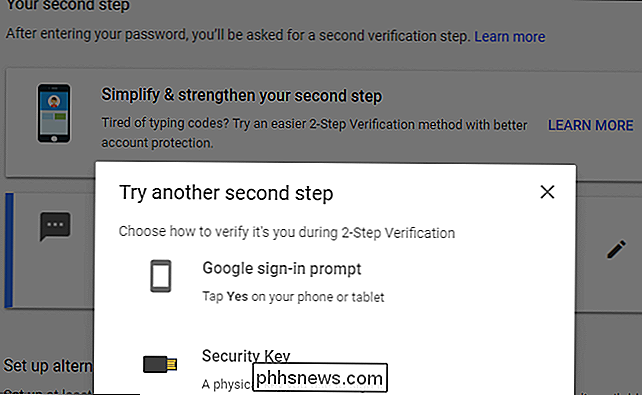
Ta bort din nyckel från din USB-port om den redan är infogad. Klicka på knappen "Nästa", sätt in säkerhetsnyckeln och tryck på en knapp om den har en. Klicka på "Klar" och den tangenten kommer då att kopplas till ditt Google-konto.
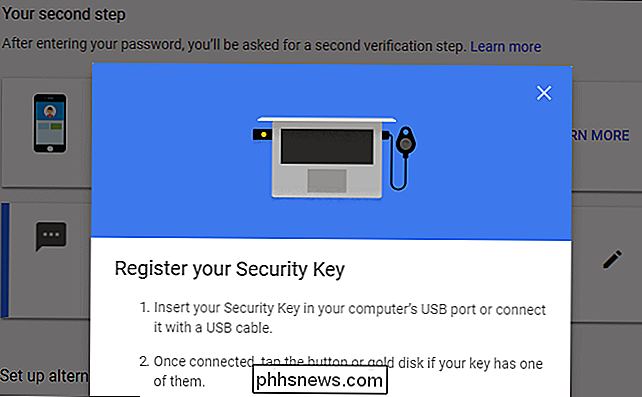
När du loggar in från en ny dator blir du uppmanad att verifiera med USB-säkerhetsnyckeln. Sätt bara in nyckeln och tryck på knappen på den när du blir ombedd att göra det. Om du har en YubiKey NEO kan du även ställa in det här med NFC för din Android-telefon om du vill.
RELATERAD: Så här ställer du in Googles nya kod - Mindre tvåfaktorautentisering
Om du inte har inte din säkerhetsnyckel eller du loggar in från en enhet eller webbläsare som inte stöder detta. Du kan fortfarande använda SMS-verifiering eller en annan tvåstegs verifieringsmetod som du har konfigurerat i dina säkerhetsinställningar för Google-kontot.
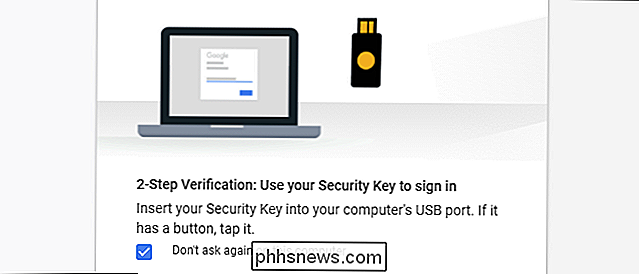
Så här ställer du in U2F för ditt Facebook-konto
För att aktivera en U2F-säkerhetsnyckel för ditt Facebook-konto, besök Facebook-webbplatsen och logga in med ditt konto. Klicka på nedpilen längst upp till höger på sidan, välj "Inställningar", klicka på "Säkerhet och inloggning" till vänster på sidan Inställningar och klicka sedan på "Redigera" till höger om Använd tvåfaktorsautentisering. Du kan också klicka här för att gå direkt till sidan Tvåfaktors autentiseringsinställningar.
Klicka på länken "Lägg till nyckel" till höger om Säkerhetsnycklar här för att lägga till din U2F-nyckel som en autentiseringsmetod. Du kan också lägga till andra tvåfaktors autentiseringsmetoder härifrån, inklusive textmeddelanden som skickas till din smartphone och mobilappar som genererar koder för dig.
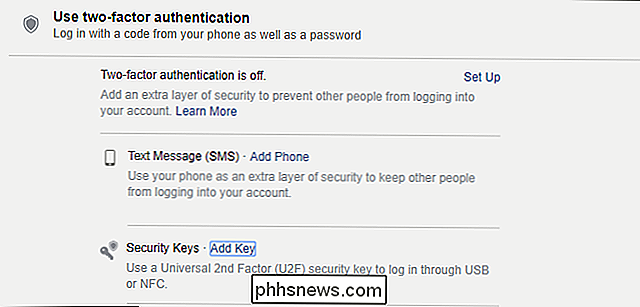
Sätt in din U2F-säkerhetsnyckel i datorns USB-port och tryck på knappen på den när du uppmanas . Du kan sedan skriva in ett namn på nyckeln. När du är klar klickar du på "Konfigurera tvåfaktorsautentisering" för att kräva att säkerhetsnyckeln ska logga in.
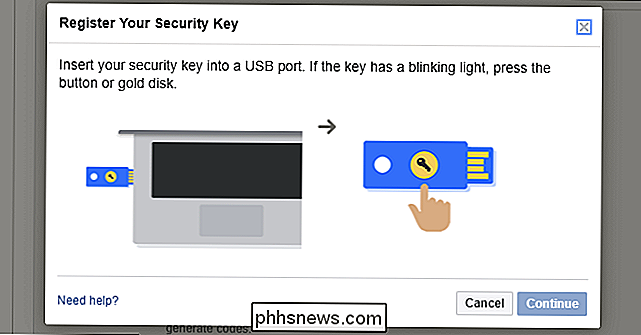
När du loggar in på Facebook i Framtiden blir du uppmanad att sätta in din säkerhetsnyckel för att fortsätta. Du kan också klicka på länken "Använd en annan metod" och välj en annan tvåfaktors autentiseringsmetod som du har aktiverat. Du kan till exempel ha ett textmeddelande skickat till din smartphone om du inte har din USB-nyckel på dig.
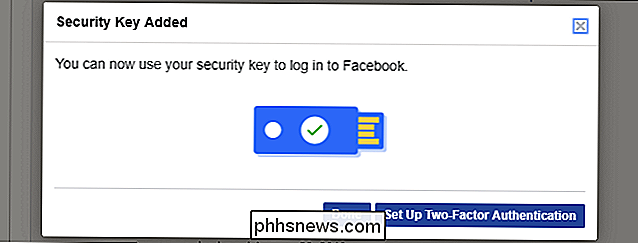
Så här ställer du in U2F för ditt Dropbox-konto
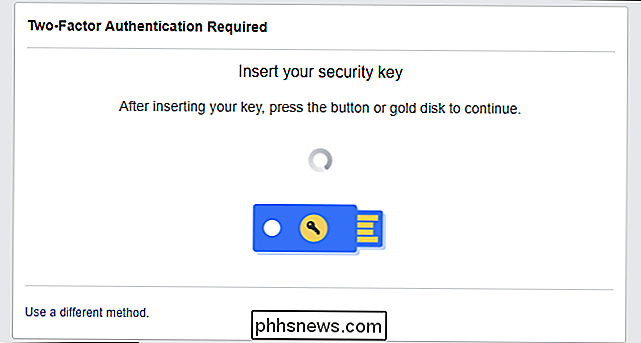
För att ställa upp detta med Dropbox, besök Dropbox-webbplatsen och logga in med ditt konto. Klicka på din ikon längst upp till höger på en sida, välj "Inställningar" och klicka sedan på fliken "Säkerhet". Du kan också klicka här för att gå direkt till säkerhetssidan för ditt konto.
Om du inte har aktiverat tvåstegs verifiering än, klicka på "Av" -knappen till höger om tvåstegsverifiering för att slå på den. Du måste konfigurera antingen SMS-verifiering eller en mobil autentiseringsapp som Google Authenticator eller Authy innan du kan lägga till en säkerhetsnyckel. Detta kommer att användas som en återgång.
När du är klar - eller om du redan har aktiverat tvåstegs verifiering klickar du på "Lägg till" bredvid Säkerhetsnycklar.
Klicka igenom stegen som visas på sidan , sätter in din USB-säkerhetsnyckel och trycker på knappen på den när du blir ombedd att göra det.
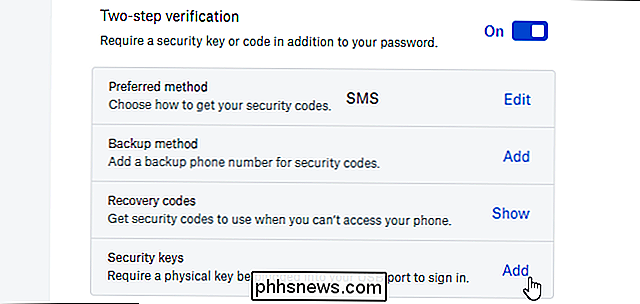
Nästa gång du loggar in i Dropbox, blir du uppmanad att sätta in din USB-säkerhetsnyckel och trycka på dess knapp. Om du inte har det eller din webbläsare inte stöder det, kan du använda en kod som skickas till dig via SMS eller genereras av en mobil autentiseringsapp istället.

Så här ställer du in U2F för ditt GitHub-konto
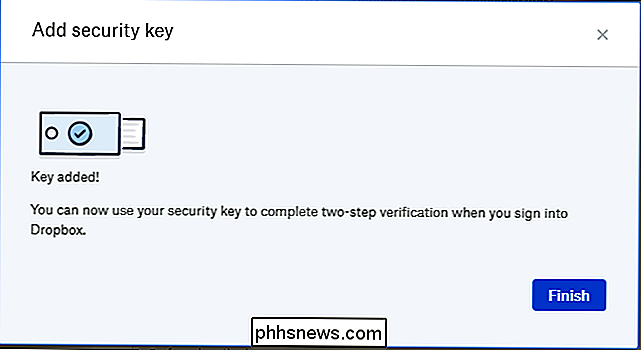
Till säkra ditt GitHub-konto med en säkerhetsnyckel, gå till GitHubs webbplats, logga in och klicka på profilbilden längst upp till höger på sidan. Klicka på "Inställningar" och klicka sedan på "Säkerhet". Du kan också klicka här för att gå direkt till säkerhetssidan.
Om du inte har konfigurerat tvåfaktorsautentisering ännu, klicka på "Ställ in tvåfaktorsautentisering" och gå genom processen. Precis som med Dropbox kan du konfigurera tvåfaktors autentisering med sms-koder som skickas till ditt telefonnummer eller med en autentiseringsapp. Om du har konfigurerat tvåfaktorsautentisering klickar du på knappen "Redigera".
På sidan för tvåfaktorns autentiseringskonfiguration, rulla ner till botten och klicka på "Registrera ny enhet" under Säkerhetsnycklar.

Skriv a smeknamn för nyckeln, klicka på Lägg till och sätt sedan in nyckeln i en USB-port på datorn och tryck på dess knapp.
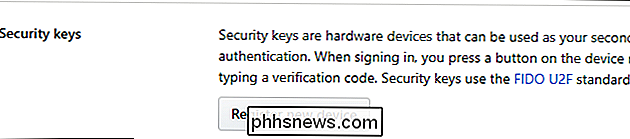
Du kommer att bli ombedd att lägga in nyckeln och trycka på knappen på den när du loggar in på GitHub. Om du inte har det kan SMS-autentisering, den kodgenerande appen eller en standardåterställningsnyckel användas för att få tillgång till ditt konto.
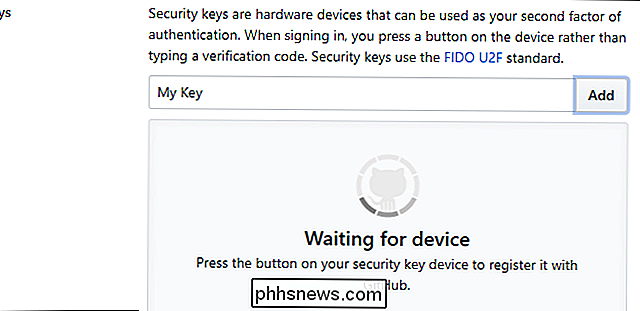
Så här ställer du in en YubiKey med ditt LastPass-konto
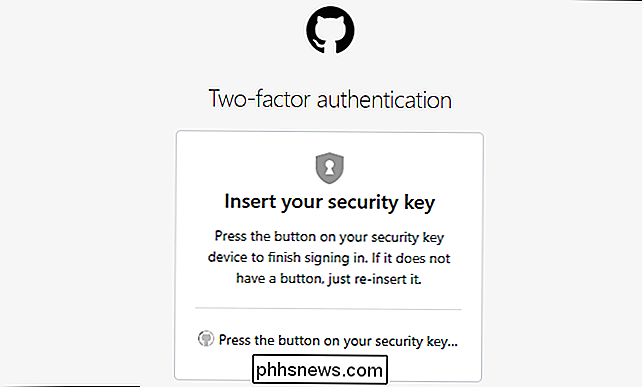
LastPass också stöder fysiska USB-nycklar, men stöder inte de billigare U2F-nycklarna. Den stöder bara YubiKey-märkesnycklar, som YubiKey eller YubiKey NEO, som tyvärr är lite dyrare. Du måste också prenumerera på LastPass Premium. Om du uppfyller dessa kriterier, här är hur du ställer upp det.
Öppna din LastPass Vault genom att klicka på LastPass Icon i din webbläsare och välja "Öppna My Vault". Du kan också gå till LastPass.com och logga in på ditt konto där.
Därifrån klickar du på "Kontoinställningar" redskapet längst ned till vänster.
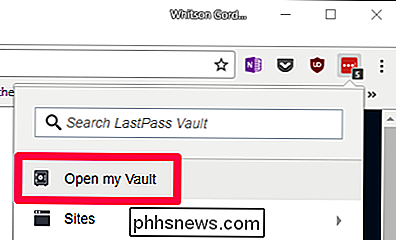
Klicka på fliken "Multifaktoralternativ" och rulla ner till " Yubico "eller" YubiKey "alternativet. Klicka på ikonen Redigera bredvid den.
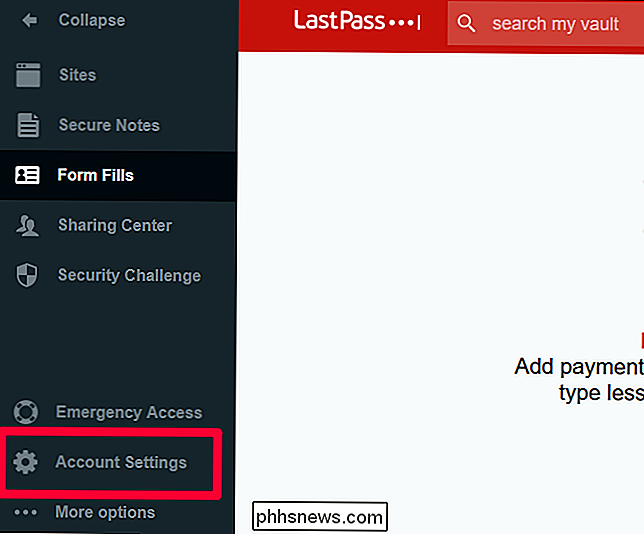
Ändra rullgardinsmenyn "Aktiverad" till "Ja", placera sedan markören i rutan "YubiKey # 1". Anslut din YubiKey, och när det är känt av din dator, tryck på knappen. Du bör se textrutan fylla i din YubiKey genererade kod.
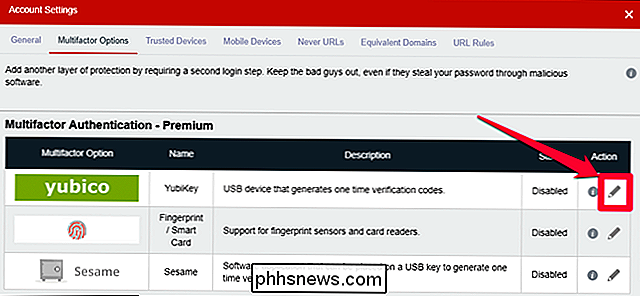
Upprepa den här processen för alla andra YubiKeys du äger och klicka på "Uppdatera".
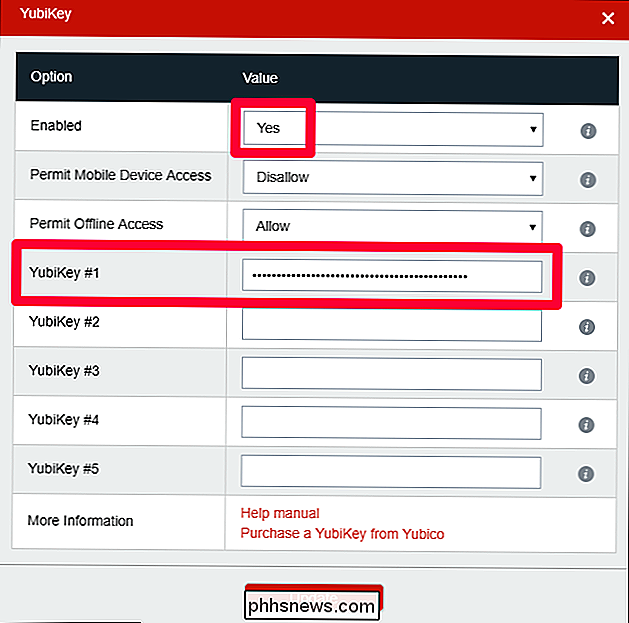
Nu när du loggar in på LastPass blir du ombedd att plugga i din YubiKey och tryck på dess knapp för att säkert logga in. Om du har en Android-telefon och en YubiKey NEO kan du också ställa in den för att använda NFC med LastPass Android-appen.
Vi är fortfarande i de tidiga dagarna för U2F, men denna teknik kommer att ta bort med Web Authentication API. FIDO-konsortiet, som utvecklar U2F, innehåller företag som Google, Microsoft, Intel, ARM, Samsung, Qualcomm, VISA, MasterCard, American Express, PayPal och en mängd stora banker. Med så många stora företag som är involverade, börjar många fler webbplatser snart stödja U2F-säkerhetsnycklar och andra alternativa autentiseringsmetoder.

Varför din Kodi-box inte fungerar och vad som ska användas Istället
Om något låter för bra för att vara sant, är det förmodligen det. Och Kodi-lådor låter alldeles för bra för att vara sant och erbjuder obegränsad gratis TV och filmer för livet efter att ha köpt en enda hårdvara. Om du köpte en och det inte fungerar just nu, och jag har några dåliga nyheter för du. För att börja: Du har varit piratkopierad film och TV-program hela tiden.

Varför annonsföretag älskar Google Ad Blocker, men hatar Apples integritetsfunktioner
Den 15 februari börjar Google Chrome blockera annonser på påträngande webbplatser och vanliga annonsföretag är inte särskilt upprörda över det . Faktum är att de hjälpte Google att få det att hända. Men du vet vilka annonsföretag är upprörda för? Apple ändrar Safari för att blockera oönskad spårning.



