Hur man säkrar din Android-telefon med en PIN-kod, ett lösenord eller ett mönster

Låsskärmen är en viktig funktion i Android, och det är viktigt för alla Android-användare att hålla det säkert. Det har faktiskt blivit lättare med Lollipop och över, eftersom många av anpassningsfunktionerna antingen har tagits bort eller placerats någon annanstans.
RELATERAD: Använd Smart Lock i Android 5.0 och lås aldrig upp din telefon hemma igen
Till exempel , låsskärms widgets har gett upp spöken och Face Unlock är nu en Smart Lock-inställning som heter "Trusted Face." Det gör att säkerhetsmenyn för låsskärmen är en vind att navigera.
Det första du vill göra är att gå till menyn Inställningar. Du kan göra det genom att antingen dra ner meddelandeskärmen och välja kuggikonet (lager Android-enheter kräver att skuggan dras två gånger innan inställningsikonen visas) eller bara knackar på ikonen Inställningar i applådan.
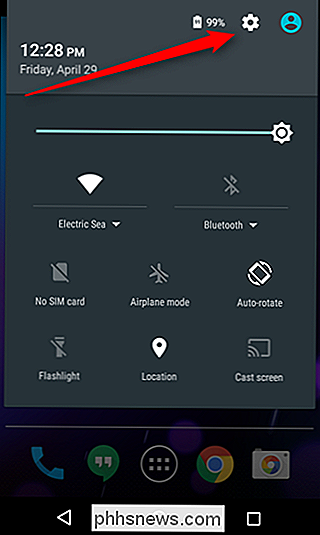
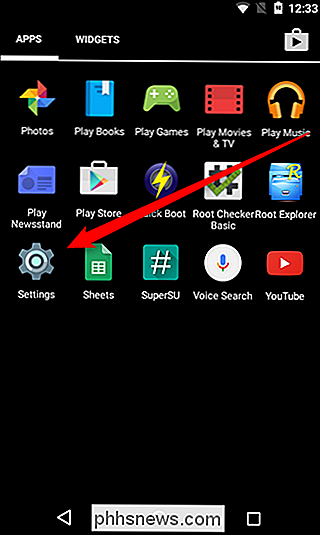
En gång i menyn Inställningar, bläddra ner till avsnittet "Personligt" och tryck på "Säkerhet".
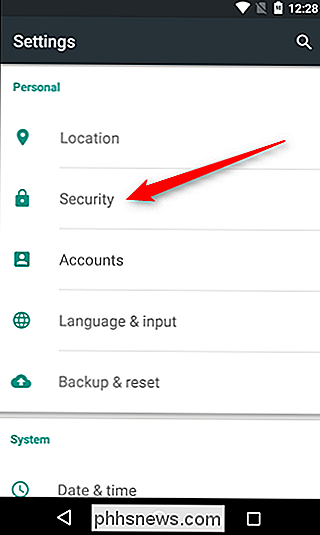
Det första alternativet i den här menyn ska vara "Skärmslås", vilket är det vi söker här. Fortsätt och ge det en kran.
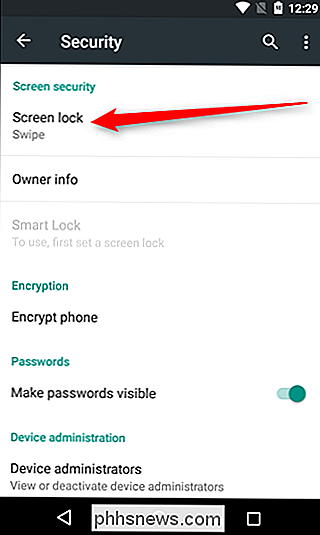
Detta kommer att presentera en handfull alternativ:
- Ingen: Inget låsskärmsskydd alls.
- Swipe: Inte riktigt säkert alls låser upp enheten bara genom att svepa på låsskärmen.
- Mönster: Låser upp enheten med hjälp av ett specifikt svepmönster längs en serie med nio punkter.
- PIN: Personligt identifieringsnummer. Du vet, som den du har för ditt betalkort. Men använd inte samma sak, tack.
- Lösenord: Inte ditt Google-lösenord, kom ihåg dig, men ett specifikt för låsskärmen. Det här är det mest omständliga sättet att låsa upp din enhet.
Tryck på den du vill använda och gå igenom anvisningarna för att ställa in den.
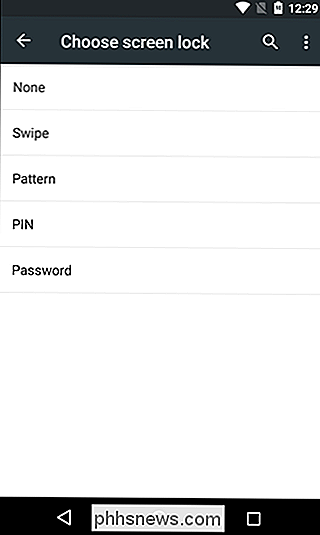
Vilket du väljer är upp till dig - var och en har sina fördelar och nackdelar . Till exempel kan Mönster- och PIN-alternativ lätt hittas genom att kontrollera fingerflikarna eller streck på skärmen (om du inte är en seriell skärmvätska), där ett lösenord är mycket svårare att visuellt spricka. Å andra sidan är en PIN-kod teoretiskt robustare än ett lösenord, om du inte använder en bokstav och siffror för det angivna lösenordet. Det är egentligen en crapshoot-men någon -säkerhet är bättre än nej säkerhet.
Att skapa en säker låsskärm är en irriterande nödvändighet för de flesta användare eftersom det tar längre tid att låsa upp din enhet. Lyckligtvis har nyare versioner av Android "Smart Lock", vilket gör det mycket lättare att låsa upp enheten när du är hemma, i bilen eller någon annanstans när du kan vara säker på att det är faktiskt du gör upplåsningen.

Så här skapar du egna teckensnitt och redigerar TrueType-teckensnitt
Skulle det inte vara snyggt om du kan skapa egna TrueType-teckensnitt, namnge dem vad du vill, och faktiskt använda dem i program som Word, Photoshop, etc? Lyckligtvis finns det några riktigt coola programvaror där ute som du kan använda för att inte bara skapa egna Windows-teckensnitt, utan också att redigera de teckensnitt som för närvarande finns på ditt system!I det hä

Vanliga frågor om Windows 10: Allt du behöver veta
Nu när Windows 10 är tillgängligt för allmän nedladdning och installation har människor fler frågor än någonsin om den nya versionen av Windows. Vi har avrundat de frågor som vi oftast får här på How-To Geek och sammanställde dem för att hjälpa dig att få fart på Windows 10. Varje vecka får vi hundratals frågor till vår ask@phhsnews.



