Så här låser du en anteckning med lösenord eller röst-ID i iOS
Med utgåvan av den senaste versionen av iOS kan du nu skydda dina anteckningar i Notes-appen med antingen ett lösenord eller ett pekar-ID. För mig var det här verkligen bra nyheter eftersom jag använder Notes-appen mycket på min iPhone, men hatar det faktum att jag måste använda en annan app som Evernote när man skapar känsliga anteckningar som jag vill skydda.
Sammanfattningsvis fungerar funktionen ganska bra, men det finns några konstiga quirks som jag hoppas bli utstrykad över de kommande iOS-utgåvorna. I den här artikeln ska jag gå igenom stegen för att skapa en låst anteckning i iOS och hur man använder dem ordentligt.
Hur låsta anteckningar fungerar i iOS
Innan vi går in i själva processen är det viktigt att gå över hur låsta anteckningar verkligen fungerar i IOS. För det första låser alla anteckningar med ett enda lösenord och det är ett krav. Om du vill skapa låsta anteckningar måste du ange ett lösenord.
Detta lösenord kommer att användas för alla dina låsta anteckningar. Du kan inte enkelt skapa olika lösenord för olika anteckningar. Det är möjligt att ha olika lösenord på olika anteckningar, men det är inte hur funktionen ska fungera och jag förklarar nedan hur denna situation kan uppstå.
För det andra kan anteckningar också låsas med hjälp av Touch ID. Alla fingeravtryck som kan låsa upp din telefon kommer att kunna låsa upp dina anteckningar om du aktiverar Tryck-ID för låsta anteckningar. Om du använder Touch ID behöver du inte ange lösenordet, men du kan om du vill. Det är ungefär samma sätt att du kan använda Touch ID på din låsskärm eller ange ditt lösenord.
Slutligen finns det några märkliga quirks. Till exempel, även om du låser en anteckning, är notatens titel synlig i Notes-appen. Så när du skapar en säker anteckning, se till att den första raden är något som du inte har något emot andra att kunna se.
Den andra udda quirk är att du kan radera en låst anteckning utan någon autentisering. Så om någon får tillgång till din telefon, även om de inte kan visa noten, kan de radera det! Enligt min mening borde det kräva samma autentisering för att ta bort låsta anteckningar som det gör för visning.
Hur man skapar en låst anteckning
För att skapa en låst anteckning i iOS, öppna din Notes-app, skapa en ny anteckning eller öppna en befintlig och klicka sedan på Share- knappen längst upp.

På popupöverlägget ser du flera knappar. En av dem borde vara Lock Note .
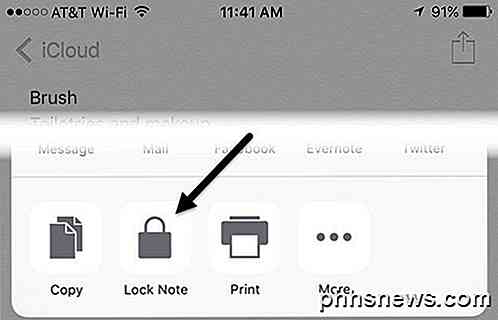
Nu kommer nästa skärm du ser beror på om du redan har konfigurerat ett lösenord för anteckningar i inställningarna. Om du inte har det får du följande skärm där du måste ange ett lösenord och välja om du vill aktivera Touch ID för att låsa och låsa upp anteckningar.
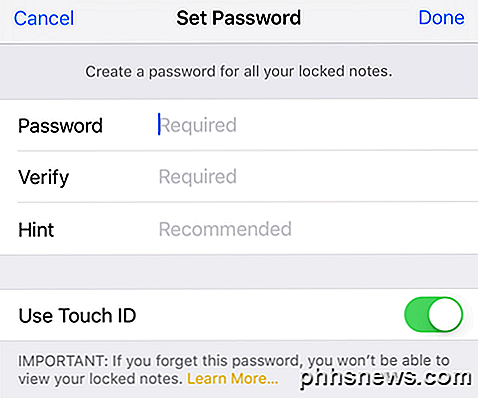
Om du redan har konfigurerat ditt lösenord, kommer du helt enkelt att få en popup som ber om att använda Touch ID eller ange ditt lösenord för att låsa anteckningen.
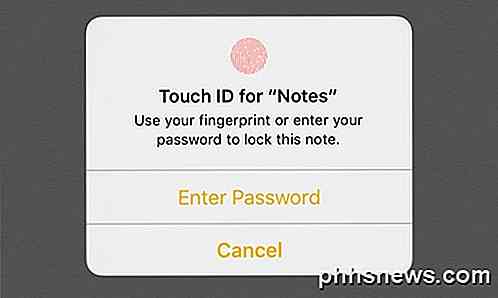
Efter någon av skärmarna ovan ser du en låsanimation visas på din anteckning som säger Lås tillagd .
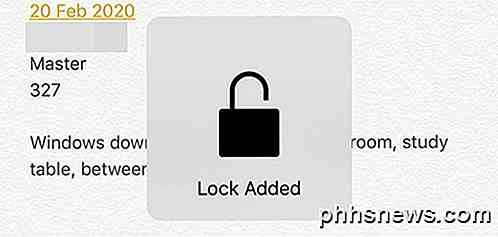
Detta betyder helt enkelt att ett lås har lagts till noten, men noten är inte helt låst än. Om du tittar upp på toppen av noten ser du en liten låsikon som är öppen.
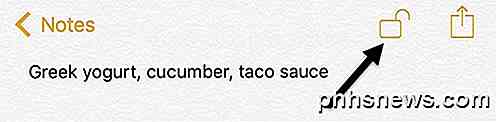
För att helt låsa anteckningen måste du trycka på den ikonen. Vid denna tidpunkt kommer innehållet att döljas och du får se ett meddelande som säger att denna anteckning är låst .
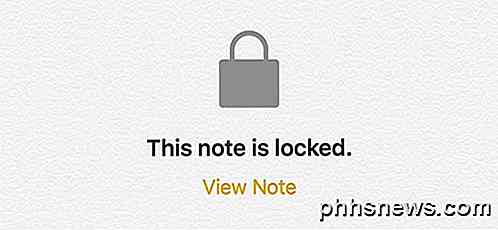
Om du går tillbaka till listan över alla dina anteckningar ser du en liten låsikon bredvid anteckningarna som har blivit låsta. Det är värt att notera att när du låser upp en anteckning blir alla andra anteckningar olåsta. När du låser en anteckning blir alla andra anteckningar också låsta.
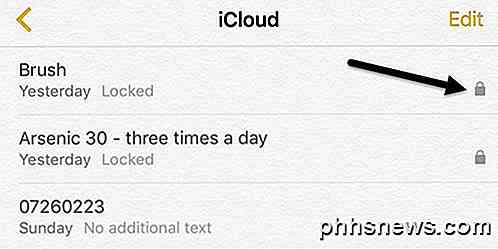
Som du kan se är titlarna på de låsta anteckningarna fortfarande synliga, som jag tidigare nämnde. För att se innehållet i en låst anteckning, tryck bara på den och tryck sedan på låsikonen längst upp till höger eller tryck på Visa not under Denna anteckning är låst meddelande. Du måste antingen använda Touch ID om det är aktiverat eller skriv in lösenordet.
Slutligen, när noten är upplåst, men det fortfarande har ett lås lagt till, kan du ta bort låset genom att trycka på delningsknappen igen. Istället för knappen Låsbarn visas en Ta bort Lås- knapp.
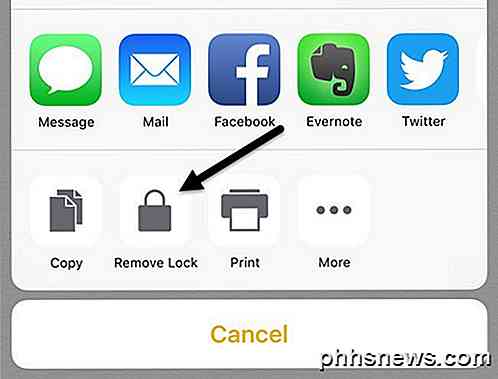
Ändra lösenord eller återställ lösenord
Eftersom ett lösenord används för att skydda alla dina anteckningar kanske du vill ändra ditt lösenord eller återställa det om du glömt lösenordet. När du ändrar ett lösenord ändras lösenordet för alla framtida anteckningar och för alla tidigare låsta anteckningar.
Om du återställer lösenordet tillåter du dig att välja ett nytt lösenord, men endast för nylåsta anteckningar. Alla dina äldre anteckningar som var låsta med det äldre lösenordet kommer att förbli låsta och kan endast upplåsas med det gamla lösenordet. Du kommer inte att kunna låsa upp de äldre låsta anteckningarna med hjälp av Touch ID när du återställer lösenordet.
För att ändra lösenordet för alla anteckningar, gå till Inställningar, sedan Anteckningar och tryck på Lösenord .
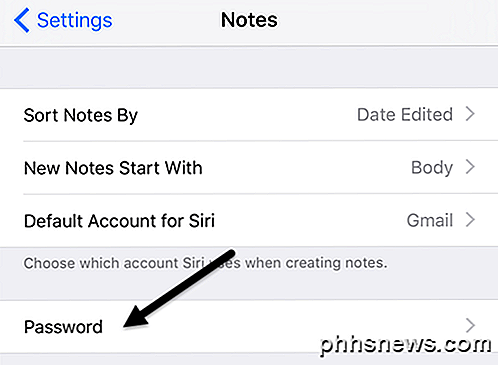
Tryck på Ändra lösenord och ange sedan det gamla lösenordet följt av det nya lösenordet. Nu kommer alla dina nyskapade låsta anteckningar och tidigare låsta anteckningar att använda det här nya lösenordet.
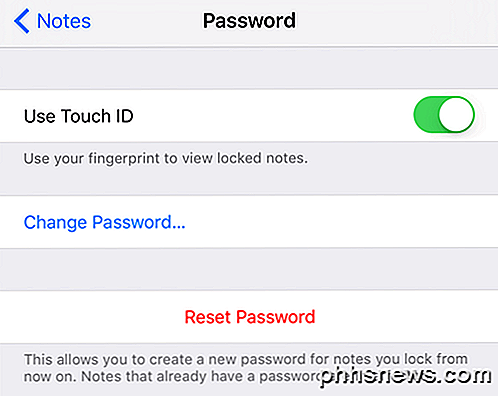
Om du trycker på Återställ lösenord måste du ange ditt iCloud-lösenord innan det låter dig ange ett nytt lösenord. Som nämnts tidigare kommer noterna som redan hade lösenord inte att påverkas. För att låsa upp de äldre anteckningarna måste du komma ihåg det äldre lösenordet.
Om du återställer lösenordet och öppnar en äldre anteckning som var låst med ett äldre lösenord får du ett meddelande om du vill uppdatera det gamla lösenordet på den noten till den nya. Observera att om du gör det uppdateras alla äldre anteckningar till det nya lösenordet.
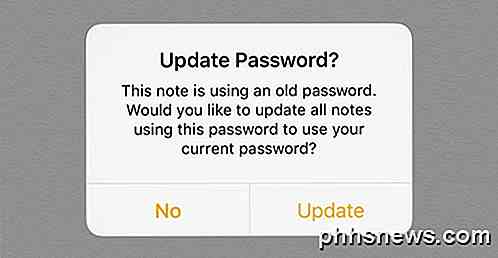
Så länge som OS X uppdateras till den senaste versionen kan du låsa och låsa upp anteckningar i Notes-appen på OS X.
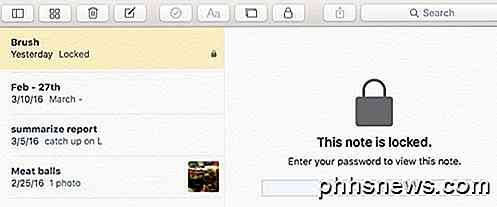
På OS X måste du ange lösenordet eftersom Touch ID inte stöds. Sammantaget fungerar låssnittsfunktionen ganska bra i iOS och OS X, men du måste vara uppmärksam på frågorna och försök att inte glömma ditt lösenord. Om du har några frågor, var god att kommentera. Njut av!
Hur man tar bort (eller ändrar) pilar på genvägsikoner i Windows 7, 8 och 10
I Windows har ikoner för genvägar små pilar som påminner om att vad du tittar på är en genväg. Även om pilarna är mindre än i några tidigare versioner av Windows, är de inte hemskt attraktiva. Lyckligtvis är de ganska lätta att ta bort. Ta bort de små pilarna kräver en anpassning till Windows-registret, men det finns några olika sätt att ta itu med.

Kan EXE-filtillägg alltid bytas ut med COM?
Om du någonsin har hört talas om att ändra en filförlängning från EXE till COM, kanske du har undrat om det bara gick att arbeta på en några sällsynta filer eller om det skulle fungera på nästan vilken EXE-fil du har. Dagens SuperUser Q & A-post har svaret på en nyfiken läsarens fråga. Dagens Frågor och svar sessions kommer till vår tjänst med SuperUser-en indelning av Stack Exchange, en community-driven gruppering av Q & A-webbplatser.



