Så här använder du DirectX Diagnostic i Windows

DirectX är en samling API-apparater som används i Windows för multimedia- och videoprogram, och är särskilt viktigt för spelare. Diagnostikverktyget för DirectX visar en mängd information om DirectX och gör det också möjligt att utföra grundläggande diagnostiska tester på DirectX-systemet. Om du vill kontrollera vilken version av DirectX du kör, eller ens ge en fil full med diagnostisk information för felsökning, så här gör du det.
RELATED: Vad är Direct X 12 och varför är det viktigt? ?
DirectX (och dess diagnostiska verktyg) har funnits länge. Den första versionen släpptes tillbaka i Windows 95-dagarna. Den senaste versionen, som ingår i Windows 10, är DirectX 12. Den specifika versionen du kör, beror dock både på den version av Windows du har installerat och DirectX-versionen som stöds av din grafikkort. Så om du till exempel kör Windows 10 men använder ett kort som utformades för DirectX 11 kör du DirectX 11. Oavsett vilken version av Windows och DirectX du har, men stegen vi beskriver här för att köra en diagnostik bör fortfarande gälla.
För att komma igång, klicka på Start-menyn och skriv "dxdiag." Tryck på Enter för att öppna DirectX Diagnostic Tool.
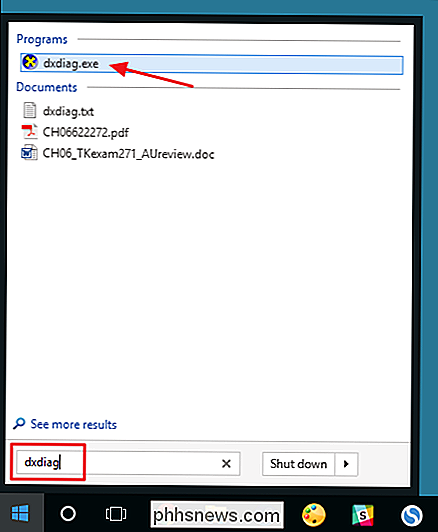
Första gången du kör verktyget kommer du att bli frågad om du vill kontrollera om dina videoklipp har skrivits av Microsoft. Fortsätt och klicka på Ja. Verktyget ändrar inte de drivrutiner du använder. Det kommer bara att låta dig veta om de är signerade eller inte. I allmänhet ger signerade drivrutiner en mer stabil och tillförlitlig miljö.
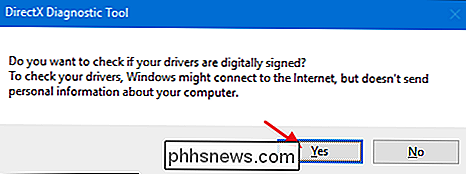
Efter att ha kontrollerat drivrutinerna öppnar Diagnostic Tool för DirectX till fliken System. Den här fliken visar allmän information om ditt system och, viktigast, vilken version av DirectX du har installerat.
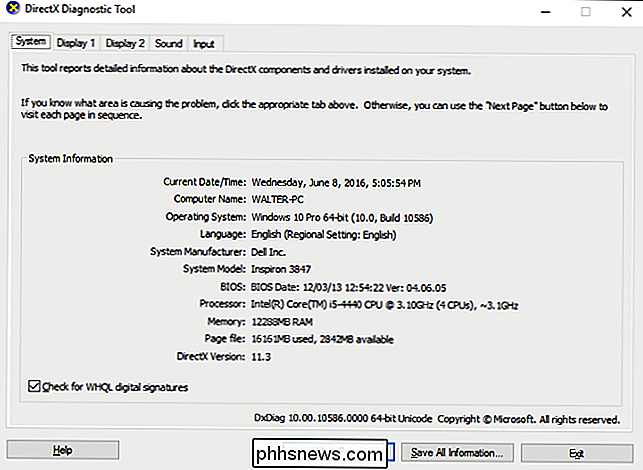
Du kommer också att se en eller flera Display-flikar, beroende på antalet visningar du har anslutit till din dator. Fliken Display visar information som är specifik för din grafikkort och bildskärm. Det visar också information om dina grafikdrivrutiner och vilka DirectX-funktioner som är aktiverade.
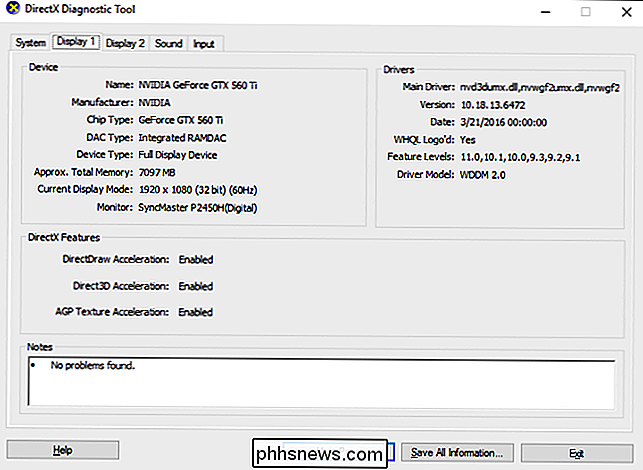
Observera att om du fortfarande använder Windows XP (eller inte har tittat på diagnosverktyget sedan dess), visas fliken Display på äldre versioner kan du också aktivera eller inaktivera specifika DirectX-funktioner som DirectDraw, Direct3D Acceleration och AGP Texture Acceleration. Det låter dig också köra test på några av dessa funktioner. Nyare versioner av verktyget tog bort möjligheten att inaktivera funktioner, vilket ger den funktionen upp till tillverkarna av grafikkort för att designa i sin egen drivrutinsprogramvara. Nyare versioner av verktyget gör nu också automatiskt test och visar dig bara i rutan Noteringar om det finns några problem.
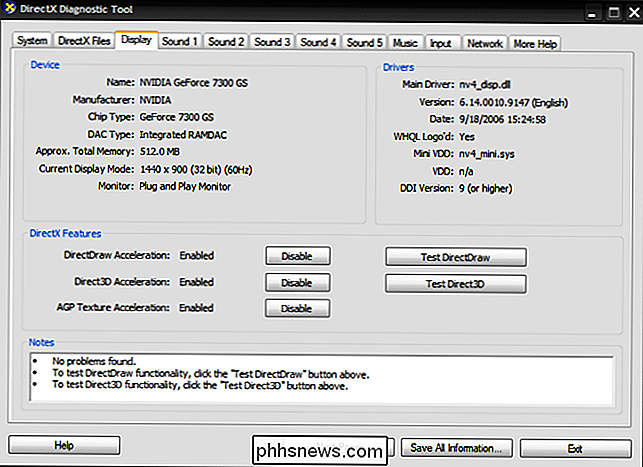
Fliken Ljud i diagnostikverktyget visar information om ljudhårdvara, drivrutiner och utmatningsenheter som används på ditt system.
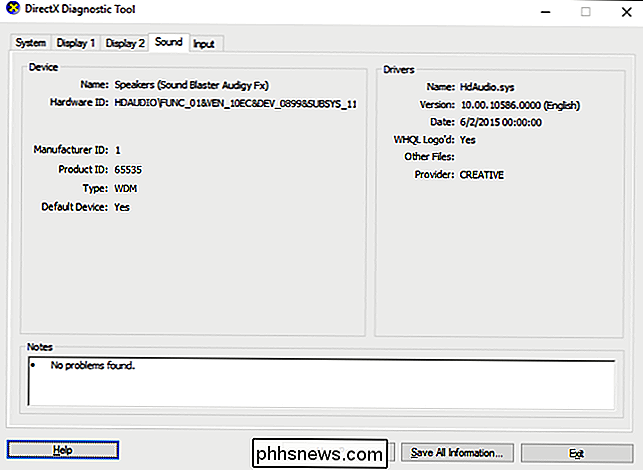
Inmatningsfliken visar grundläggande information om inmatningsenheterna (som musen och tangentbordet) som används på ditt system, tillsammans med relaterade enheter (som USB-styrenheten enheterna är anslutna till).
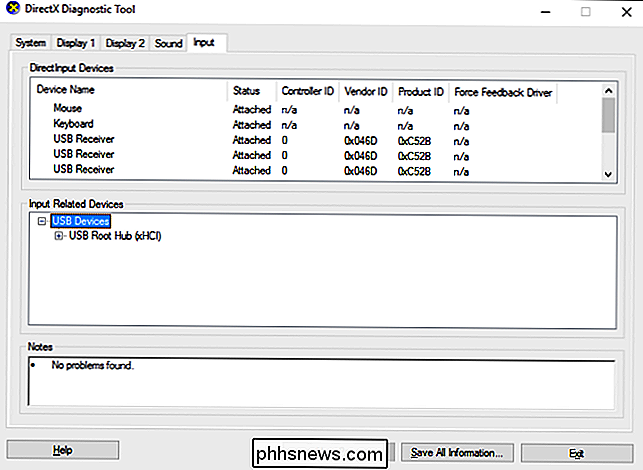
Kanske mest användbara delen av Diagnostic Tool för DirectX är möjligheten att spara all information som visas på dessa flikar till en textfil som du sedan kan dela med andra. Om du arbetar med supportpersonal från Microsoft eller applikationsutvecklare (eller till och med surfar hjälpforum på internet), kan de begära din DirectX-information. Att ladda upp den textfilen (eller bara klistra in innehållet) är mycket lättare än att försöka överföra all information på varje flik. Klicka bara på knappen "Spara alla uppgifter" för att skapa textfilen och spara den var du vill.
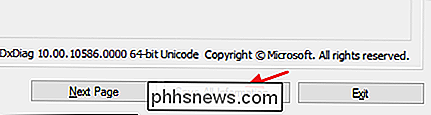
Och det är det. DirectX Diagnostic Tool erbjuder ett snabbt sätt att se till att DirectX är korrekt installerat och kört och att se information om enheter och drivrutiner på ditt system som är relaterade till multimedia och video. Verktyget erbjuder också ett enkelt sätt att spara och dela den informationen med andra.

Så här tar du bort ett bord i Word
Om du har lagt in en tabell i Word och du nu vill ta bort den kan du ha funnit att det inte är så enkelt att radera hela bordet utan att radera annat innehåll runt bordet. Vi visar dig ett par sätt kring denna begränsning. För att radera ett bord, välj först hela tabellen. Klicka på fliken Layout under "Tabellverktyg".

Så här håller du MacBook vaken medan du stänger
När du stänger locket på din MacBook går det att sova. Det finns ingen systeminställning du kan tweak, och inget kommando du kan köra, för att ändra detta. Men det finns ett stort undantag från denna regel och ett annat tredjepartsprogram som ger dig kontroll. Vi berättade hur du ska hålla din Mac somna, men det här är lite annorlunda.



