Så här lägger du till en applikation på snabbstartsmenyn i Windows

Snabbstartsfältet, som togs bort i Windows 7, kan läggas till i Aktivitetsfältet i Windows 7, 8 och 10. Du kan också lägga till några program du vill ha snabbstartsfältet och vi visar hur.
RELATED: Så här tar du tillbaka snabbstartsfältet i Windows 7, 8 eller 10
Vi ska visa dig hur du lägger till program i snabbstartsfältet i Windows 10 med hjälp av ett alternativ på menyn Skicka till för att skicka en genväg till snabbstartsfältet. Förfarandet här fungerar också i Windows 7 och 8.
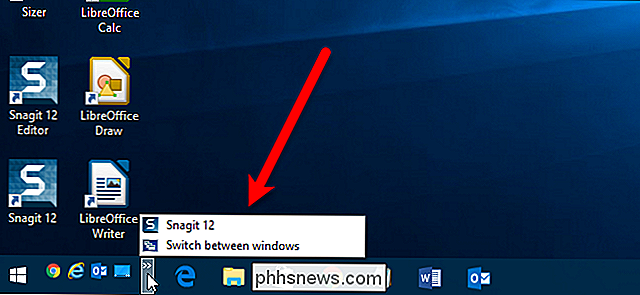
Lägg till snabbstartalternativet i menyn Skicka till
För att komma igång måste vi lägga till snabbstart-alternativet på menyn Skicka till. För att göra detta trycker du på Windows + R på tangentbordet för att öppna dialogrutan Kör. Skrivskal: sendtoi rutan "Öppna" och klicka på "OK" -knappen eller tryck på Enter.
OBS! Proceduren i det här avsnittet måste endast göras en gång. Därefter kan du lägga till så många program som du vill ha snabbstartsfältet med hjälp av Snabbstart-alternativet på menyn Skicka till.
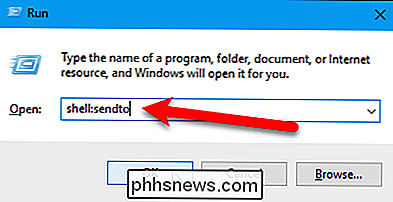
Mappen SendTo öppnas i File (eller Windows) Explorer. Högerklicka på ett tomt område i den högra rutan och gå till Nytt> Genväg.
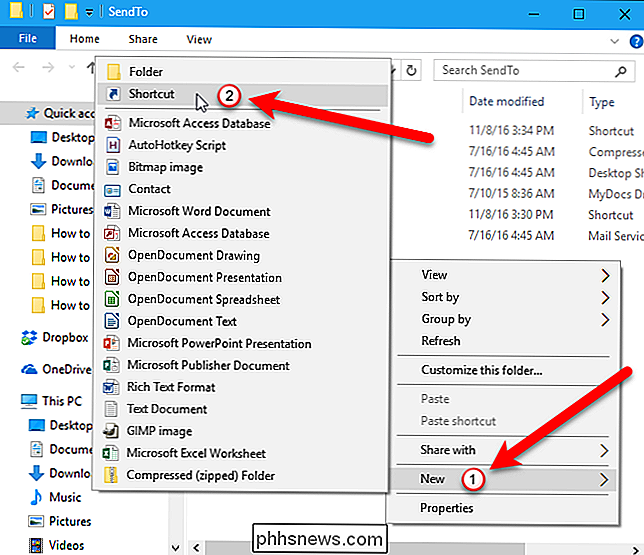
På den första skärmen i dialogrutan Skapa genväg, ange följande sökväg i rutan "Typ plats för objektet". Klicka sedan på "Nästa" för att fortsätta.
% APPDATA% Microsoft Internet Explorer Quick Launch
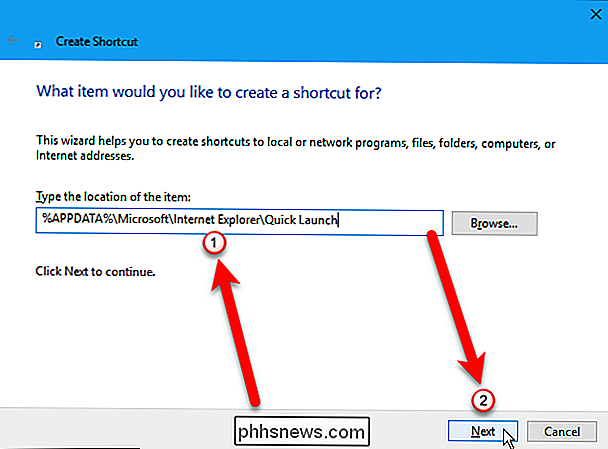
Navnet på genvägen är standard för namnet på mappenSnabbstart. Om du vill byta namn skriver du in en ny. Klicka på "Slutför" för att skapa genvägen.
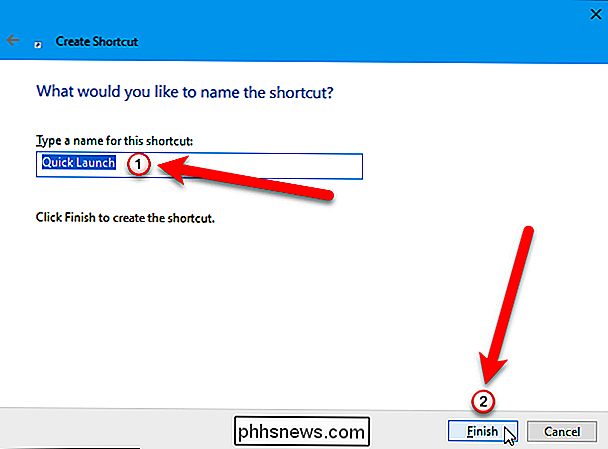
Genväg Snabbstart läggs till i SendTo-mappen. Stäng inte Explorer-fönstret ännu.
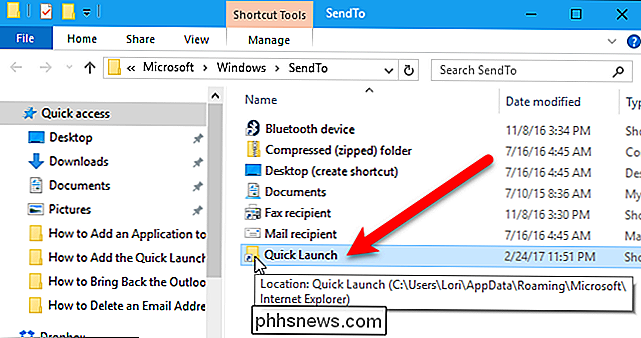
Lägg till en applikation på snabbstartsfältet
Nu lägger vi till en applikation i snabbstartsfältet. För att lägga till en applikation i snabbstartsfältet, vill vi skicka den genväg till programmen till snabbstartsfältet. I filen (eller Windows) Explorer, hitta den exekverbara filen (.exe) för det program du vill lägga till. Generellt hittar du .exe-filer för program i antingenC: Program FilesellerC: Program Files (x86). När du hittar .exe-filen, högerklicka på den filen och gå till Skicka till> Skrivbord (skapa genväg).
OBS! Följ procedurerna i det här avsnittet för varje program du vill lägga till.
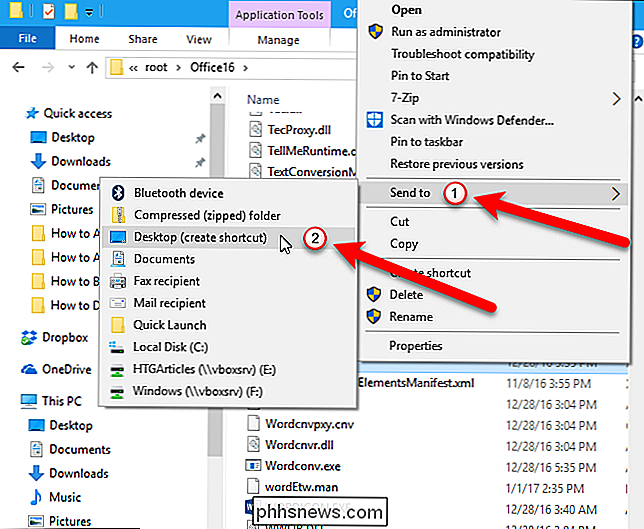
Byt namn på Ny genväg till vad du vill visas i snabbstartsfältet (om du bestämmer dig för att visa text på objekten). Högerklicka sedan på genvägen och gå till Skicka till> Snabbstart.
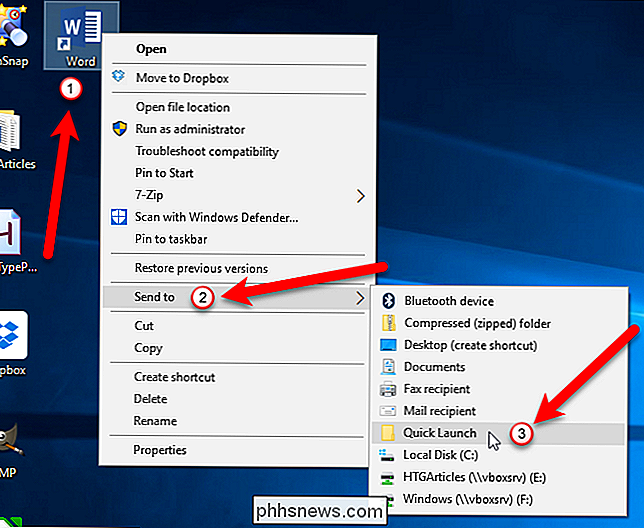
Du kommer nu att se programmet på snabbstartsmenyn. Om den inte visas i delen av snabbstartsmenyn som visas på Aktivitetsfältet, klicka på dubbelpilknappen för att se resten av snabbstartsmenyn.
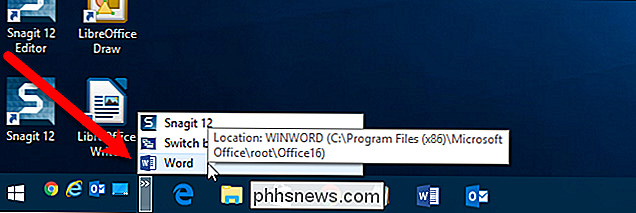
Om du vill att programmet ska visas på Aktivitetsfältet istället för i popuplistan över återstående snabbstart-objekt kan du dra och släppa applikationsobjektet från popuplistan till Aktivitetsfältet.
Kom ihåg att du kan visa fler program på Aktivitetsfältdelen i snabbstartsfältet - du kan se hur i vår guide för att lägga till snabbstartsmenyn till Windows 7, 8 och 10.
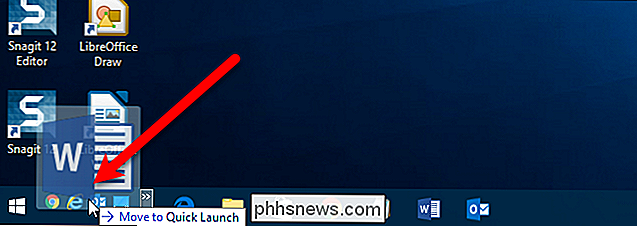
Om du väljer att ta bort ett program från snabbstartsfältet, öppnar du bara File (eller Windows) Explorer, navigera till mappen Snabbstart.
% APPDATA% Microsoft Internet Explorer Quick Launch
Välj genväg för de program du vill ta bort och tryck på Delete-tangenten.
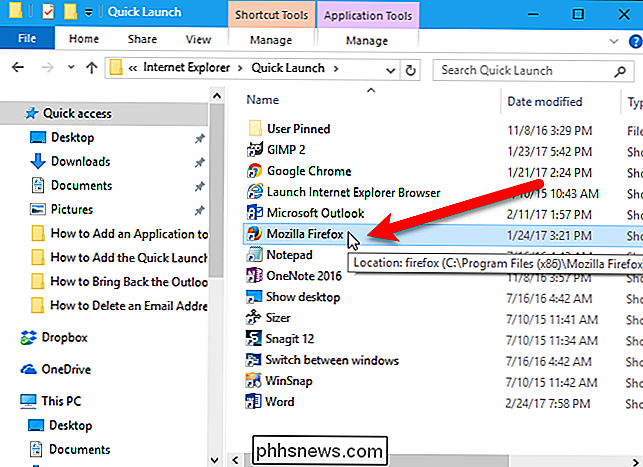
Nu när du har lagt till programmet i snabbstartsfältet, Du kan gå tillbaka till genvägen du skapade för programmet på skrivbordet och radera det, om du gör det du vill inte ha det. Du kan nu snabbt komma åt dina program utan att klara upp din Aktivitetsfält eller Skrivbord.

Hur man gör din bil smartare med en OBD-II-adapter
Medan du fortfarande väntar på ditt kylskåp eller din mikrovågsugn för att vara så smart som din telefon är bilen i ditt garage redan före kurvan. Om du äger ett fordon som tillverkats efter 1996 kan du ansluta till den med en enkel enhet som kallas en OBD-II-adapter och ta reda på din bränsleeffektivitet, diagnostisera kontrollamporna och samla in en massa andra användbara data.

Hur man stänger av låsljudet på en iPhone eller iPad
Som standard gör Apples iPhones och iPads ett ljud när du stänger av sina skärmar (aka när du låser dem). Du kan helt enkelt stänga av det här ljudet och aldrig höra det igen, eller stäng bara av din telefon om du inte vill höra det i vissa situationer. Så här stänger du permanent låsljudet Du kan inaktivera ljudet från Inställningar app.



