Så här väljer du flera Windows på aktivitetsfältet
Om du är som jag, har du antagligen massor av fönster öppna vid en viss punkt, så om du bara vill kakel ett par fönster på dig måste minimera allt och sedan visa två av fönstren och sedan kakel dem ... så hur väljer vi bara snabbt två tangentbordsknappar tillsammans?
Det finns ett enkelt trick som byggts in i Windows för alltid ... håll ner Ctrl-tangenten medan du väljer Aktivitetsfältet knappar och du kan välja mer än en åt gången. Fördelen är att du inte behöver minimera några andra fönster för att klistra in dem (eller stäng dem).
Håll ner Ctrl-tangenten medan du klickar på en aktivitetsfält-knapp, och håll samtidigt Ctrl-tangenten nedtryckt på en annan aktivitetsfältknapp. Du kommer märka att de båda är valda. (Observera att du kan klicka på en knapp igen för att avmarkera den.)

Nu när de är båda valda kan du högerklicka på en av knapparna och välja att kaskad, stapla eller visa fönstren sida vid sida.
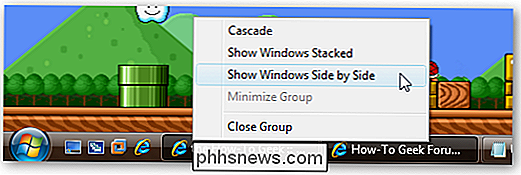
Jag finner inte kaskad eller stapling mycket användbar, men sida vid sida är något jag använder ganska ofta.
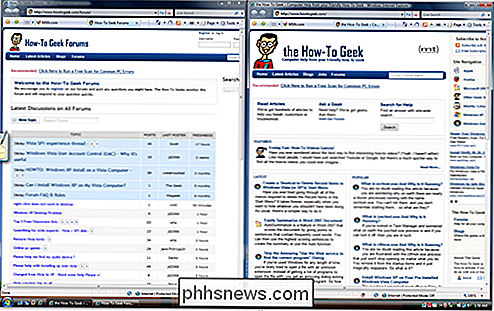
Detta kan vara mycket användbart när du är försöker titta på två fönster samtidigt, speciellt när du har massor av fönster öppna men vill bara kakel två av dem.
Obs! Det borde fungera bra i Windows XP trots att skärmdumparna är från Vista.

Hur man döljer kontakter på iPhone för ökad integritet
Har du kontakter på din iPhone som du vill behålla privat? Eller kanske du har en massa kontakter som du vill behålla, men vill inte visas i din adressbok. IOS har faktiskt ett inbyggt sätt att göra just det. Det här fungerar även om du försöker para dina kontakter ner till något mer hanterbart, samtidigt som du håller kvar på personer som du kanske vill komma i kontakt med på en senare tidpunkt.

Så här gör du Windows 10 Acceptera filvägar över 260 tecken
Med årsdaguppdateringen av Windows 10 kan du äntligen överge gränsen för 260 tecken för maximal sökväg i Windows. Du behöver bara göra en mindre redigering till Windows-registret eller grupprincipen. Så här gör det för att hända. Innan Windows 95 tillåter Windows bara filnamn som var åtta tecken långa, med en filnamnstillägg på tre tecken, allmänt känt som ett 8,3 filnamn.



