Hur man lägger till mer lagring till din Android-TV för appar och spel

Android TV är en utmärkt set-top-boxplattform, men många av de enheter som finns tillgängliga på marknaden idag har extremt begränsat lagringsutrymme . När ATV-katalogen växer, kommer användarna att vilja installera fler appar än någonsin tidigare, även om du inte anser de nyare, rymdsätande spelen. Den goda nyheten är att du faktiskt kan expandera lagringsutrymmet i din Android TV-box.
Innan vi får reda på hur du gör det, ser du en snabb titt på vad du behöver:
- En USB OTG-kabel: Alla Android TV-enheter behöver inte detta, så du måste först kontrollera baksidan av din enhet. Om det bara har en mikroUSB-port (till exempel Nexus Player), behöver du en OTG-kabel. Om det har en USB-port i full storlek (som NVIDIA SHIELD), så kommer du inte.
- En hårddisk : Du kan också använda en flash-enhet, men jag skulle inte röra med något mindre än 32 GB. För att verkligen maximera ditt lagringsutrymme, gå till en extern hårddisk-500GB ska ta ett tag att fylla.
När du har all nödvändig hårdvara är det dags att plugga in och expandera. När det är så formulerat, låter det väldigt intensivare än det faktiskt är. Vi använder SHIELD Android TV för denna handledning, men jag har även testat det på Nexus Player som kör Android 7.0 och verifierat att processen är nästan identisk.
Det första du vill göra är att ansluta USB OTG-kabel om det är nödvändigt, anslut sedan enheten. Annars kan du bara ansluta enheten direkt i en meny kanske dyker upp här (beroende på din specifika ATV-enhet), vilket gör det möjligt att manipulera enheten utan många problem. Om det gör det, hoppa ner fyra stycken och börja därifrån. Om inte läs vidare.
När enheten är inkopplad vill du hoppa till Android TVs inställningsmeny - bläddra bara ner till undersidan av skärmen och klicka på kuggikonet.
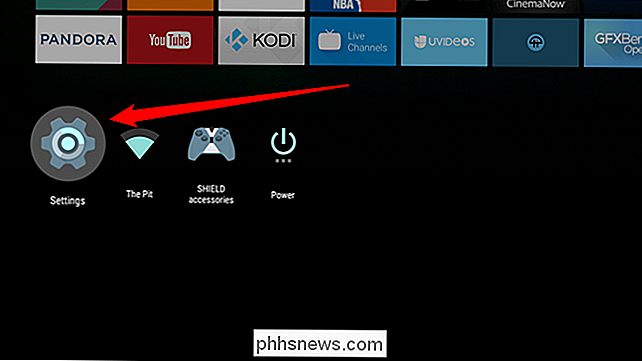
Härifrån, bläddra över till menyn "Storage & reset".
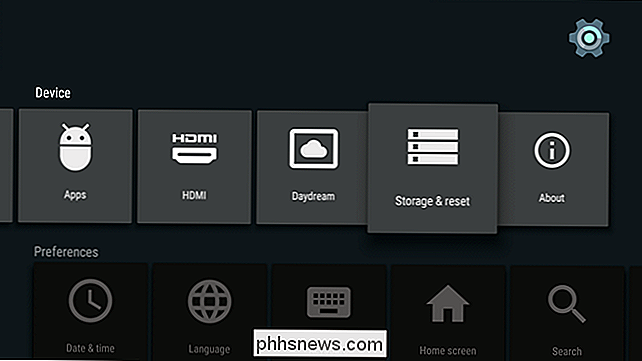
Här måste din nya enhet dyka upp. Eftersom det här är första gången du har lagt den i enheten, ska den visas som flyttbar lagring. Det är bra för bilder, videoklipp och liknande, men om du vill använda den för appar och spel behöver du att konvertera det till internt lager. Bläddra ner till den nya enheten och klicka sedan på den.
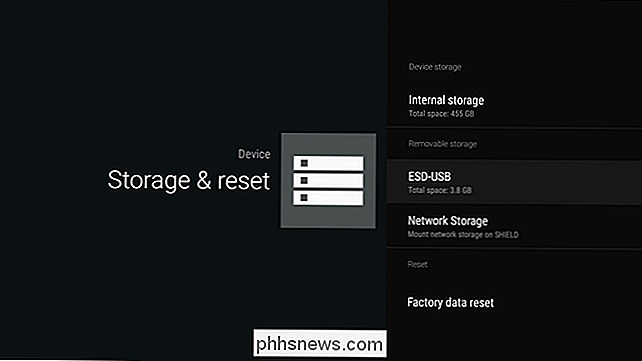
Denna meny visar ett antal olika alternativ: "Eject" och "Set up as internal storage." Du vill ha den senare.
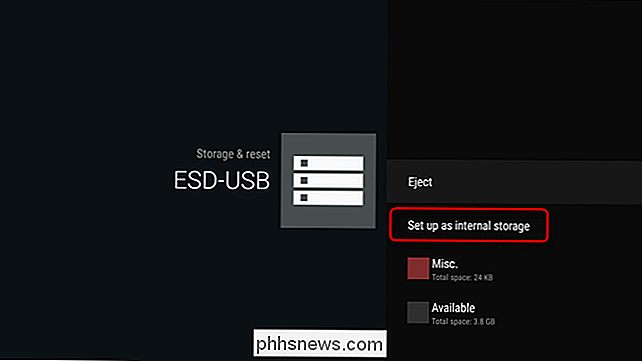
En varning kommer att dyka upp så att du vet att det aktuella innehållet i enheten kommer att raderas så det kan omformateras som internt lagringsutrymme. Om du är cool med det, fortsätt och klicka på "Format" -knappen.
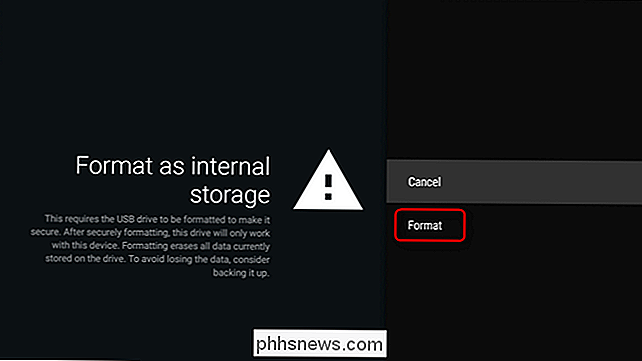
Beroende på storleken på din enhet kan formatering ta lite tid. Låt det bara göra sin sak-ta tag en smörgås eller något. Faktum är att ta med mig en också. Tack.
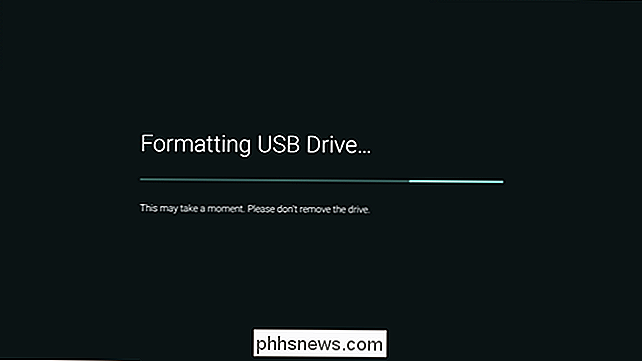
När det är klart att du har formaterat, kommer det att finnas två alternativ: "Flytta nu" och "Flytta senare" - det här hänvisar till de appar och spel som redan finns lagrade på enheten. Du måste flytta data innan du kan börja använda enheten. Som alternativen föreslår kan du göra det nu, eller du kan göra det senare. Helt ditt samtal - kom bara ihåg att det tar ett tag att flytta dina data över, speciellt om enhetens nuvarande lagring är full. Sedan vi bara åt, låt oss få lite kaffe den här gången. Socker och grädde, snälla.
Tillbaka i menyn Lagring och återställning ska den nya enheten nu listas "Enhetslagring." Det är vad du vill.
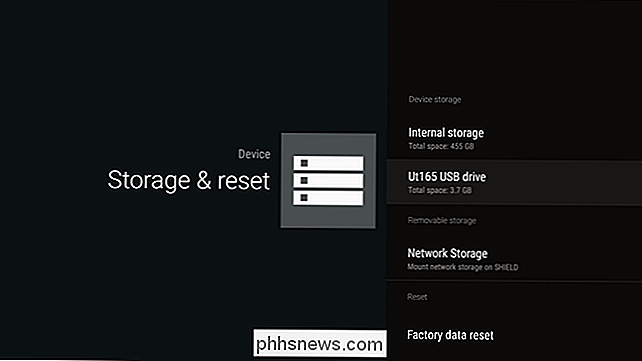
Om du av någon anledning vill ta bort den här enheten från din Android TV-enhet måste du gå igenom några steg:
- Flytta alla appar och spel tillbaka till lokal lagring. Det finns ingen större sätt att göra så, så kommer du måste göra dem en i taget. Det tar ett tag.
- Radera och formatera enheten. När allt är borttaget från enheten kan du torka det i menyn "Förvaring och återställning". Välj bara enheten och sedan "Radera och formatera".
- Eject. När det är rent, skaka det ut. Eller lämna den som "Flyttbar lagring." Vad du än vill.
Det är ganska mycket det-du är färdig med enheten och det är säkert att ta bort.
Android TV: s expandability och möjlighet att använda en extern enhet som intern lagring är koppling när det gäller att ha en bra uppvärmd boxupplevelse. När TV-biblioteket växer vill du att enheten ska växa med den. Skrik ut till Google för att vara framåtriktat och få det att hända.

Hur man återställer dina filer från en BitLocker-krypterad enhet
Microsofts BitLocker-kryptering tvingar dig alltid att skapa en återställningsnyckel när du ställer in den. Du kan ha skrivit ut återställningsnyckeln, skrivit den ned, sparat den i en fil eller lagrat den online med ett Microsoft-konto. Om din BitLocker-enhet inte låser upp normalt är återställningsnyckeln ditt enda alternativ.

Det var en tid då varje nörd verkade bygga sin egen dator. Medan massorna köpte eMachines och Compaqs, byggde geeks egna kraftfulla och pålitliga skrivbordsmaskiner till billigare. Men gör det fortfarande meningsfullt? Bygga din egen dator erbjuder fortfarande lika mycket flexibilitet i komponentval som någonsin, men förbyggda datorer finns till extremt konkurrenskraftiga priser.



