Hur "Trusted Devices" fungerar på Windows 10 (och varför behöver du inte lita på den här datorn)

Windows 8 bad dig att "Lita på den här datorn" när du loggade in med ett Microsoft-konto. Detta meddelande är borta i Windows 10, ersatt med ett nytt "Trusted Devices" -system som fungerar annorlunda.
Hur "Lita på den här datorn" Arbetad på Windows 8
I Windows 8 ser du ett meddelande som ber dig att "Lita på den här datorn" efter att du loggat in med ditt Microsoft-konto.
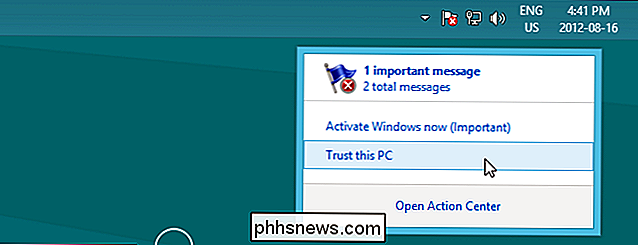
Detta var en Microsoft-säkerhetsfunktion för Microsoft. Endast betrodda datorer fick synkronisera känsliga data som dina sparade lösenord. Innan du litar på en dator, skulle dina sparade lösenord för appar, webbplatser och nätverk inte synkronisera till den. För att faktiskt lita på en dator måste du autentisera med ett textmeddelande, telefonsamtal eller e-post som skickats till ett telefonnummer eller e-postadress som är kopplad till ditt Microsoft-konto.
På så sätt var "Trust This PC" -metoden av ett andra autentiseringsskikt. Microsoft tillät dig att logga in med bara ditt användarkonto lösenord, men du måste autentisera med en andra behörighet om du vill ha fullständig åtkomst till ditt Microsoft-konto.
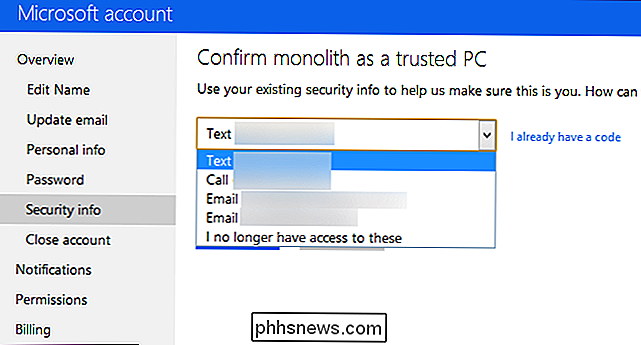
En pålitlig dator kan också användas för att återställa ditt lösenord för Microsoft-konto om du någonsin förlorat det. Du skulle inte behöva en alternativ e-postadress eller ett telefonnummer. Du kan bara sätta dig ner på en betrodd dator och fråga Microsoft om att återställa ditt lösenord. Den här funktionen krävde webbläsaren i Internet Explorer. Därför var det viktigt att bara lita på privata datorer som du kontrollerade, inte offentliga datorer. Även datorer som du delade med andra människor borde inte nödvändigtvis ha blivit betrodda, eftersom de andra kan använda den betrodda datorn för att återställa ditt lösenord för ditt konto.
Du kan visa en fullständig lista över betrodda datorer på sidan Säkerhetsinformation på Microsoft kontohanteringswebbplats, borttagning av enskilda datorer som du inte längre litar på. Du måste ange ett namn för varje dator du litade på, och det namnet skulle visas i listan.
I Windows 10 ändras dock allt detta. Microsoft har flyttat från ett "Trusted PC" -system som krävde Windows och Internet Explorer till ett "Trusted Devices" -system som inte kräver något särskilt operativsystem eller en webbläsare.
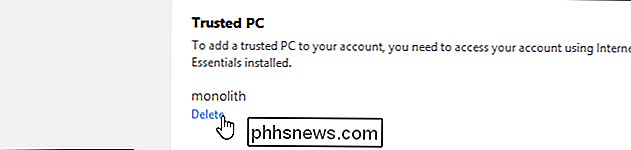
Hur "Trusted Devices" fungerar på Windows 10 (och Andra enheter)
RELATERAD:
Vad är tvåfaktorautentisering och varför behöver jag det? Microsoft slog ut det mesta av Windows 8 "Trust This PC" -designen i Windows 10. Du kommer inte se orden "Lita på den här datorn" eller "Trusted PC" på Windows 10. Den här formuleringen har även tagits bort från webbplatsen för Microsoft-kontot.
När du loggar in på Windows 10 kommer du inte att bli ombedd om du vill lita på Den här datorn ". Istället om du har konfigurerat tvåstegsverifiering för ditt Microsoft-konto, kommer du att bli ombedd att verifiera med en kod som ges till dig via en app, ett textmeddelande eller e-post.
Om du inte kan verifiera användningen en sekundär autentiseringsmetod, det låter dig inte logga in på ditt konto alls. Om du kan logga in kommer alla dina lösenord och andra data att synkronisera normalt. Du behöver inte "lita på" datorn när du loggar in för att få tillgång till alla dina data.
Men det slutar inte där. Även inloggning med ett Microsoft-konto och sekundär autentiseringsmetod gör inte en dator till en "betrodd enhet".
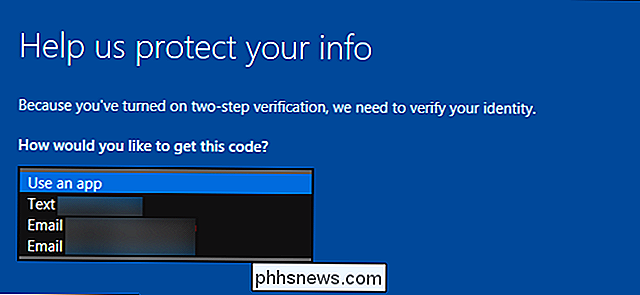
Vissa delar av data som är kopplade till ditt Microsoft-konto, som ditt kreditkortsnummer eller kontosäkerhetsinställningar, markeras som extra känsliga . När du försöker få åtkomst till eller redigera dessa uppgifter kommer du att bli ombedd att få ytterligare autentisering.
Om du till exempel försöker komma åt säkerhetssidan för Microsoft-konto, blir du ombedd att autentisera med en tvåstegs verifieringsapp eller genom att använda en kod som skickas till telefonnumret eller den sekundära e-postadressen som är kopplad till ditt konto. Detta gäller inte bara för Windows 10. Du kommer att bli ombedd att autentisera på samma sätt när du åtkomst till den här sidan från en Mac, en iPhone, en Android-Tablet eller en Chromebook, till exempel.
Du får se en "Jag loggar in ofta på den här enheten. Fråga mig inte om en kod. "Kryssrutan när du loggar in på en säker sida som den här. Om du aktiverar den här kryssrutan och loggar in, kommer Microsoft att göra din nuvarande enhet som en betrodd enhet. Det behöver inte ens vara en dator, det kan vara en Mac, en Tablet eller en telefon.
När du markerar en enhet som en betrodd enhet genom att markera den här rutan betyder det helt enkelt att du inte kommer att ha att ange en av dessa koder nästa gång du får tillgång till känslig information, som ditt kreditkortsnummer eller kontotsäkerhetsinställningar, på den enheten. Du bör fortfarande bara lita på enheter som du loggar in ofta och inte markera den här rutan om du använder någon annans dator.
Gå till säkerhetssidan för Microsoft-kontot, bläddra ner och du får se en "Tillförlitlig enhet" sektion. I det här avsnittet listas inte längre de enheter du har litat på, så det går inte att berätta hur många enheter du har litat på och tar bort dem individuellt. Enligt Microsoft finns det ingen gräns för hur många enheter du kan lita på samtidigt.
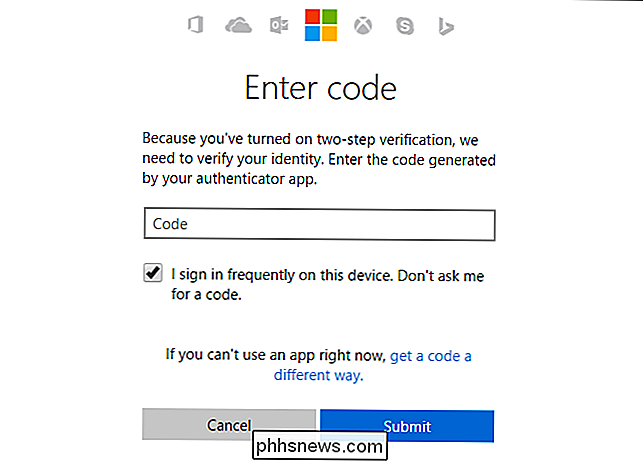
Om du vill ta bort en eller flera betroda enheter måste du klicka på "Ta bort alla betrodda enheter som är kopplade till mitt konto "Länk. Microsoft rekommenderar att du gör det här om du har tappat åtkomst till en av dina betrodda enheter, kanske du har sålt eller släppt bort en dator.
När du har gjort det måste du ange en säkerhetskod och klicka på kryssrutan på alla tidigare betrodda datorer nästa gång du försöker få tillgång till känslig information.
RELATED:
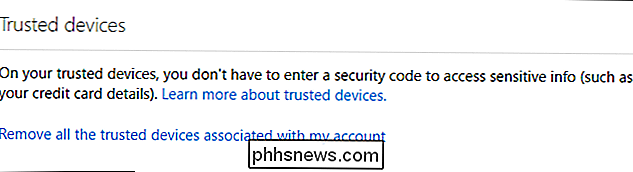
Så här återställer du ditt glömda lösenord i Windows 10 Det går inte längre att använda en "betrodd enhet" för att återställa ditt lösenord för Microsoft-kontot, som du kan när Windows 8 släpptes.
Gå till sidan om lösenordsåterställningen för Microsoft-konto och du blir uppmanad att använda typiska autentiseringsmetoder som din e-postadress, telefonnummer eller autentiseringsapp för att bekräfta du är den person som äger kontot. Du kan fritt "lita på" enheter utan att oroa dig för att de kommer att användas för att återställa ditt lösenord senare.
Du kan hantera vilka autentiseringsmetoder som erbjuds när du verifierar din identitet från säkerhetssidan för Microsoft-kontot.
Alla enheter du kan skriva till ett Microsoft-konto från, får tillgång till samma säkerhetsfunktioner och det finns ingen förvirrande "Trust This PC" -prompning när du loggar in på Windows 10 med ditt Microsoft-konto.
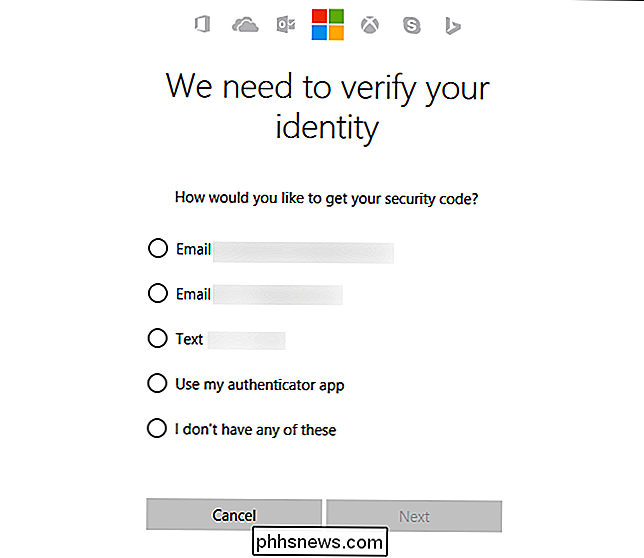

Vad är Microsoft Office Upload Center och ska du inaktivera det?
Office Upload Center är en del av Microsoft Office. Installera Office på din dator, och det här verktyget kommer att visas i systemfältet. Visst, du kan dölja den här ikonen, men ska du? Vad gör det egentligen? Vad gör det? När du sparar en Microsoft Office-fil till en online-plats, till exempel när du sparar en fil till Microsoft OneDrive eller en SharePoint-server, gör Office inte " t Spara bara filen direkt till den servern.

Så här återställer du din PlayStation 4
Om du planerar att sälja din PlayStation 4 kan du återställa den genom att inaktivera ditt PSN-konto och radera alla filer på konsolen för att uttrycka det tillbaka till fabriksförhållanden. Det finns bara några saker du behöver göra för att helt torka din PlayStation 4. Du måste först avaktivera ditt PSN-konto från konsolen så att den nya ägaren kan logga in med sitt eget konto , och då måste du helt torka allt från hårddisken, vilket kommer att sätta programvaran tillbaka till ett tillstånd precis som det var när du först tog PS4 ut ur lådan för första gången.



