Så här skickar du foton från din iPhone med platsdata som tagits bort

Bara för att du vill dela ett foto med någon betyder inte nödvändigtvis att du vill dela den exakta platsen du tog med dem. Lyckligtvis är det enkelt att skicka ett foto utan att skicka känslig data tillsammans med den.
iPhone, liksom andra smartphones, inbjuder massor av metadata i varje fotografi du tar med inbyggda kameran. Denna data, som kallas EXIF-data, innehåller mycket godartad information från den allmänna (den tid bilden togs) till den mycket tekniska (den ISO-hastighet som användes av kameran och den färgutrymmeprofil som bilden spelades in till) . Det inkluderar också, om din telefon är konfigurerad för att tillåta den, inbäddad GPS-data (känd som "geotagging") som identifierar platsen som bilden togs ner till några kvadratmeter.
Medan det knappast är viktigt om din mamma vet att Bilden på ditt barn togs i din trädgård (som hon troligen redan har adressen och vet var du bor) Det är en annan historia om du skickar ett foto till en potentiell Craigslist-köpare som du hellre inte vet exakt var fotot var tagen. Lyckligtvis finns det fler än några få apps som gör det enkelt att skicka ett foto med EXIF-metadata som tagits bort.
RELATERAD: Vad är EXIF-data och hur kan jag ta bort det från mina bilder?
Obs! Vårt fokus idag är att skicka bilder från din iPhone eller iPad med GPS-plats (och andra metadata) borttagen. Om du vill ta bort alla metadata från dina befintliga foton, stoppa din iPhone från att spela in GPS-metadata i framtiden, kolla in vår handledning om ämnet här.
Så här sänder du GPS-stoppade foton med ViewExif
Om du söker i App Store, det finns dussintals på dussintals iOS-appar för att visa, manipulera och ta bort EXIF-metadata. Medan du är fri att utforska genom dem alla, inklusive de fria alternativen, rekommenderar vi starkt ViewExif ($ 0.99), vilket är mer än värt pengarna för pengarna.
RELATED: Hur man anpassar delningen av iOS Meny
Inte bara är ViewExif väldigt enkelt att använda, men det integrerar så bra med iOS-arkivsystemet som det kommer att känna som en funktion som integreras i iOS till att börja med. För att komma igång, ta tag i din iOS-enhet och ladda ner ViewExif från App Store. När du har laddat ner appen, motstå önskan att trycka på länken "Öppna" direkt i appen App Store. ViewExif är helt designad för att integreras i iOS och kallas från andra appar. Om du kör appen själv ger den dig bara information om appen och användarhandboken.
Öppna istället appen Foton (eller vilken annan app som helst du använder regelbundet för att hantera och skicka dina foton). Välj ett foto. Du noterar, i vår skärmdump nedan, att vi har platsen suddig ut - testbildet vi tog av en tidig vårblomma som blommar i vår trädgård var noggrant märkt med vår exakta plats på vår bakgård. Tryck på ikonen Dela i nedre vänstra hörnet.

Sväng vänster på den nedre menyn, där systemet fungerar som Kopiera och klistra in.
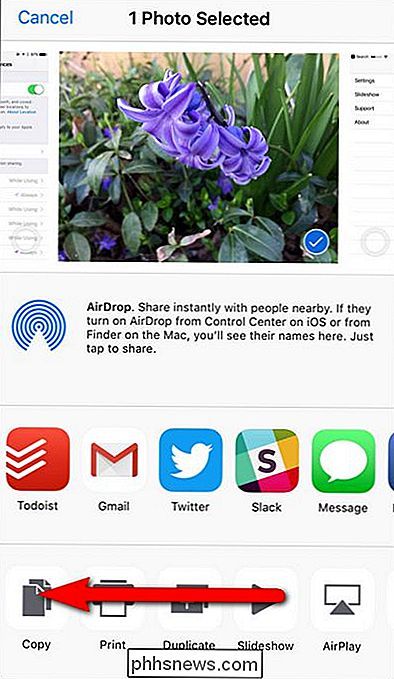
På slutet av funktionsraden trycker du på ikonen "Mer".
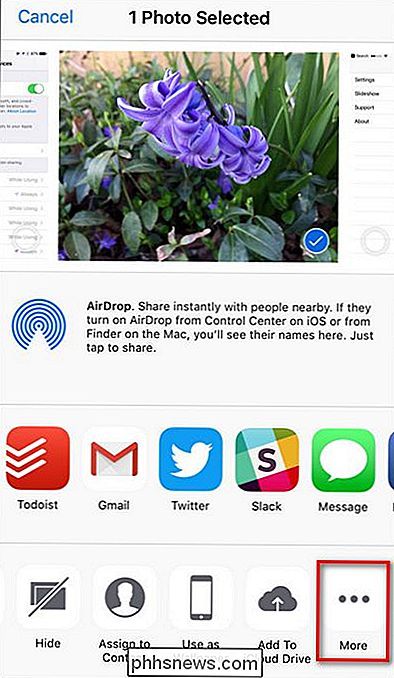
Leta reda på posten i "Aktivitetslistan" för "ViewExif" och slå på den. I skärmdumpen nedan har vi inte bara aktiverat det men också draget det längre upp i listan för enkel åtkomst genom att ta tag i den lilla trebarikonen. Tryck på "Klar".
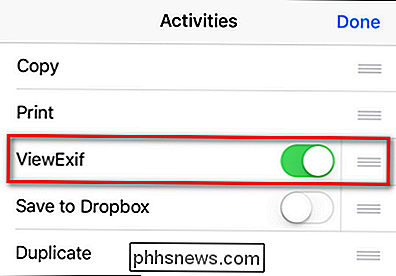
På skärmen för bildval visas "ViewExif" som ett alternativ i funktionsfältet längst ner. Knacka på det nu.
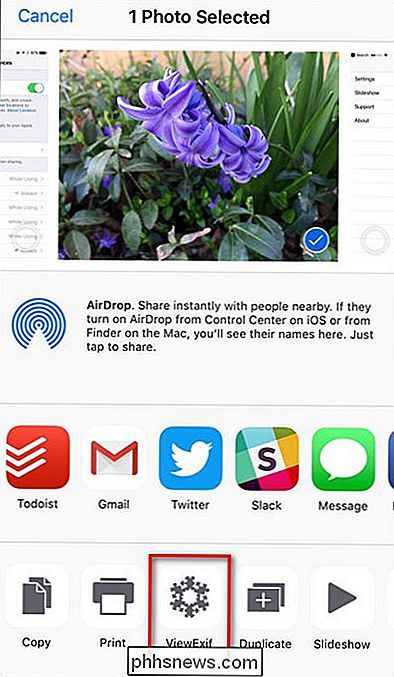
Du blir omedelbart uppmanad att tillåta "ViewExif" att komma åt dina foton. Klicka på OK.
Här kan du se alla metadata som är fästade på fotot, inklusive den ovan nämnda tekniska statistiken om den och platsdata. Medan ViewExif, som namnet antyder, är perfekt för att granska den informationen, är vi här för att skicka fotot med den informationen som tagits bort. För att göra det, tryck på ikonen Dela i övre vänstra hörnet på skärmen.
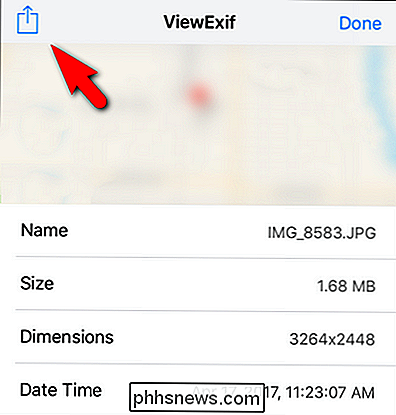
Välj "Dela utan metadata" i popupmenyn.
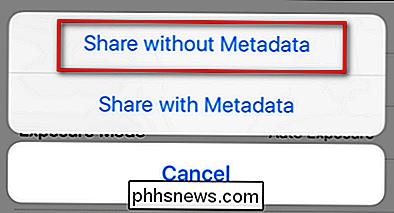
När du har valt "Dela utan metadata" blir du uppmanad att välja hur du vill dela den. Du kan välja från någon av de vanliga misstänkta i ditt delarkivs galleri, inklusive AirDrop, Message, Mail eller något annat alternativ tillgängligt för dig, inklusive att ladda upp fotot till din iCloud Drive, Dropbox eller andra molntjänster.
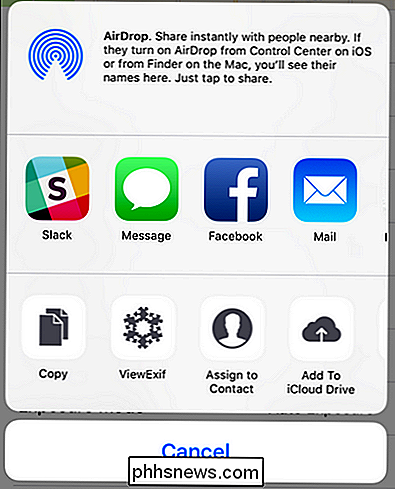
Det är allt där är till det! ViewExif stripar metadata iväg och bilden, var du än skickar den, visar bara vad bilden själv visar och inte de dolda data (inklusive GPS-koordinaterna där den togs).
Bildkredit: sterankofrank.

Så här upptäcker du om en smarthome-enhet fungerar med Alexa, Siri eller Google Hem och assistent
Nu när röstassistenter blir extremt populära, många användare som vill utrusta sina bostadsutrymmen med Smarthome produkter vill antagligen att dessa produkter är kompatibla med sin röstassistent, oavsett om det är Alexa, Siri eller Google Assistant (och Google Home). Så här ser du ut huruvida en smarthome-enhet fungerar med dessa plattformar.

Så här ändrar du färgtonens färg baserat på vädret utanför
Innan du drar ut dörren, skulle det vara praktiskt att veta om du behöver en jacka eller om du kan hoppa över den . För att ge dig en snabb indikator kan du ställa in en av dina Hue-lampor för att ändra färger när det är för varmt eller för kallt ute. Så här konfigurerar du det. RELATED: Så här automatiserar du dina favoritapplikationer med IFTTT För detta ska vi använda en tjänst som heter IFTTT (If This Then That).



