Om du någonsin har bläddrat på en Mac och klickat på en mailto: -länk kan du ha upptäckt att det ofta brukar standard för Mail-appen. Om du vill använda Gmail (eller en annan e-posttjänst) behöver du göra några ändringar.

Det här innebär bara att e-post öppnas som standard i en annan e-postklient. Om du vill ha mailto: länkar för att öppna i Gmail på Safari eller Chrome eller någon annan webbläsare, gör det dock inte detta. Du måste faktiskt skära ut Mail helt och göra ändringar i webbläsaren själv.
I Chrome är det otroligt enkelt att öppna mailto: länkar i Gmail. Du kan helt enkelt öppna ett Gmail-fönster och klicka på de grå dubbla diamanterna bredvid bokmärkesstjärnan. Out dyker upp en dialogruta som frågar om du vill tillåta, neka eller ignorera. Om du väljer "tillåta" eller "neka", då är du inställd.
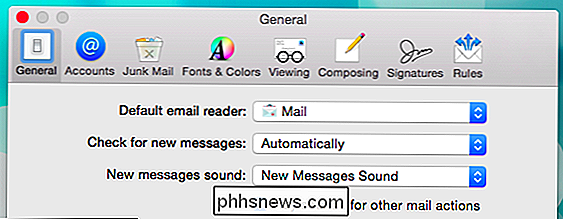
Om du senare tänker dig, till exempel om du inser att du vill öppna mailto: länkar i Gmail, kan du ändra det . Skriv "chrome: // settings / handlers" i platsfältet och välj (eller ta bort) gmail som din posthanterare.
Om du använder Firefox är det också enkelt. Öppna inställningarna ("Kommando +") och klicka på fliken "Program". Bläddra igenom "Innehållstyp" tills du hittar "mailto" och välj sedan din standard "Åtgärd" från den högra kolumnen.
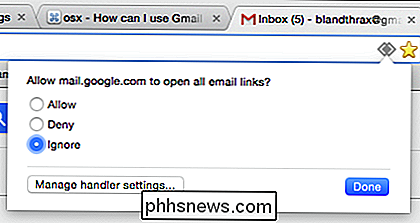
Okej, så är det tredje webbläsare, men hur är Apples egen Safari-webbläsare, vilket är en bra antal Mac-användare använder som standard?
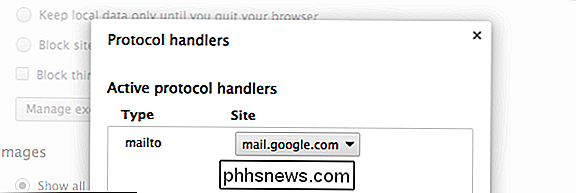
Safari har tyvärr inte ett enkelt sätt att ställa in programhanterare. Vi letade efter en enkel metod (nyckelord: enkelt) som en inställnings- eller konfigurationsfil, men det enda sättet att på ett tillförlitligt sätt göra det i Safari använder mailto-tillägget (det är också tillgängligt för Opera och Chrome).
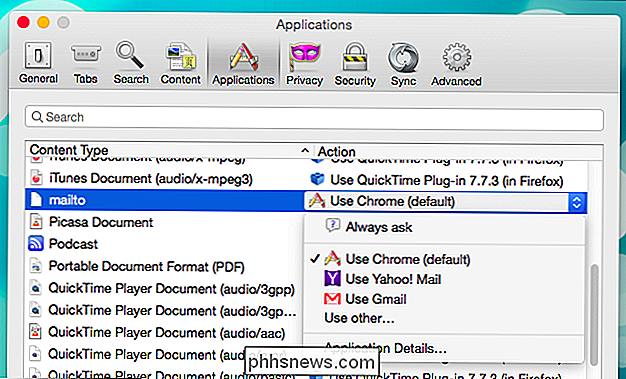
Mailto extension fungerar för mer än bara Gmail. När du har laddat ner tillägget och installerat det öppnas en konfigurationsskärm. Välj din posttjänst och starta om Safari.
Nu när du klickar på mailto: länkar ska din e-posttjänst öppnas i en komprimeringsflik. Observera om din e-post inte är representerad i den här listan. Du kan klicka på "Anpassad URL" längst ner och lägga till den. Du bör göra en webbsökning eller konsultera din eposts kunskapsbas för vad den webbadressen skulle vara.
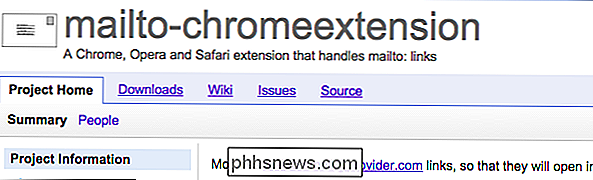
Om du ändrar dig eller e-posttjänsten vill du öppna Safaris inställningar och klicka på fliken "Extensions" och sedan avinstallera för att ta bort förlängningen eller "Alternativ" för att öppna konfigurationssidan igen.
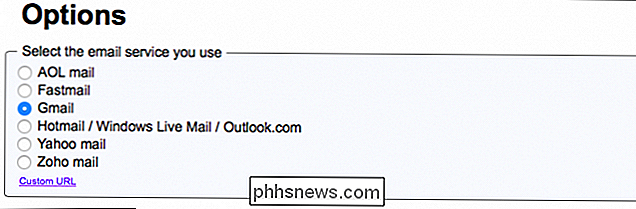
Det är bara det som ställer in Gmail som ditt standardmeddelande på OS X, och förhoppningsvis kan du använda dessa metoder för att ändra din e-posthanterare oberoende av tjänsten. Om du har en fråga eller kommentar att lägga till, uppmanar vi dig att lägga till dina tankar till vårt diskussionsforum.

Om du vill ändra storlek på stora bildfiler i Outlook
När du måste skicka någon en stor bildfil via e-post, är det en bra idé att ändra storlek på bildfilen så att den blir mindre innan du skickar den. Outlook gör det enkelt och tillåter dig att ändra storlek på bildfilen som den skickas. Vissa företag och e-posttjänster har fortfarande små gränser för bilagor.

Hur man ser när ett textmeddelande skickades på din iPhone
Som standard visar iPhone-appen dig datum och tid för det första meddelandet på en viss dag, men inte för alla meddelande skickat och mottaget. Den exakta tiden varje meddelande skickades till är dock dolt men det finns ett enkelt sätt att visa alla exakta tidsstämplar. På skärmdumpen nedan ska du ange datum och tid längst upp i en grupp meddelanden.



