Så här byter du din dator till en DLNA-mediaserver

Många lådor du ansluter till din TV, inklusive Roku, PlayStation 4, Xbox One, och även vissa smarta TV-apparater erbjuder sig själva DLNA (" Digital Living Network Alliance ") streaming support. De kan strömma videofiler och musik över nätverket från din dator, så länge du installerar en DLNA-server på datorn först.
Den här funktionen är också känd som Play To eller UPnP AV. Att använda det är lättare än du kanske tror, eftersom serverns programvara du behöver är inbyggd i Windows. Det finns också DLNA-servrar från tredje part med fler funktioner, och du kan köra dem på vilket operativsystem som helst. Så här konfigurerar du DLNA på din maskin.
Alternativ One: Aktivera DLNA Media Server Inbyggd i Windows
RELATERAD: Trådlösa visningsstandarder förklarade: AirPlay, Miracast, WiDi, Chromecast och DLNA
Det finns många olika programvaror som kan fungera som DLNA-servrar, men du behöver inte installera något speciellt för att komma igång. Windows har en integrerad DLNA-server som du kan aktivera. För att aktivera det, öppna kontrollpanelen och sök efter "media" med hjälp av sökrutan längst upp till höger i fönstret. Klicka på länken "Media Streaming Options" under Network and Sharing Center.
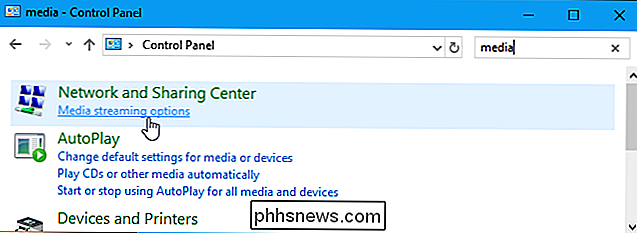
Klicka på knappen "Slå på media streaming" för att aktivera media-streaming-servern.
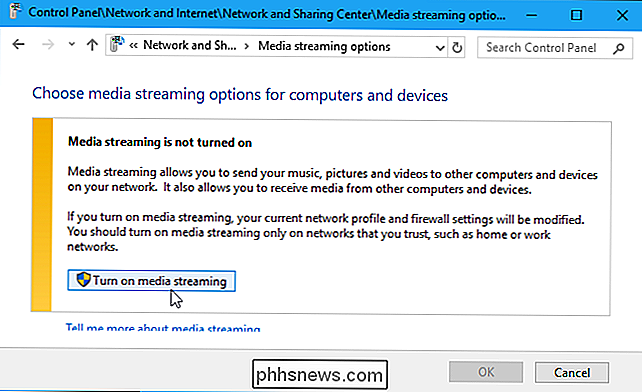
Även om den här kontrollpanelen inte nämner termen "DLNA" alls är medieströmningsfunktionen i Windows en DLNA-kompatibel mediaserver.
Du kan nu anpassa streaminginställningarna. Standardinställningarna tillåter alla enheter i ditt lokala nätverk att komma åt mediefilerna i dina mediebibliotek, och det är bra om du befinner dig i ett lokalt nätverk med endast enheter du litar på. Du behöver nog inte justera dessa.
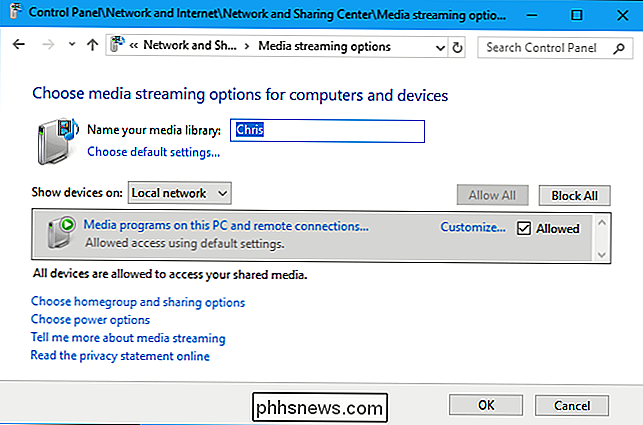
RELATED: Så här tar du tillbaka bibliotek i Windows 8.1 och 10: s File Explorer
Det här fönstret berättar faktiskt inte hur du lägger till video, musik och bild filer som kan streamas över nätverket. Mediaspelsfunktionen beror dock på dina Windows-bibliotek.
Om du vill strömma video-, musik- eller bildfiler, lägg till dem i videobibliotek, musik eller bilder. Du behöver inte flytta filerna till de aktuella biblioteksmapparna. Du kan lägga till nya mappar till biblioteken. På Windows 8.1 eller 10 måste du ta bort biblioteken för att få tillgång till dem.
När du har antingen kopiera de mediefiler du vill strömma till dina bibliotek eller lägga till mappar som innehåller mediefiler till dina bibliotek.
Om du till exempel har en massa videor på D: TV Shows kan du högerklicka på videobiblioteket, välja "Egenskaper", klicka på "Lägg till" och lägg till mappen D: TV Shows till dina videoklipp bibliotek. Filerna skulle fortfarande lagras på D: TV Shows , men de skulle vara synliga i ditt videofilbibliotek och tillgängliga för streaming från andra enheter.
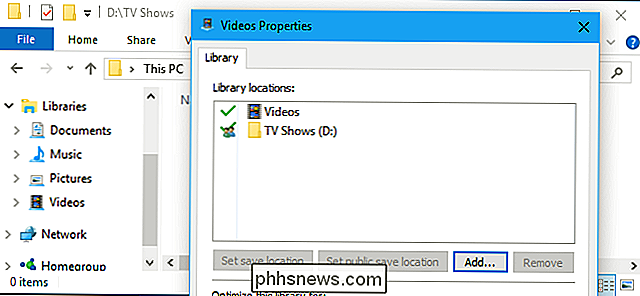
RELATED: Så här tittar du på lokala videofiler på din Roku
Du kan nu få tillgång till DLNA-mediaspelaren på din andra enhet, till exempel, Roku Media Player, PS4 Media Player eller Xbox One Media Player-programmen innehåller alla den här funktionen
Till exempel på en Roku måste du först installera Roku Media Player-kanalen och öppna den. DLNA-servrar i ditt lokala nätverk visas i listan, så du kan välja din dator och strömma mediefiler från den.
Förutom att du bläddrar i ditt delade mediebibliotek från enheten kan du använda funktionen Spela till för att hitta media på din dator och börja spela den direkt på den nätverksanslutna enheten. Eller använd DLNA-media-streamingfunktionerna för att dela media mellan dina datorer.
Alternativ Two: Installera Plex eller Universal Media Server
Windows DLNA-servern är den enklaste och snabbaste att installera, men det är inte nödvändigtvis det bästa alternativ. På grund av hur DLNA fungerar kan du bara strömma vissa typer av media codecs, till exempel. Om du har andra typer av media fungerar det bara inte.
Andra DLNA-servrar förbättrar detta genom att erbjuda realtidskodning. Om du försöker spela en ostödd fil, kommer de att kryptera den on-the-fly, strömma videon i ett format som stöds till din DLNA-enhet.
Så här ställer du in Plex (och tittar på dina filmer på vilken enhet som helst)
Många olika mediaservrar stöder DLNA, inklusive den oerhört populära Plex media-servern, så att du kan konfigurera Plex media-servern på din dator och använd DLNA på en annan enhet för att komma åt ditt media, om du vill. Plex egen mediaspelare erbjuder fler funktioner, men ditt Plex-bibliotek kan också nås från vilken mediaspelare som helst som stöder DLNA. Detta gör att du kan komma åt ditt Plex-bibliotek på enheter som inte har en Plex-klient eller en webbläsare, men erbjuder DLNA-stöd.
Du kanske också är intresserad av den helt gratis Universal Media Server som bygger på nu -avvecklad PS3 Media Server. Den har ett stort antal funktioner, och du kan installera och konfigurera det på Windows, såväl som MacOS och Linux. Mac-datorer och Linux-datorer har inte den här funktionen inbyggd, så det är det enda alternativet för tredje parts medieprogram.
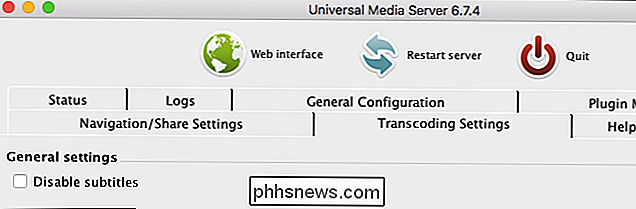
DLNA verkar vara på väg ut, vilket är en anledning till att det är så gömt på Windows 10 . DLNA är inriktad på att spela upp mediefiler som du har laddat ner på din dator (videofiler, musikfiler och bildfiler) på andra enheter. Moderna lösningar är vanligtvis fokuserade på streaming media från molnet. Och även om du vill hantera ditt eget lokala mediebibliotek, är en lösning som Plex mer nyckelfärdig och bättre.
Denna standardstyrka är fortfarande det breda ekosystemet av stödda enheter. Även om det inte är en idealisk lösning, får det limet att länka ett stort antal enheter tillsammans utan några tredjepartsprogram. Enheter som inte har webbläsare eller appar som du kan använda för att komma åt Plex kan stödja DLNA.

Hur man hanterar dåliga foton på Facebook
Inte alla är modellera vackra och kapabla att posera perfekt på en splittras sekunders varsel. För de flesta dödliga kan fotografier vara ett riskabelt företag. Om du fångas mitt ord, efter några drinkar eller, förbjuder Gud, medan du dansar, ingen mängd jobb i Photoshop kan någonsin spara bilden. Medan de flesta bilderna är ganska ofarliga kul , om det är ett riktigt dåligt foto (eller kanske du försöker kurera en viss professionell bild) kan du behöva göra något åt det.

Vad är det nya upphovsrättsvarningssystemet, och hur påverkar det dig?
Det nya system för upphovsrättsvarning, även känt som "Six Strikes" -systemet markerar början av Internetleverantörer i USA försöker polisera sina abonnents internetanvändning. "Punishments" inkluderar alltmer hårda varningar, bandbreddsstrypning och begränsning av surfaktivitet. Nu när dammet har börjat lösa, låt oss ta en titt på exakt vilka Internetleverantörer gör och vad det betyder för dig.



