Webbläsarutvidgningar kan vara otroligt användbara, men installera fel och du öppnar dig för säkerhetsrisker. Om du inte använder tillägg (eller någon du inte vet) kan du här helt och hållet stänga av tillägg.

RELATERADE:
Varning: Din webbläsareutvidgning är Spionera på dig
Om du använder och älskar webbläsartillägg, bra. Den här artikeln är inte för dig-det är för de personer som inte använder dem och är mer benägna att skada datorn genom att tillåta dem. Jag har nyligen hjälpt en släkting med deras datorproblem och såg att de hade en webbläsarutvidgning jag kände inte igen. Jag frågade dem vad det var, och de svarade: "Vad är en webbläsareförlängning?" Det här är de personer för vilka webbläsareförlängningar bara ska vara inaktiverade.
När tillägg kommer från ett ansedd företag (som LastPass) och utför en användbar funktion (som att hjälpa till med att skapa och använda starka lösenord) är webbläsarutvidgningar verkligen fantastiska. När de är skrivna av scummy-företag som installerar dem automatiskt för att spionera på dig eller helt kapar din webbläsare, är webbläsareförlängningar en mardröm.
Så för de som ligger ovanpå ditt säkerhetsspel, använd bara webbläsartillägg från kända och välrenommerade företag,
och
checkar ofta in för att se till att din webbläsare inte har blivit kapad av scummy-extensions, utan att använda de få och underbara tillägg du älskar. För alla andra, Det finns dock ingen bra anledning att lämna webbläsarens förlängningssystem aktivt när de inte ens använder det. Gör så enkelt lämnar en jätte dörr öppen för allt från smarta spårningsförlängningar för att spionera på dem eller skadliga programtillägg för att dyka upp och bluffa dem med falskt tekniskt stöd. Hur man permanent stänger av extensions, browser-by-browser
:
Hur man avinstallerar tillägg i Chrome, Firefox och andra webbläsare
Om du verkligen vill låsa ner din webbläsare (eller sannolikt, webbläsaren till en vän eller släkting som skadas av skadliga webbläsare) är det inte Det är inte tillräckligt att helt enkelt inaktivera och ta bort befintliga webbläsare. Samma skumma webbplatser och dåliga surfvanor som ledde till att webbläsaren fyllde på skadliga tillägg gör att det bara fyller på igen. Så när du tar bort en enda skadlig tillägg fungerar, om ditt mål är att hålla resten av dina webbläsartillägg aktiv, det är inte vårt mål idag. Vårt mål är att
inaktivera utvidgningsramen
så att det inte finns någon chans att en skadlig webbläsarutvidgning även kan laddas i första hand. Genom att göra så behöver du aldrig tillbringa en semesterbesök som rensar datorn av din släkting eftersom det inte kommer att finnas något att rena i första hand. Metoden som vi beskriver här tar inte bort tilläggen, det hindrar inte att något antivirusprogram installeras från att installera ett tillägg i tilläggskatalogen, det går helt enkelt kring det eventuella problemet som du skulle ha med webbläsarens tillägg helt enkelt nekar att ladda dem. Låt oss ta en titt på hur du inaktiverar utvidgningsramen i de stora webbläsarna, med anteckningar om hur tekniken fungerar annorlunda mellan webbläsare. Google Chrome: Extension Slaying Made Simple
Av långt, Google Chrome gör avstängningsförlängningar det enklaste. För att inaktivera utvidgningsramen för Chrome startar du bara webbläsaren från en genväg som bifogas flaggan
- inaktivera utvidgningar
.Det enklaste sättet att utnyttja flaggan är att helt enkelt redigera genväg du använder för att starta Chrome. Högerklicka på genvägen, välj "Egenskaper" och leta efter textrutan nära den högsta märkta "Target:".Lägg till
- inaktivera tillägg
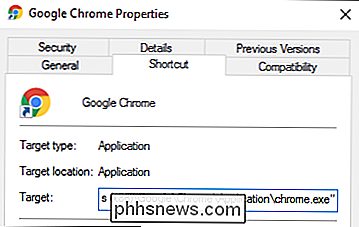
till slutet av posten så att en post så här:"C: Program Files (x86) Google Chrome Application chrome.exe"Ser ut så här:
"C: Programfiler (x86) Google Chrome Application chrome.exe "--disable-extensions
Nu när du kör Chrome kommer inte tilläggssystemet att ladda. Det betyder att det inte finns någon risk för att skadliga förlängningar stör din surfupplevelse, spionerar på dig eller orsakar problem på annat sätt.
Du kan bekräfta att flaggan är i kraft genom att klicka på menyikonen i det övre högra hörnet av din Chrome-webbläsare
Om "Extensions" är grått och du inte kan markera det, användes flaggan.
Vi gillar verkligen hur Chrome hanterar den här situationen som flaggan är väldigt specifikt och syftar bara till förlängningar (lämnar resten av webbläsarupplevelsen orörd). Ännu viktigare är det inte i ditt ansikte med ett meddelande eller en stänkskärm varje gång du startar webbläsaren. Perfekt för att konfigurera det på ett släktingens dator.
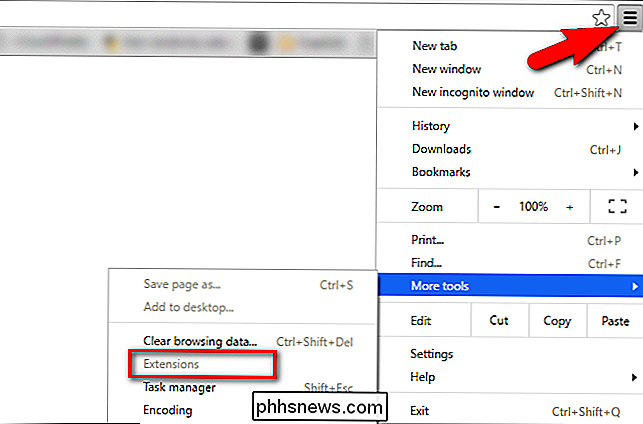
Internet Explorer: All-or-Nothing Add-On Inaktivera
RELATED:
Så här stänger du av webbläsarutökningar permanent för maximal säkerhet
Som Chrome har Internet Explorer en flagga som du kan använda för att inaktivera tillägg. Tyvärr, i motsats till Chrome, sjunker Internet Explorer-flaggan och deaktiverar alla tillägg, tillägg och plugins. Även om det här inte kan vara problematiskt för alla kan det orsaka problem med vissa webbsidor som är beroende av webbläsarpluggar, som Flash för video. För att köra Internet Explorer med tillägg avstängda, lägger du enkelt till webbläsargenvägen (som vi gjorde med Krom). Undersök egenskaperna för genvägen och lägg till
-extoff
till genvägen i rutan "Target".Till exempel:"C: Program Files Internet Explorer iexplore. exe "
blir det här:
" C: Program Files Internet Explorer iexplore.exe "-extoff
Du vet om det fungerar om du, när du startar Internet Explorer från den ändrade genvägen, IE kommer att meddela högt att det körs utan tillägg.
Precis som med vår tidigare Chrome-fix kan du nu surfa på webben utan några tillägg.
Firefox: Säkerläge kan vara för säker
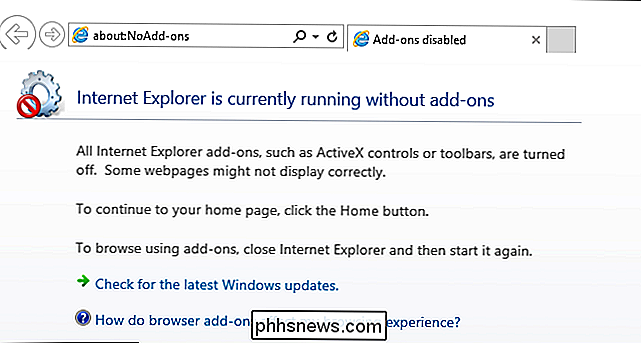
Firefox också , har en flagga som du kan lägga till i din webbläsars genväg för att börja med tillägg som är inaktiverade. Liksom Internet Explorer-genvägsflagg täcker den dock mycket mer än bara webbläsarutvidgningar (och flaggnamnet reflekterar det). Genom att lägga till din genväg med flaggan
-säkert läge
startar webbläsaren i Firefox-läget "Safe Mode" -status-hårdvaruacceleration, webbläsartema och tillägg är inaktiverade och verktygsfält och knappanpassningar återställs till standardläget .För att starta i säkert läge ändrar du helt enkelt webbläsars genväg, som vi visade i de tidigare avsnitten med-säkert läge
. Så ett genvägsmål som:"C: Programfiler (x86) Mozilla Firefox firefox.exe"blir:
"C: Programfiler (x86) Mozilla Firefox firefox.exe "-safe-mode
Du vet om du har gjort det korrekt, eftersom Firefox omedelbart kommer att meddela att det är i säkert läge.
Medan inställningarna ändras i Chrome, avaktiveras bara de tillägg som Internet Explorer Ändringen i Firefox är ett mer intensivt felsökningsläge som inte nödvändigtvis bidrar till att bara utvidga webbläsare sans. Vi har inkluderat det här, men så kan användare av de tre mest populära webbläsarna se hur du stänger av tillägg. Beroende på dina behov kan det vara värt offret.

Lägg in ett Excel-kalkylblad i ett Word-dokument
Behöver du någonsin lägga in ett Excel-kalkylblad i ett Word-dokument och låta dem kopplas så att när du uppdaterar Excel-kalkylbladet uppdateras det automatiskt värdena i Word-dokumentet också?Jo, det finns faktiskt ett par sätt att infoga ett Excel-kalkylblad i Word: länka, inbädda och skapa en ny. Oavsett o

SourceForge's New Owners Cleaned It Up I slutet av januari 2016, SourceForge såldes till ett företag som heter BIZX, LLC. De nya ägare började omedelbart städa upp SourceForge och avslutade det kontroversiella "DevShare" -programmet, som invecklade öppen källkodsinstallatörer i junkware, ibland mot önskemål från deras utvecklare.



