Så här konfigurerar du och använder flera profiler (Användarkonton) i Firefox

Firefox har ett eget profilsystem som fungerar som Chrome: s användarkonto switcher. Varje profil har egna bokmärken, inställningar, tillägg, webbläsarhistorik, cookies och annan data. Till exempel kanske du vill skapa en profil för arbete och en separat profil för personligt bruk, så att de är separata.
Mozilla döljer Firefox profilhanterare, vilket gör det inte en synlig del av gränssnittet som Chrome gör. Men om du vill använda olika webbläsarprofiler med egna inställningar och data gör Firefox det möjligt.
Överväg Firefox Multi-Account Containers I stället
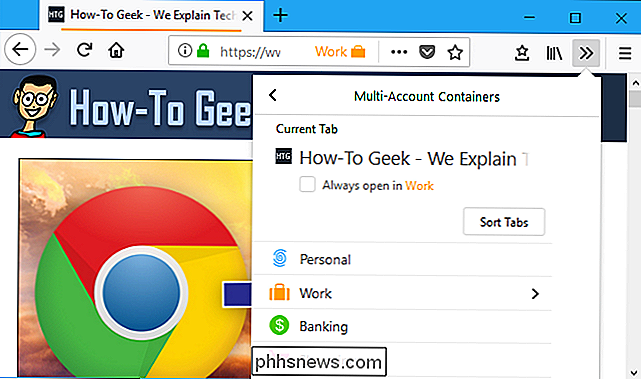
har Mozilla en annan, mer strömlinjeformad lösning om du bara tittar för att hålla delar av din surfa skilda från varandra. Det heter "Firefox Multi-Account Containers" -tillägget, och det är gjord av Mozilla själva. Denna förlängning låter dig välja en "Container" för varje flik som du har öppnat. Du kan till exempel starta flikar i behållaren "Work" när du arbetar och "Personlig" behållaren när du inte arbetar. Så om du hade en separat uppsättning arbetskonton och personliga konton, kan du bara växla mellan behållare utan att logga in och ut från varje webbplats.
Även om detta inte helt ersätter behovet av profiler (bokmärken, webbläsarhistorik, och tillägg delas mellan behållare), det låter dig ha ett separat inloggningsstatus och cookies för varje behållare.
Så här skapar du profiler och byter mellan dem
Med Mozilla Firefox kan du nu hantera profiler medan den körs , utan att behöva använda profilhanteraren som finns i äldre versioner. För att komma åt den här funktionen skriver du "om: profiler" i Firefox adressfält och trycker sedan på Enter. Du kan bokmärke denna sida för att få tillgång till framtiden, om du vill.
Om du inte har lurat med Firefox-profiler före, kommer du troligtvis att använda "standard" -profilen.
För att skapa en ny profil, klicka på "Skapa en ny profil" -knapp.
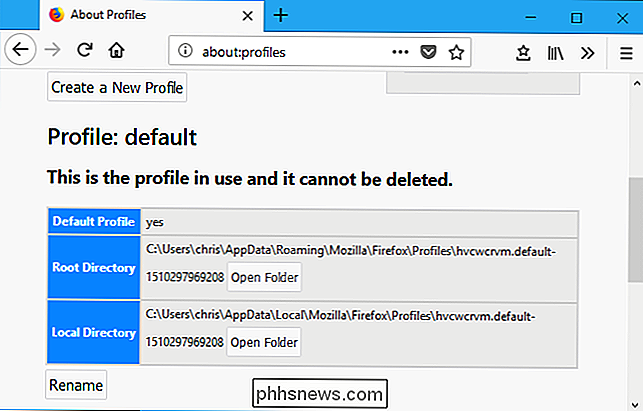
Klicka genom "Skapa profilguiden" som visas och ge ett beskrivande namn för den nya profilen så att du kan komma ihåg vad det är för. Till exempel kan du kalla det "Work Profile" om det är för arbete.
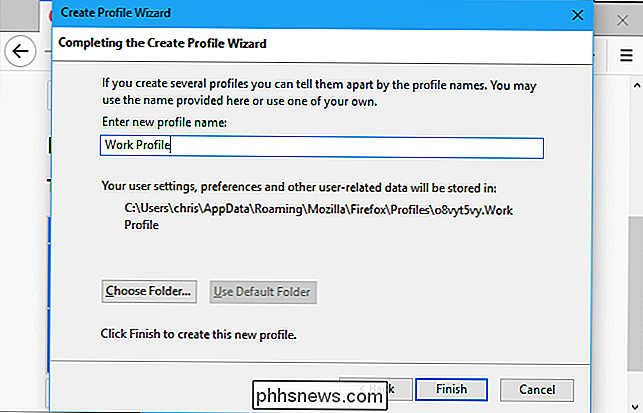
Om du vill starta om Firefox med din nya profil klickar du först på knappen "Ange som standardprofil" under profilen här. När det är din standardprofil stänger du alla öppna Firefox-webbläsarfönster och startar om Firefox. Det startas med den standardprofil du valde.
Om du vill växla tillbaka till en annan profil, gå till ca: profiler igen, klicka på "Ange som standardprofil" för den profil du vill använda och stäng sedan och starta om Firefox.
Om du inte behöver någon profil längre kan du klicka på "Ta bort" knappen här för att ta bort den från ditt system. Tänk på att detta kommer att radera all data som sparats med profilen, inklusive dess bokmärken, sparade lösenord och tillägg.
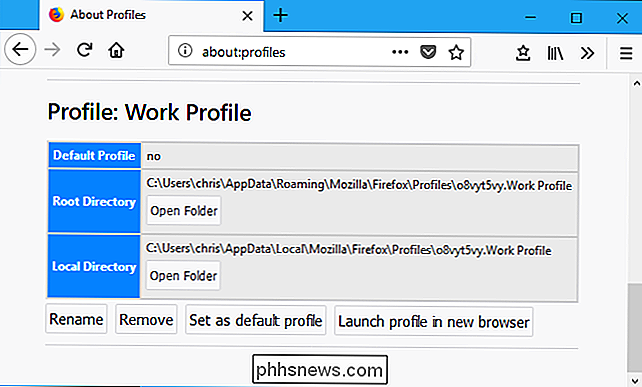
Så här använder du flera profiler på en gång
Du kanske har märkt att det finns en "Starta" profil i ny webbläsare "-knapp på sidan Om profiler. Men den här knappen gör ingenting när du använder Firefox standardkonfiguration för hantering av profiler. Som standard kör Firefox endast en enda profil samtidigt. Du måste stänga och starta om webbläsaren för att växla mellan profiler. Men med en liten modifikation av genvägen du använder för att starta den, kan Firefox köra flera profiler samtidigt.
För att aktivera flera Firefox-profiler samtidigt måste du starta Firefox med-no-fjärrkontrollenkommandoradsalternativ. För att göra detta måste du redigera aktivitetsfältet, skrivbordet eller Startmenyns genväg som du brukar använda för att starta Firefox.
Om du till exempel använder aktivitetsfältets genväg för att starta Firefox, högerklickar du på Firefox-ikonen på Aktivitetsfältet, högerklicka på "Mozilla Firefox" i popup-menyn och välj sedan alternativet "Egenskaper".
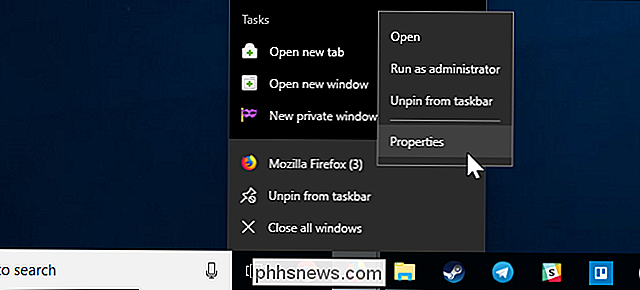
I fönstret Egenskaper placerar du markören i slutet av texten i "Target" på fliken "Genväg". "Rutan, och lägg sedan till-no-fjärrkontrolltill slutet av texten. Målrutan bör se något ut som:
"C: Program Mozilla Firefox firefox.exe" -no-fjärrkontroll
Klicka på "OK" för att spara dina ändringar.
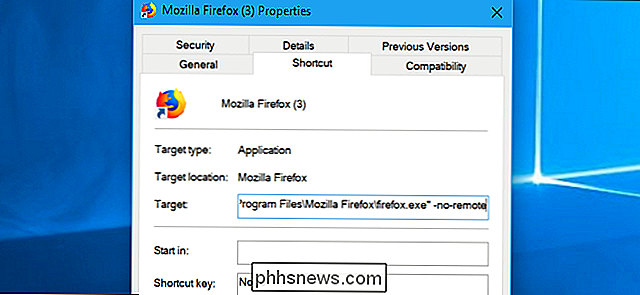
Stäng alla öppna Firefox-webbläsarfönster , och sedan starta om Firefox med hjälp av genvägen du justerat. När du gör kan du gå tillbaka till sidan om: profiler och klicka på knappen "Starta profilen i ny webbläsare". Firefox öppnar ett nytt webbläsarfönster med den profil du valt.
Om du behöver hjälp med att berätta vilken som är kan du alltid gå till menyn> Tillägg> Teman och ange ett annat tema för varje profil. Använd den gamla profilhanteraren istället
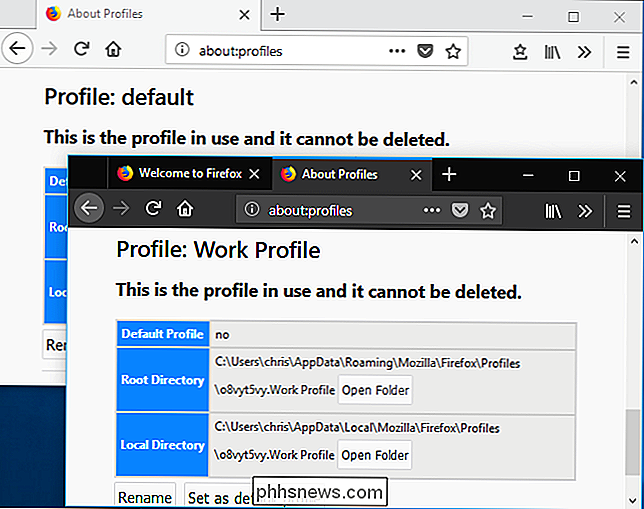
Du kan också göra allt vi har pratat om med den äldre Firefox-profilhanteraren, om du föredrar det. Det här låter dig också skapa speciella genvägar som öppnar Firefox profilhanterare och starta Firefox med specifika profiler, om du vill.
Först måste du stänga Firefox helt. Därefter måste du starta Firefox med knappen
-p.I Windows
- : Tryck på Windows + R, skriv firefox.exe -p
i Run rutan som visas och tryck sedan på Enter.På Mac - : Öppna ett Terminal-fönster - tryck på Kommando + Mellanslag, skriv Terminal och tryck på Enter för att göra det från Spotlight. Skriv sedan upp /Applications/Firefox.app/Contents/MacOS/firefox-bin -profilmanager
och tryck sedan på Enter.På Linux - : Öppna en terminal och kör firefox -profilmanager
kommando.Du kommer att se dialogrutan Välj användarprofil. Som standard kommer det att finnas en enda användarprofil som heter "default". Du kan använda det här fönstret för att skapa ytterligare profiler, byta namn på befintliga och radera dem.
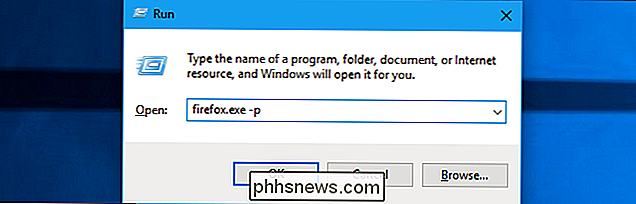
Om du alltid vill se profilväljaren när du börjar Firefox-det här låter dig välja en profil varje gång du klickar på din Firefox-genväg utan att behöva ett särskilt kommando. Du kan stänga av "Använd den valda profilen utan att fråga vid start". Detta gör att Firefox frågar vilken profil du vill varje gång du startar den - åtminstone tills du aktiverar det här alternativet igen.
Du behöver minst en profil för att kunna använda Firefox. Varje profil har egna inställningar, tillägg, bokmärken, historia, cookies och allt annat. Ha det i åtanke. Om du tar bort "standard" -profilen kommer du att förlora alla dina Firefox-webbläsardata (om du inte använder Firefox-synkronisering och kan hämta det därifrån.)
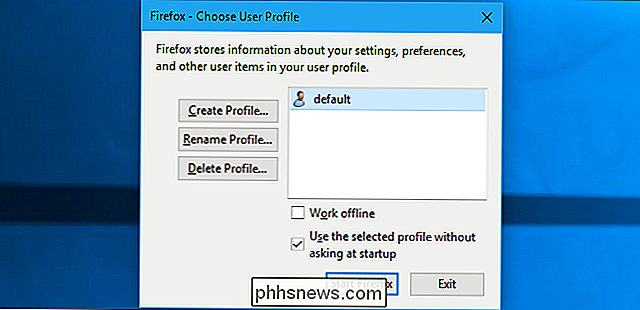
När du skapar en ny profil kan du ge den någon namn du vill ha. Trollkarlen visar dig var profilen ska sparas. Som standard placeras de under ditt användarkonto, Firefox-profilsmappen, prefixad med åtta slumpmässiga bokstäver och siffror.
Välj en profil och klicka sedan på "Starta Firefox" för att starta Firefox med den valda profilen. När du startar Firefox för första gången med en ny profil ser du välkomstupplevelsen igen.
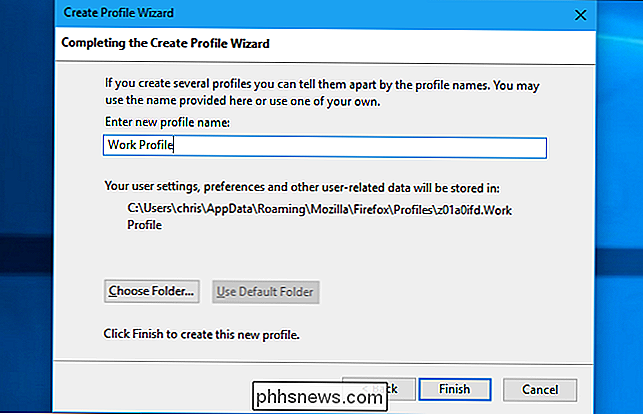
Avsluta Firefox och starta det igen för att växla mellan profiler. Om du antar att du stängde av "Använd vald profil utan att fråga vid start", frågar Firefox vilken profil du vill använda innan du startar. Du kan också lämna den rutan kontrollerad och starta Firefox med knappen
-peller-profilmanagerför att komma åt den dolda profilhanteraren när du vill ha det.För att göra det lättare kan skapa en genväg som öppnar Firefox med profilhanteraren också. På Windows kan du till exempel skapa en kopia av genvägen Mozilla Firefox på skrivbordet, byta namn på det som "Mozilla Firefox - Profilhanterare" och lägg sedan till ett mellanslag och en
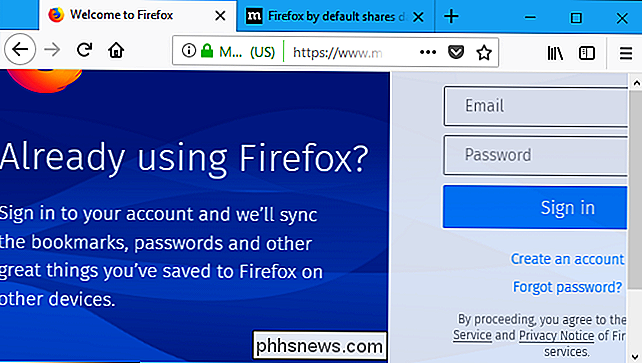
-ptill slutet av texten i rutan "Mål". Den genvägen skulle nu öppna Firefox med Profilhanteraren, förutsatt att Firefox är helt stängd när du startar genvägen.Firefox är inte konfigurerat för att fungera som Chrome som standard. Det vill bara att du använder en enda profil samtidigt. Du kan dock använda flera profiler på en gång, om du vill.
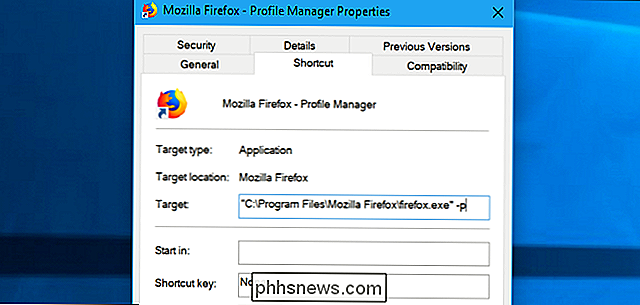
För att göra detta behöver du bara starta Firefox med knappen
-no-fjärrkontrollen. Du kan göra detta från dialogrutan Kör eller terminal, eller bara ändra en befintlig Firefox-genväg. Om du till exempel skapade profilhanteringsgenvägen ovan kan du bara lägga till-no-fjärrkontrollenså att den läser-p-ingen-fjärrkontrolleni slutet av målrutan.Starta Firefox med den här inkopplingen med andra ord, dubbelklicka på genvägen du just skapad - och det kommer inte att kontrollera om Firefox redan körs. Istället kommer det att fråga vilken profil du vill använda och skapa en ny Firefox-process med den profilen.
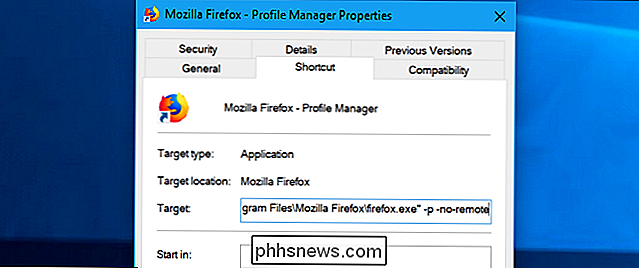
Du kan använda denna process för att öppna Firefox med så många olika profiler som du vill, även om varje profil endast kan användas med en kopia av Firefox i taget. Om du försöker öppna samma profil en andra gång medan den redan är igång, ser du ett fel i användarprofilen.
RELATED:
Nybörjargeek: Vad varje Windows-användare behöver veta om att använda Windows Aktivitetshanterare Obs! Om du ser ett felaktigt användarprofil medan Firefox verkar vara stängd, kan du behöva besöka Aktivitetshanteraren och döda firefox.exe-processen därifrån, tvinga stänga den om den fastnar i bakgrunden .
Detta borde fungera som du förväntar dig det. Men medan Chrome gör det enkelt att se vilken profil du använder i dess gränssnitt, gör Firefox inte denna information väldigt synlig. För det vill du kanske installera ett annat tema för varje profil eller visuellt skilja dem på ett annat sätt.
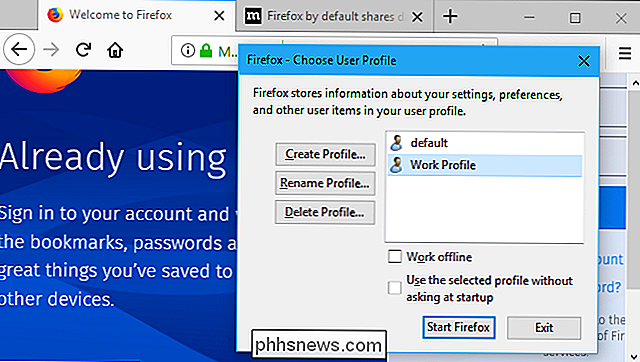
Om du någonsin behöver ta reda på vilken profil du använder kan du hitta den här informationen på "om: profiler "Sidan.
RELATED:
Så här återställer du Firefox till dess standardinställningar och startar Fresh Du behöver inte använda Profilhanteraren för att åtgärda problem med din Firefox-profil. Istället kan du använda funktionen "Uppdatera Firefox" för att få en ny Firefox-webbläsare utan att fiska med profiler och förlora viktiga saker.

Så här arkiverar du inlägg på Instagram (utan att radera dem)
Instagram har förändrats mycket under de senaste 5 åren. De alltför filtrerade, kvadratiska beskurna bilderna du sköt med din iPhone 4S håller inte längre kvar. Många har tagit sig för att ta bort gamla bilder som inte passar in i resten av Instagram-kontot. Nu behöver du inte helt radera gamla bilder: Instagram har infört ett sätt att arkivera dem.

Hur man aktiverar snabb användarväxling i macOS
Om du delar en Mac med familj eller rumskamrater kommer du att vilja konfigurera flera MacOS användarkonton. Varje konto har egna dokument, webbläsarhistorik och sparade lösenord. RELATED: Så här konfigurerar du flera användarkonton i macOS Det är en bra idé att konfigurera flera konton från ett säkerhetsperspektiv även när du delar din dator med personer du litar på.



