Hur man tar ett bildskärm på din iPhone eller iPad

Att ta en skärmdump av din iPhone är ett bra sätt att behålla exakt det du ser på skärmen och tack och lov är det enkelt att göra det eftersom genvägen är byggd direkt in i alla iPhone, iPad och iPod Touch.
Det finns många olika anledningar som kan vara användbara. Behöver du visa killarna i IT-avdelningen hur företagets intranätportal ser konstigt ut på din iPhone? Snap en skärmdump. Orolig för den fläckiga mobiltjänsten gör det svårt att dra upp den kupongen eller ombordstigningspasset du behöver använda när du är på räknaren? Ta en skärmdump av skärmstången på skärmen, så även om du inte kan ladda webbsidan eller appen kan du fortfarande få dem att skanna koden. När du väl har vant att använda skärmdumpverktyget, hittar du dig själv på nytt på alla sätt.
För att ta en skärmdump på en iPhone, iPad eller iPod Touch med en hemknapp, tryck helt enkelt på och
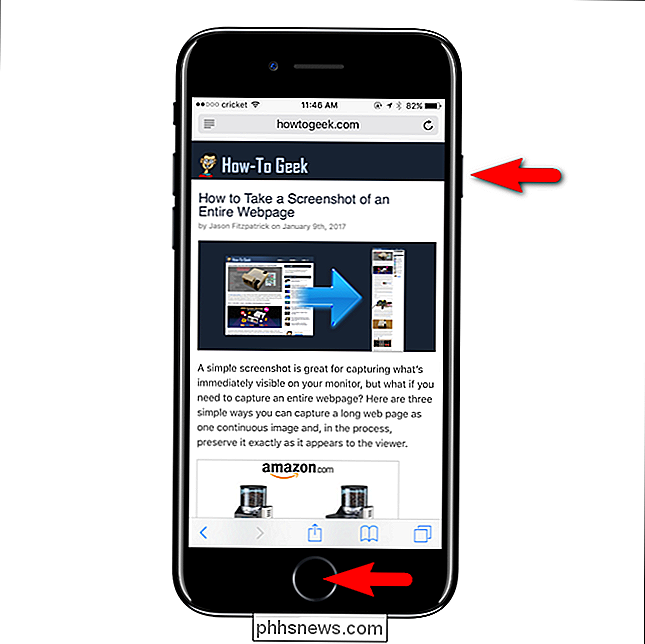
En skärmdump av en artikel om skärmdumpar för att visa skärmdumpar, naturligtvis.
På en iPhone X måste du istället trycka på och trycka på håll volym upp-knappen och sidoknappen samtidigt. Sidoknappen är det nya namnet på Sömn / Vakna eller Strömknappen, som också låter dig starta Siri genom att hålla ner den.
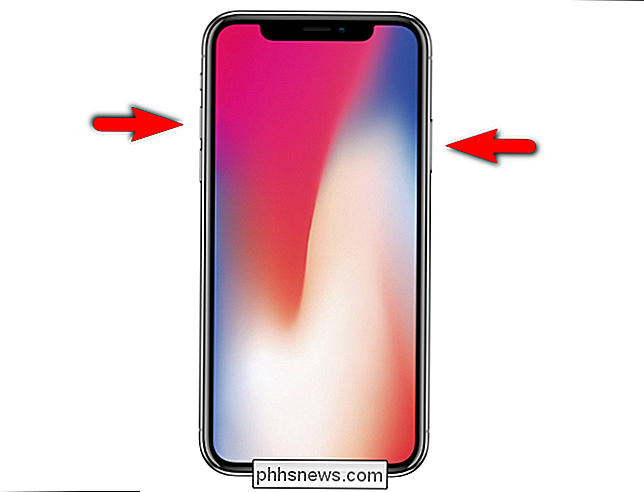
Skärmen blinkar vit för ett kort ögonblick när du tar skärmdumpen och du ' Jag hör ett ögonblicks ljud. På IOS 10 och tidigare sparas skärmdumpen direkt till appen Foton. På IOS 11 ser du en miniatyrbild som representerar skärmdumpen längst ned till vänster på skärmen. Ta flera skärmdumpar och du ser flera miniatyrbilder.
För att omedelbart arbeta med en skärmdump, tryck på miniatyren. Om du inte gör det kommer det att försvinna efter ungefär fyra sekunder och skärmdumpen du tog kommer att sparas i appen Foton.
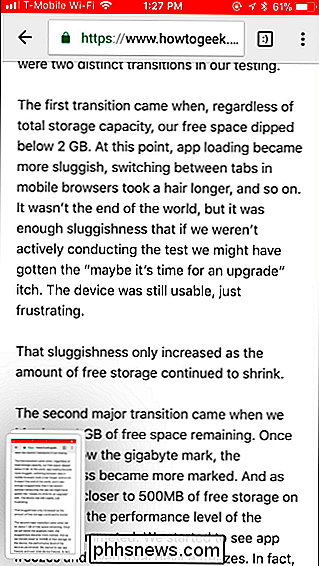
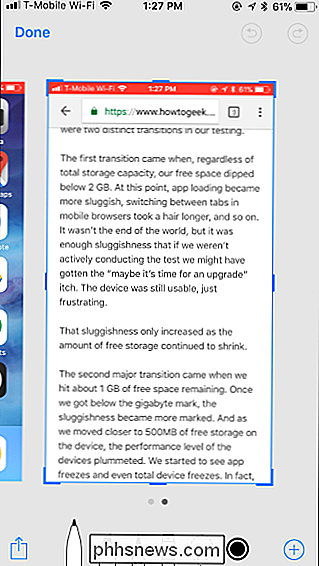
Den nya skärmdumpvisningen visar dig ett eller flera foton du tog och låter dig markera eller dela dem.
För att markera en skärmdump, peka på de olika ritningsverktygen (som markör, penna eller markör) längst ner på skärmen och välj en färg. Du kan rita direkt över skärmdumparna. Dessa verktyg optimeras för användning med Apple Pencil på en iPad, men du kan använda dem med bara ditt finger.
För att dela en eller flera skärmdumpar - före eller efter att markera dem - tryck på standard Share-knappen längst ner på skärmen. Du kan välja vilken app du har installerat som kan acceptera bilder så att du kan skicka bilderna till en vän, skicka dem till sociala medier, ladda upp dem till en molnlagringsservice, redigera dem med en kraftfullare bildredigeringsapp , eller vad du vill.
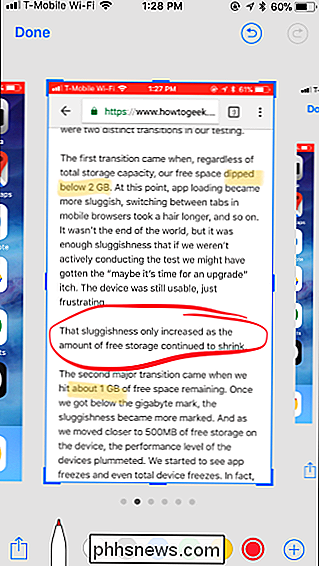
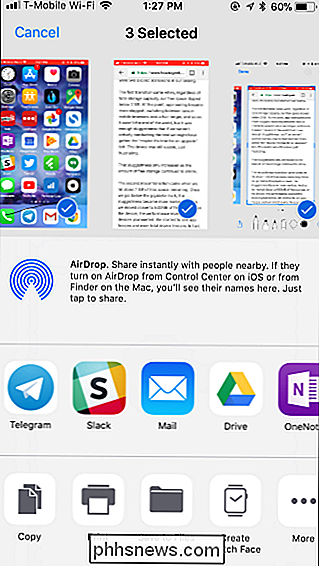
När du är klar trycker du på "Klar". Du kan välja att antingen spara de fångade skärmdumparna till din Foton-app eller kasta bort dem, ta bort dem från din enhet.
RELATERAD: Så här spelar du in en video på din iPhone eller iPad-skärm
Anta att du sparar dina skärmdumpar till appen Bilder - antingen här eller genom att ta skärmdumpar och tillåta miniatyren att försvinna ensam - de kommer vara tillgängliga i appen Foton. De sparas som .png-filer och lagras bekvämt i mappen "Skärmdumpar" som syns i Albums-vyn. Videor du spelar in med det nya skärminspelningsverktyget sparas också i den här mappen.
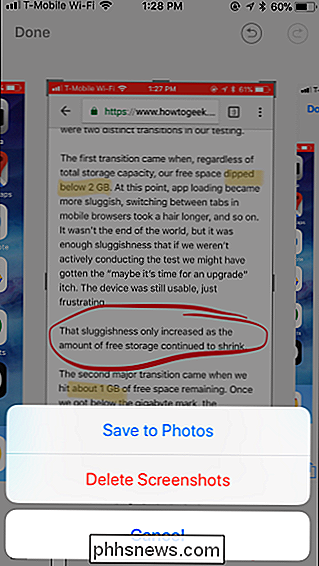
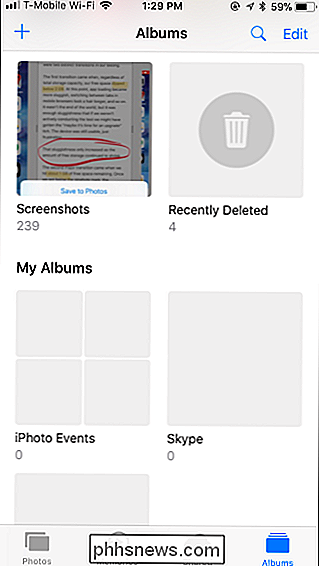
Du kan öppna, redigera och skicka skärmdumpar som alla andra foton på din enhet, fästa dem i din iMessages, maila dem eller kopiera dem till din dator med en USB-kabel, precis som något annat foto. Observera dock: om du använder ett program på din dator för att kopiera bilder från din iPhone, se till att det kommer att kopiera PNG-filer och JPG-filer-Googles bildhanteringsprogram Picasa, som exempel, kommer inte att kopiera PNG-filer tills du instruera det att göra det.
RELATED: Hur man tar ett bildskärm på nästan vilken som helst enhet
Intresserad av att ta skärmdumpar på mer än bara din iPhone eller iPad? Du kan läsa mer om att ta skärmdumpar på nästan vilken annan enhet som helst här.

Vad är Photoshop Express, Fix, Mix och Sketch Mobile Apps?
Adobes tillvägagångssätt för mobilappar verkar vara "Ju mer, bättre". Just nu finns det fem Photoshop-märkesapplikationer tillgängliga för iOS och Android. De inkluderar: Photoshop Express (iOS, Android). Photoshop-fix (iOS, Android). Photoshop Mix Photoshop Sketch (iOS, Android). Photoshop Lightroom CC (iOS, Android).

Så här skriver du ut röstkommandon för Siri
Om det är för högt runt dig och du inte kan använda Siri tillräckligt snabbt för att snabbt se upp något riktigt snabbt, finns det nu ett alternativ att skrika ut röst kommandon-du kan nu skriva ut dem. Så här gör du på din iPhone, iPad och Mac. RELATERAD: 26 Egentligen användbara saker du kan göra med Siri Siri kan vara bra att använda om du letar efter ett snabbt svar utan öppna olika apps eller knacka på webbplatser för att hitta vad du behöver.



