Så här konfigurerar du Eero Home Wi-Fi-systemet

Om ditt hus har Wi-Fi-dödszoner och svaga fläckar kan det vara dags att dölja grundskolans routerinstallation och gå med en nybörjare som Eero Home Wi-Fi-systemet. Eero: s flera router-inställningar kan ge starka Wi-Fi-signaler till alla delar av ditt hus och är lätt att installera - inga komplexa extenders, sekundära nätverk eller andra förvirrande steg. Eero kallar sig ett "Wi-Fi-system", men det är faktiskt ingenting annat än bara några routrar som gör det möjligt för Eero att fungera och förhindra svaga Wi-Fi-signaler för bra.
Vad heter Eero? länka ihop för att täcka ditt hus med den bästa Wi-Fi-signalen som är möjlig i varje nook och cranny. Du kan köpa dem i förpackningar med en, två eller tre enheter, blanda och matcha så att du har så många som du behöver täcka ditt hus - oavsett hur stor den är.
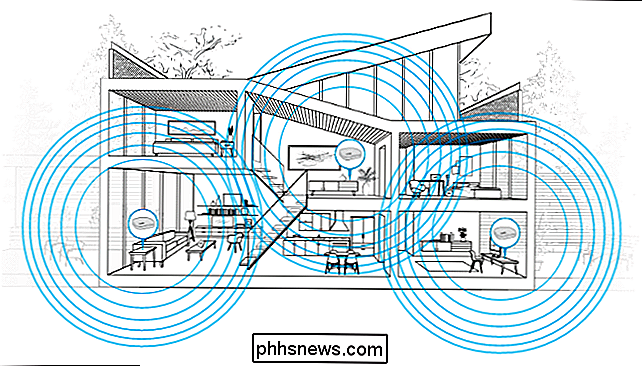
RELATERAD:
Hur du och din Grannar gör varandra med Wi-Fi sämre (och vad du kan göra om det) Beviljas, du kan göra det med vanliga routrar och Wi-Fi-förlängare (och för billigare), men det kommer med en mängd överraskningar. Ofta är installationsprocessen mycket mer komplicerad och kräver att du dyker djupt in i routerns inställningar för att ändra saker runt. Och beroende på din extender kan du sluta med ett sekundärt Wi-Fi-nätverk som du måste ansluta till när du är i vissa delar av huset, vilket är ett krångel.
Med Eero är allt dött enkelt: du bara sprid enheterna runt huset, sätt dem i väggen och följ några enkla steg i deras app. Hela saken ska ta mindre än 15 minuter, och du kommer att ha en stark signal i hela ditt hem.
OBS! Att ställa in Eero är detsamma som att skapa en helt ny router istället för att förstärka ditt nuvarande Wi-Fi-nätverk. Om du använder ett modem / router-kombinationsprogram, vill du stänga av kombinationsenhetens Wi-Fi-nätverk så att de inte stör (och så kan du använda samma Wi-Fi-namn som du använde tidigare, om du vill till). Alternativt kan du kontakta din internetleverantör och begära ett fristående modem istället för en kombinationsenhet-eller, ännu bättre, köpa din egen och spara lite pengar. Helst bör du göra allt innan du börjar installera Eero-systemet.
Steg 1: Hämta Eero-appen
Innan du börjar måste du ladda ner och installera Eero-appen till din smartphone. Det är bara tillgängligt på iOS och Android för tillfället, och det är nödvändigt att ställa in allt. Tyvärr finns det ingen skrivbordsapp för tillfället.
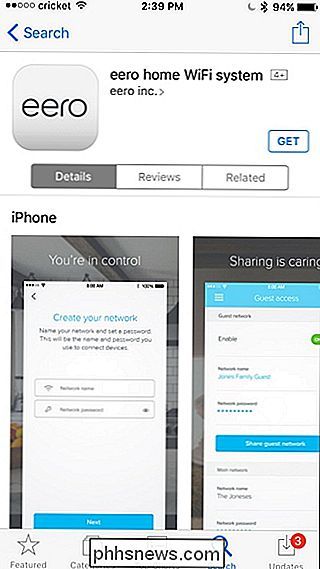
Steg två: Skapa ett Eero-konto
Öppna appen och tryck på "Ställ in Eero".
På nästa skärm skapar du en Eero-konto genom att ange ditt namn, telefonnummer och e-postadress. Hit "Next" när du är klar.
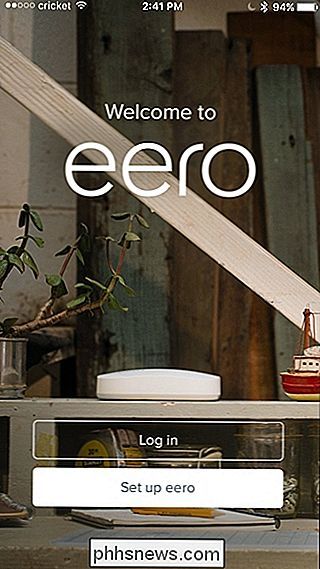
Du får då en verifieringskod som kommer att textas till ditt telefonnummer. Skriv in den här koden och tryck på "Nästa".
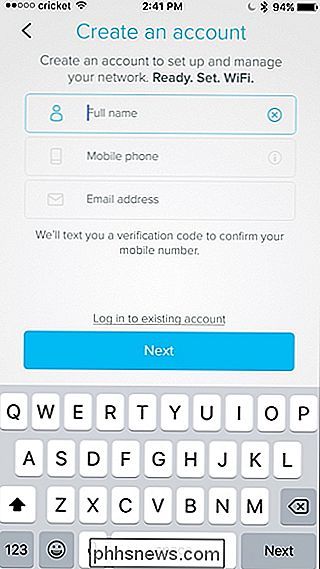
Du är nu redo att starta Eero. Tryck på "Start" längst ner på skärmen.
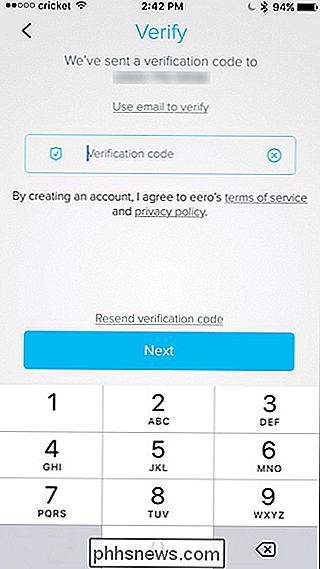
Steg tre: Installera First Eero-enheten
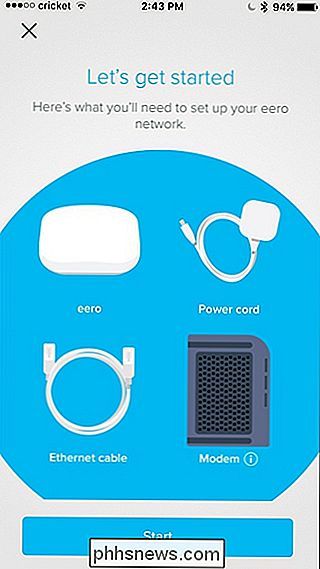
Ta först bort modemet och den aktuella routern. (Om du har ett modem / router-kombinationsprogram, hänvisar vi bara till det som ditt "modem" i den här handledningen.) Eero-appen leder dig genom installationen, så gärna följa med i appen .
Ta sedan den första Eero-enheten ut ur rutan (märkt med "Start"), tillsammans med Ethernet-kabeln och nätkabeln från rutan.

Ta Ethernet-kabeln och sätt i ena änden i en av Ethernet-portarna på Eero-enheten och anslut den andra änden till en fri Ethernet-port på ditt modem.

Sätt sedan tillbaka modemet i väggen och anslut Eero-enheten till ett gratis uttag.

Vänta för att den lilla LED-lampan på Eero-enheten blinkar blått och tryck sedan på "Nästa" i appen på skärmen "Starta din Eero".

Appen söker efter Eero och kommer då att visa en grön bock. Hit "Next".
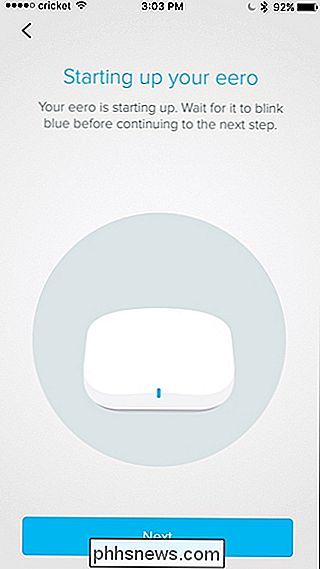
Välj det rum som Eero är i. Du har ett stort urval av alternativ, inklusive vardagsrum, sovrum, kök och så vidare, men du kan också välja "Anpassad" längst ner och ange i ditt eget rumsnamn.
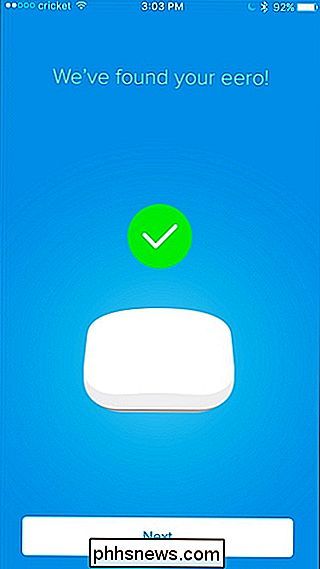
Eero kommer att slutföra installationen och kommer att visa ett annat grönt peka i appen. Tryck på "Nästa".
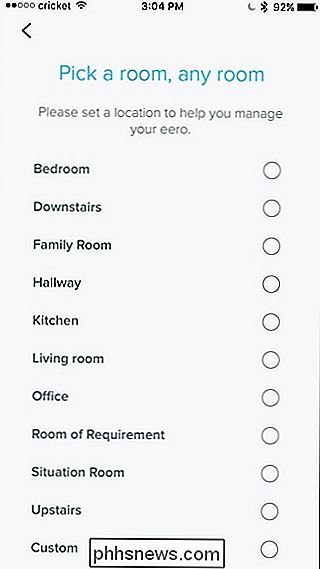
Steg fyra: Skapa det nya Wi-Fi-nätverket
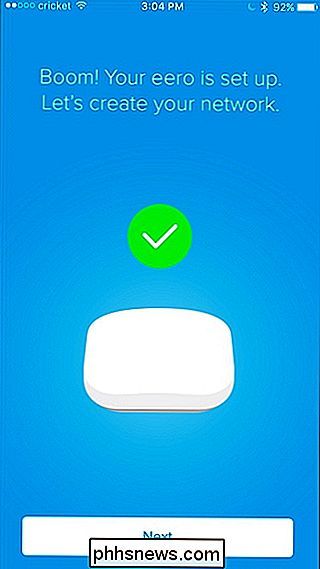
Nästa steg är att skapa ditt Wi-Fi-nätverk. Som vi nämnde tidigare skapar du ett helt nytt nätverk här, så om du använder ett modem / router-kombinationsprogram, vill du stänga av kombinationsenhetens Wi-Fi-nätverk så att de inte stör (och så du kan använda samma Wi-Fi-namn som du använde tidigare, om du vill).
När du har gjort det, ge ditt nya Wi-Fi-nätverk ett namn och ett lösenord. Klicka på "Nästa" när du är klar.
Ge några ögonblick för att ställa in det och klicka på "Nästa" när framgångsskärmen visas.
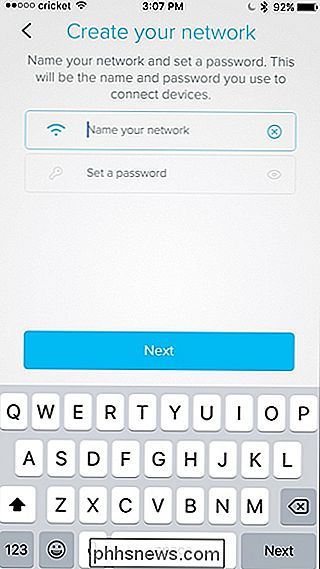
Steg fem: Installera eventuella ytterligare eeroenheter
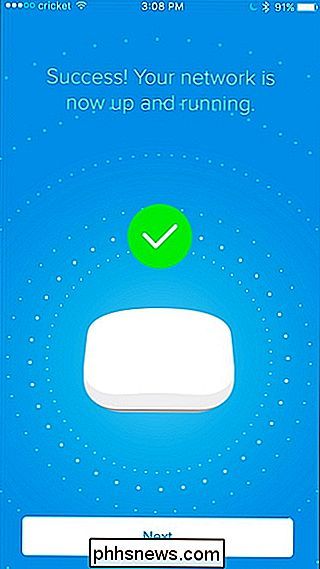
Efter det blir du frågade om du vill ställa in en annan Eero-enhet i ditt hus. Om du har köpt mer än en, tryck på "Lägg till en annan Eero".
Den här gången är ännu enklare än tidigare. Allt du behöver göra är att ansluta den andra Eero-enheten till ett uttag. Eero föreslår att den placeras inom 40 meter från den första enheten, men jag lade mig hela vägen ner och det fungerar bra. Din körsträcka kan dock variera. Appen kommer att varna dig om det här, så bläddra igenom det och klicka sedan på "Nästa".
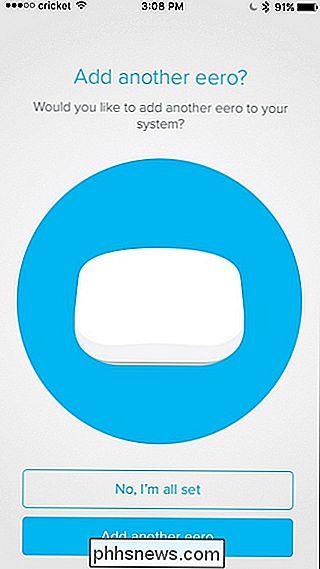
Installationsprocessen i appen är densamma som den första Eero-enheten, där den ska söka efter den och sedan väljer du en rum där det är i. Därefter är du redo och du kommer till skärmen där du kan ställa in en annan Eero-enhet om du har en. Helt enkelt upprepa ovanstående steg för att ställa in ytterligare Eero-enheter.
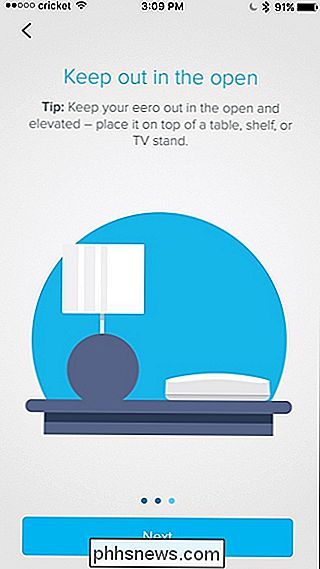
När du är klar med att konfigurera alla dina Eero-enheter och du kommer till skärmen där den frågar dig om du vill ställa in mer, knackar du bara på "Nej, jag
Steg 6: Uppdatera Eero om det behövs
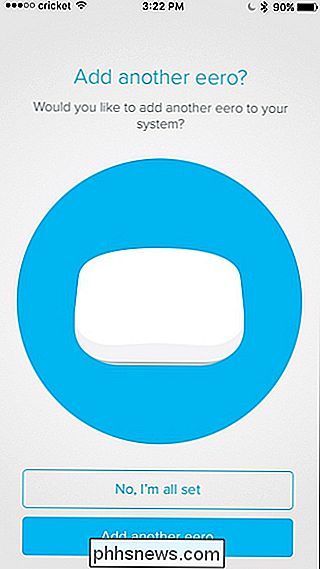
Då kommer du till huvudstatusskärmen, där en programuppdatering kommer att visas troligtvis vara tillgängliga. Klicka sedan på "Uppdatera nu" högst upp.
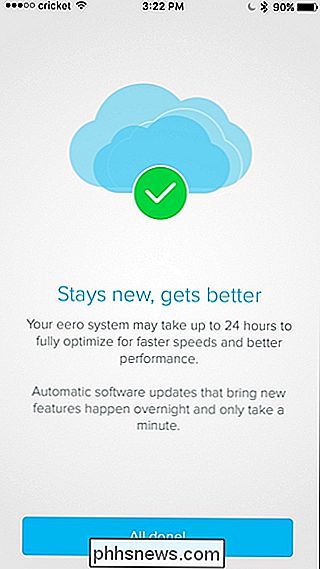
Tryck på "Ja, uppdatera nu" längst ner. Uppdateringsprocessen tar 10-15 minuter och nätverket kommer att gå ner under den tiden.
När uppdateringen är klar kan du börja använda Eero och ansluta till det nya Wi-Fi-nätverket som det skapade. Du kommer sannolikt att behöva ansluta alla dina bärbara datorer, telefoner, tabletter och andra enheter till det nya nätverket.
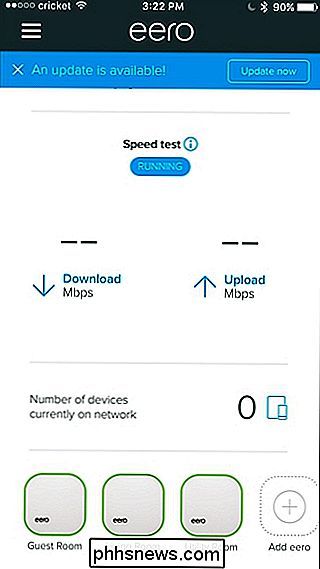
Eero-appen fungerar som huvudkontrollgränssnittet för ditt Wi-Fi-nätverk nu. Det liknar din routers gamla inställningssida: du kan se vad som är anslutet till nätverket, tillåta gäståtkomst och till och med ställa in föräldragränser för vissa användare.
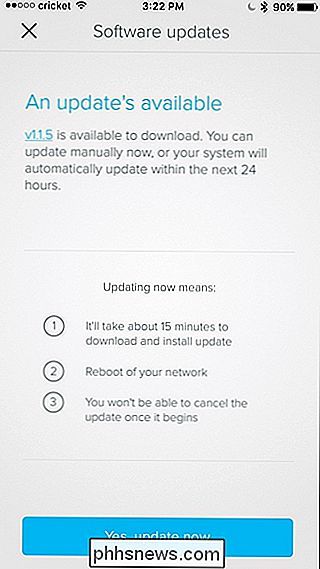
Naturligtvis är många av de avancerade funktionerna hos en traditionell router saknas, men de flesta lediga användare behöver inte mer än de grunder som Eero tillhandahåller.
Om du har andra enheter som ansluter till Ethernet, som smarthome-nav eller en nätverksenhet, kan du ansluta dem till Ethernet-portarna på baksidan av någon Eero-enhet. Du kan också använda dessa Ethernet-portar för att ansluta dina Eeros-enheter tillsammans över Ethernet om ditt hus är anslutet till det, vilket gör den trådlösa signalen ännu bättre.
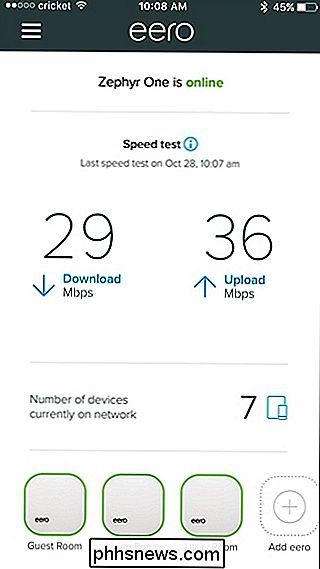
Omedelbart bör du märka en stor skillnad i din Wi-Fi-signal och hastighet när du byter till ditt Eero-nätverk. I mitt hus brukade jag ha flera fläckar där min signal var väldigt svag och hastigheterna krypade. Med Eeros nätverksuppkoppling sätter jag mig nu nära de högsta hastigheter som min internetleverantör ger mig.

HP OfficeJet Pro 8500 (A909n) Premier recension
HP OfficeJet Pro 8500 är den senaste inkarnationen av HPs allt-i-ett-skrivare, skanner, kopiator och faxmaskin. Med ett ursprungligt pris på 499 USD ligger det nära kostnaden för en lägre färglaserskrivare.Men de har nyligen minskat priset till $ 369 med en omedelbar besparing på $ 130. Du kan kolla det senaste priset här. Du kan

Minecrafts kärnmekanik förbättras med mods stora och små
Minecraft är ett fantastiskt spel men det finns alltid utrymme för förbättringar. Idag tar vi en titt på mods stora och små som anpassar användargränssnittet, biomen, byarna och mer i Minecraft för en mer robust och funktionsrik platsupplevelse. Modding the Mechanics Modding community för Minecraft är helt enormt och du kan enkelt hitta mods av alla slag.



