Så här ställer du in Google-startsidan

Google Home är en ny aktör på marknaden för röstassistent-enhet, där Amazon Echo har regerat som den obesvarade segern i nästan två år. Så här konfigurerar du din Google Home-enhet och börjar utfärda röstkommandon helt handsfree.
Vad är Google Home och varför skulle jag vilja ha ett?

Google Home är i huvudsak Googles version av Amazon Echo. Det låter dig göra ungefär samma saker som du kan göra med din Android röstassistent, men utan att dra ut din telefon för att använda den. I stället är det en fristående enhet som sitter på ditt skrivbord, bänkskiva eller sidobord och är alltid redo att gå när du vill ställa en fråga eller utfärda ett röstkommando.
Om du inte redan har ett Amazon Echo men Vill du se vad allt väsen handlar om, är att få Google Home ett alternativ du kan titta på, särskilt eftersom det bara kostar $ 129, medan ekot är prissatt till $ 179.
Echo är förmodligen ett bättre alternativ just nu, eftersom det stöder fler smarthome-enheter, men Google Home har några exklusiva funktioner med egen åtkomst till Googles massbibliotek med kunskap, eller möjligheten att styra din Chromecast (vilken Amazon inte kan göra).
Så här konfigurerar du ditt Google-hem
Om du ställer in Google-hemmet tar det bara några minuter, varefter du kommer att gå till raserna. När du har anslutit enheten startar den automatiskt upp och därifrån måste du hämta Google Hem-appen till telefonen, som är tillgänglig för iOS och Android.
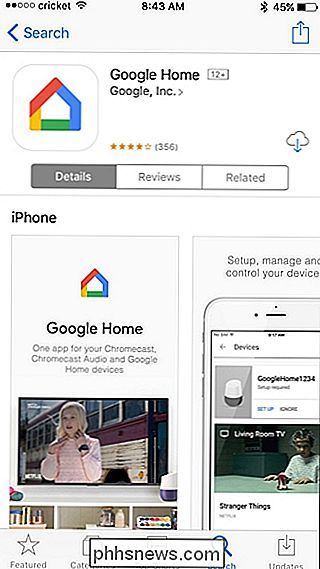
Öppna appen och tryck på "Acceptera" längst ned till höger på skärmen.
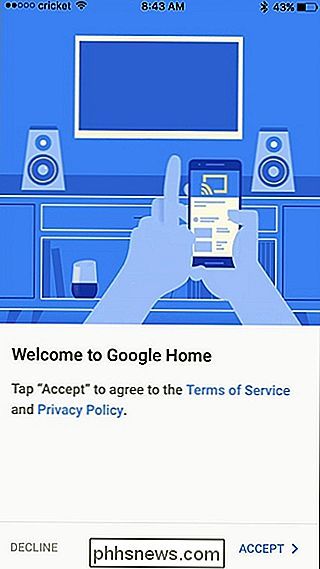
Appen informerar dig om att ditt Google-hem hittades. Hit "Fortsätt" för att starta installationsprocessen.
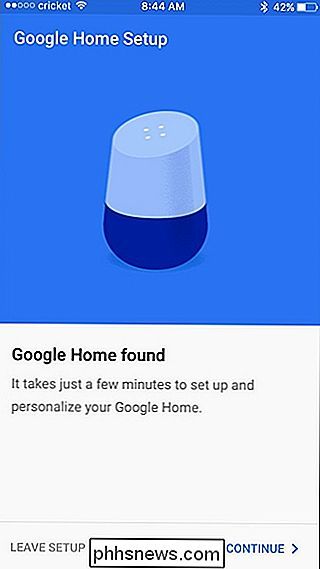
När appen ansluts till ditt Google-hem spelar enheten ett testljud för att bekräfta att det är anslutet. Tryck på "Spela testljud" för att starta processen.
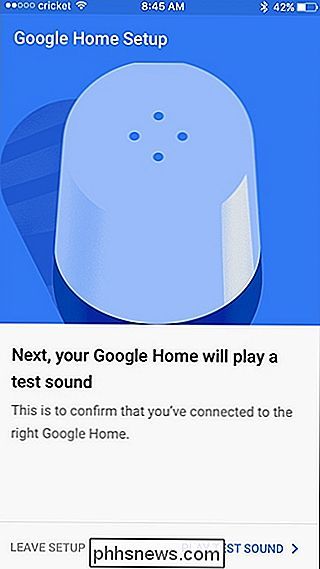
Tryck på "Jag hörde ljudet" längst ner till höger om du hörde Google Home-enheten avge ett ljud. Om inte, välj "Försök igen".
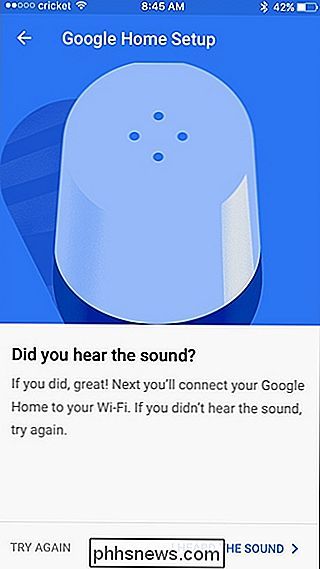
På nästa skärm väljer du vilket rum din Google Hem-enhet är. Tryck bara på "Välj ett rum" och välj ett rum. När det är klart, klicka på "Fortsätt" längst ner.
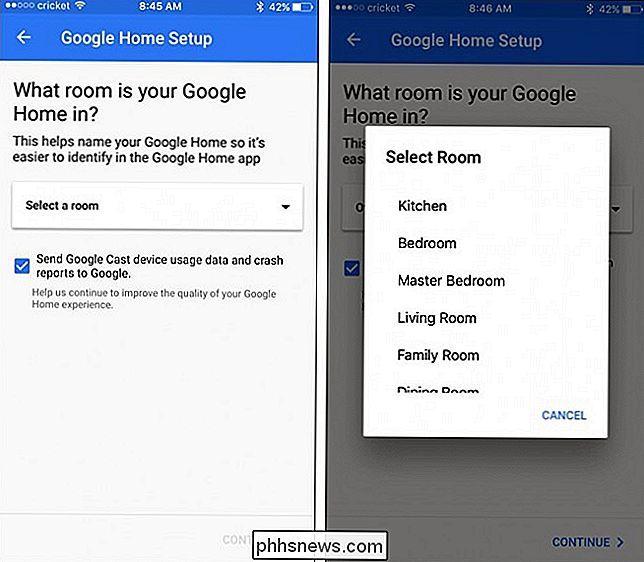
Nästa kopplar du ditt Google-hem till ditt Wi-Fi-nätverk. Tryck på "Välj ett Wi-Fi-nätverk" och välj ditt från listan.
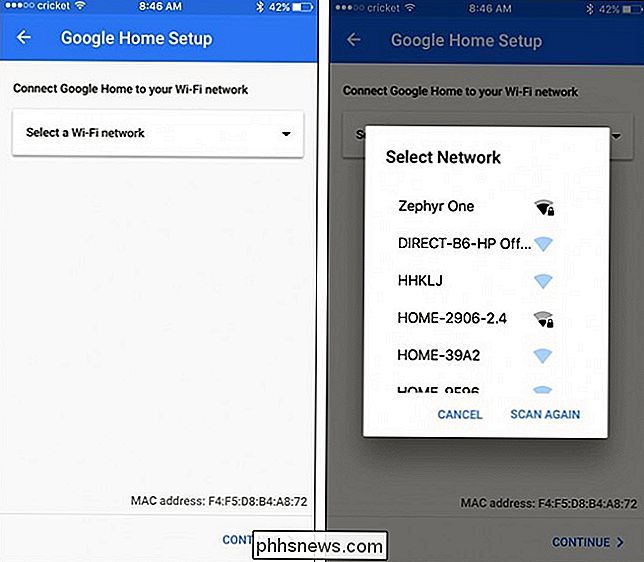
Skriv in lösenordet för ditt Wi-Fi-nätverk och tryck "Fortsätt" längst ner.
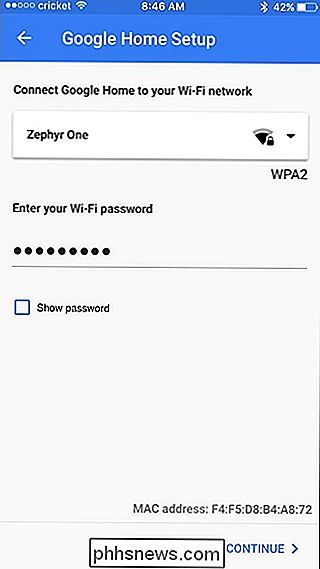
När det är anslutet till ditt Wi-Fi-nätverk , tryck på "Logga in".
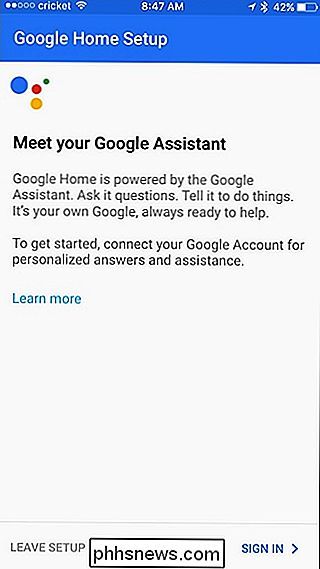
Om du redan är inloggad på andra Google-appar på din telefon ska ditt Google-konto automatiskt dyka upp. Tryck på "Fortsätt som [ditt namn]". Om inte, måste du logga in på ditt Google-konto innan du fortsätter.
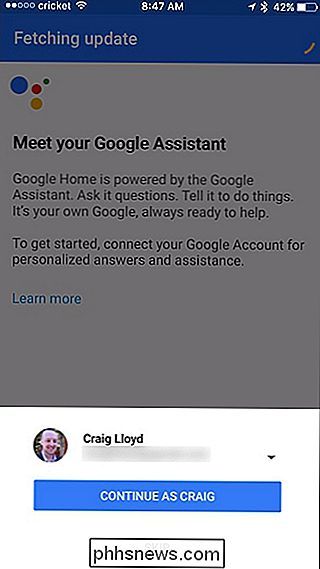
På nästa skärm blir du ombedd om Google Hem har tillgång till din personliga information, till exempel din kalender, anteckningar, flyginformation och så vidare på. Detta gör det möjligt för Google Home att ge dig bättre resultat med vissa röstkommandon (som att fråga vad som finns på din agenda för idag). Tänk på att någon inom talområdet kan komma åt denna information. Välj antingen "Tillåt" eller "Hoppa över" längst ner.
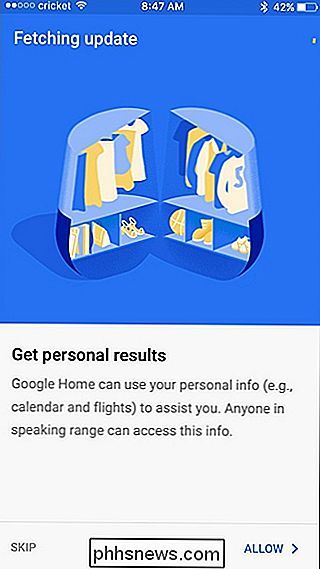
Nästa steg anger din plats och ger Google behörighet att komma åt den. Appen kommer att försöka hitta din plats, men om den är på något sätt kan du slå pennikonen till höger och ange din plats manuellt. När du är klar trycker du på "Ange plats" längst ner.
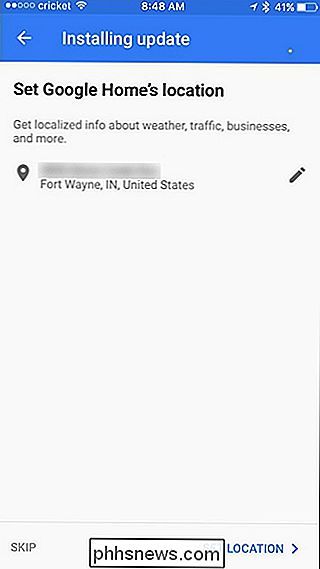
På nästa skärm kan du välja om du vill få e-postmeddelanden om de senaste nyheterna och information om Googles startsida. Använd växelströmbrytaren till höger och tryck sedan på "Fortsätt".
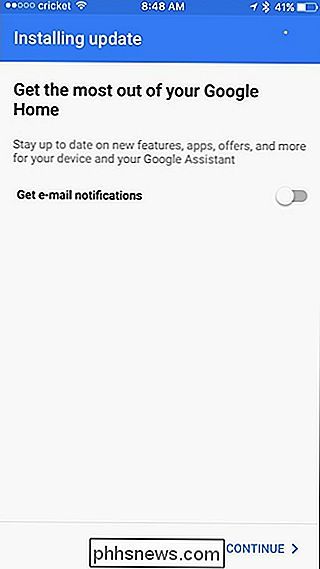
Nästa väljer du vilken strömmande musikleverantör du vill använda med ditt Google-hem. Självklart är Google Play Musik och YouTube Musik alternativ, men du kan också länka till Spotify eller Pandora. Hit "Fortsätt" när du är färdig att gå vidare till nästa steg.
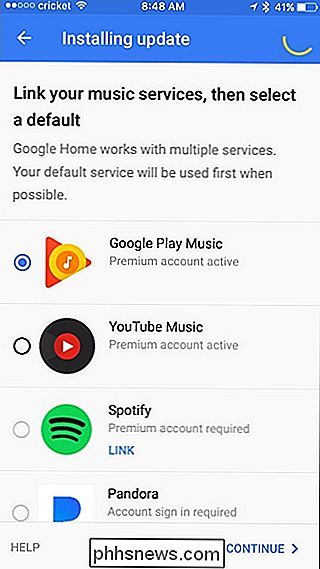
Efter det kan du få ett meddelande som säger att ditt Google-hem uppdateras fortfarande, så håll dig stramt i några ögonblick och vänta tills det är klart.
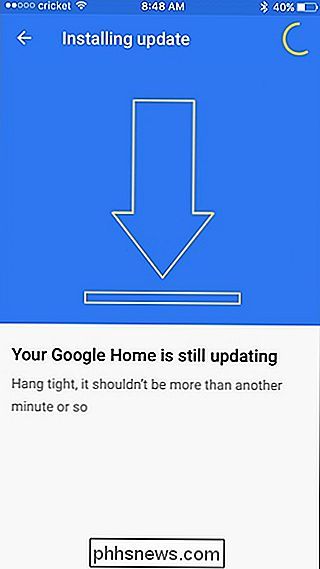
När det är dags att uppdatera, måste det startas om. Tryck på "Reboot" i det nedre högra hörnet.
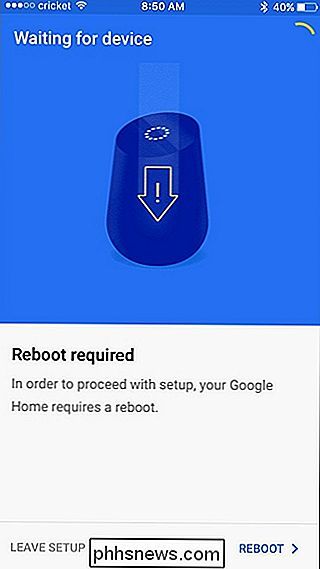
När det startas om, säger appen att inställningen är klar. Hit "Fortsätt" för att flytta till handledningen eller välj "Hoppa över handledning".
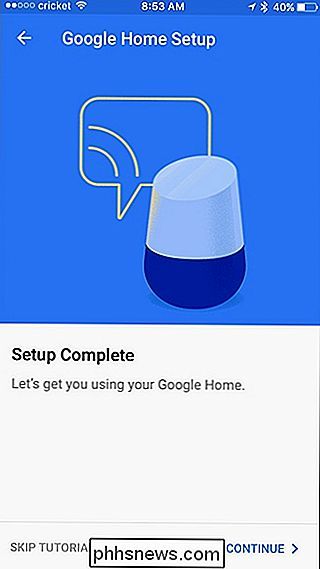
Handledningen består av inget annat än att ge dig några röstkommandon du kan använda och visar hur du använder dem. Klicka på "Slutför handledning" på den sista skärmen för att avsluta det.
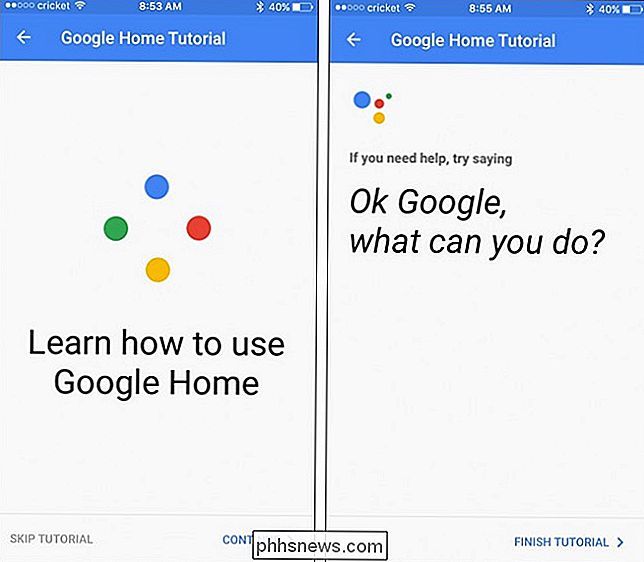
Du kommer sedan till Googles heminställningsskärm (var det kan vara bra att utforska och se vad du kan anpassa). Om du trycker på bakpilen i det övre vänstra hörnet tar du dig till appens skärm "Enheter" där ditt Google-hem visas på listan.
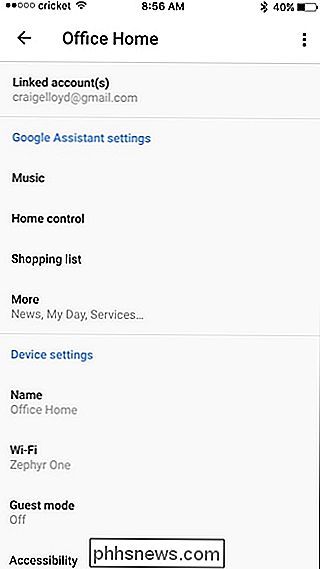
Nu är ditt startsida Google start och du kan börja använda Det. Helt enkelt säga "Ok Google" och Google Home börjar börja lyssna. Därefter är världen din ostron.

Hur man hanterar Windows-funktionerna från PowerShell i Windows
De flesta vet att du kan aktivera eller inaktivera de valfria Windows-funktionerna via kontrollpanelen, men idag kommer vi att visa dig hur du kan göra samma sak via PowerShell-kommandoraden i Windows 8. Hantera Windows Valfria funktioner från PowerShell Det första du vill göra är att se vilka funktioner du har aktiverat, för att göra det behöver vi för att överföra utmatningen av cmdlet Get-WindowsOptionalFeature nerför rörledningen, där den kan filtreras och formateras: Get-WindowsOptionalFeature -Online | Var-objekt {$ _.

Varför kan data återställas efter formatering?
Om du är orolig för att data återvinns efter formatering av en hårddisk, behöver du gå med ett alternativ som är så kraftfullt som DBAN eller kommer något mindre potent gör lika bra? Dagens SuperUser Q & A-post har svaret på en nyfiken läsarens fråga. Dagens Frågor och svarssession kommer till vårt tillstånd av SuperUser-en indelning av Stack Exchange, en community-driven gruppering av Q & A-webbplatser.



