Så här ställer du in Philips Hue Motion Sensor

Det senaste tillbehöret för att ansluta till Philips Hue-linjen är en rörelsessensor som inte bara kan tända dina lampor när du går in i ett rum, men kan också aktivera vissa scener beroende på tid på dagen. Så här ställer du in det och har rörelseaktiverade lampor redo att gå på några minuter.
Vad gör Hue Motion Sensor Bättre än andra rörelsessensorer

Medan du kan använda andra parts rörelsesensorer med din Philips Färgtoner med hjälp av olika tjänster gör Hue Motion Sensor ($ 40) lättare att vrida din Hue-lampor i rörljus i ditt hus. Plus, Hue Motion Sensor kan göra vägen mer än någon annan rörelsessensor från tredje part: det kan känna av om det är natt ute och tända dina ljus tändare. Eller om det finns mycket solstrålning i rummet kan det automatiskt avaktivera rörelsedetektionsljusen så att det inte är överflödigt.
Du kan också skapa olika scener i Philips Hue-appen och tilldela dem vissa tidsramar under dagen. Rörelsessensorn kan till och med stänga av lampor efter en viss tid har gått när ingen rörelse har detekterats, från så lite som en minut hela vägen till en timme.
Så här ställer du in Hue Motion Sensor
För att ställa in Hue Motion Sensor börjar du genom att öppna Philips Hue-appen på din telefon och knacka på ikonen för inställningsväxeln längst upp till vänster på skärmen.
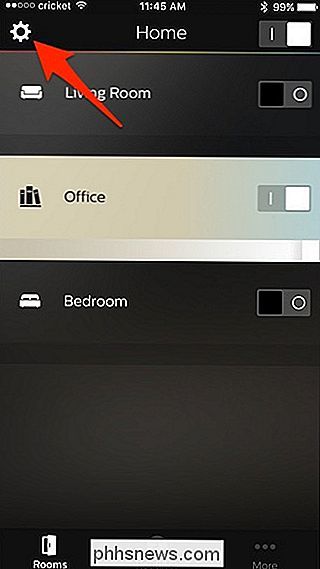
På nästa skärm trycker du på "Tillbehörsinstallation"
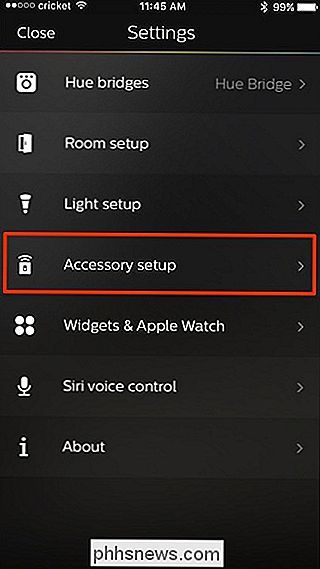
Tryck på den runda plus knappen nere i det nedre högra hörnet.
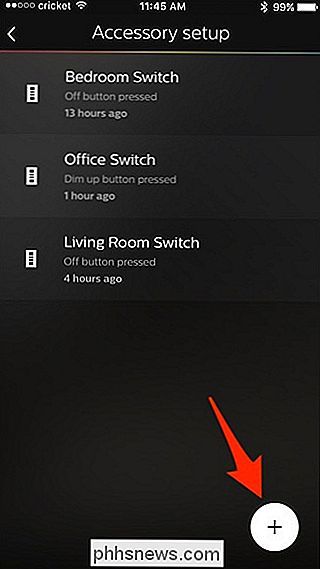
Välj "Hue rörelse sensor".
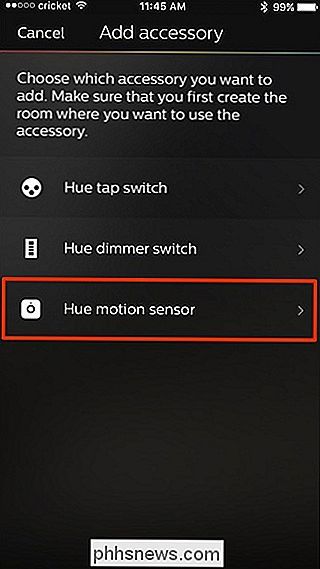
Ta bort plastremsan från Hue Motion Sensor-enheten. Det kräver lite av en bogserbåt, så var inte rädd för att dra hårt. När det är klart, vänta några sekunder och bekräfta att du ser en orange LED blinka långsamt. Om så är fallet, tryck på "LED blinkar" längst ner.
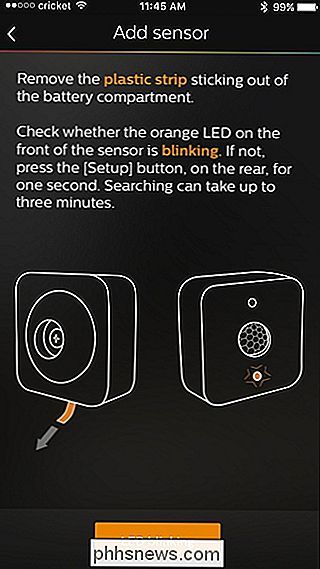
Välj vilket rum du vill ha i samband med rörelsessensorn. Du kan faktiskt välja mer än ett rum, men det finns högst tre rum för att hålla kontakten och latensproblemen kvar.
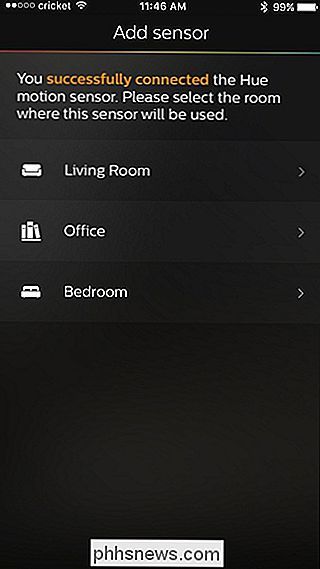
Nästa placerar du sensorn var du vill i rummet, helst så att rörelsessensorn del har en bred utsikt över rummet, särskilt ingången. Rörelsessensorn är fristående, men den levereras med en väggmontering om du vill hålla den borta från golvet eller borden. När du har hittat en plats för det klickar du på "Fick det" i appen.
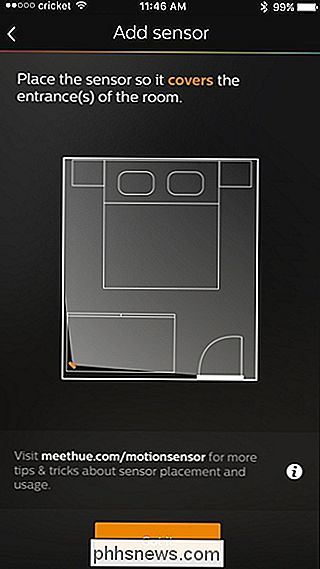
På nästa skärm kommer det att förklara de standardinställningar som rörelsessensorn ska använda. Oroa dig dock inte, eftersom du enkelt kan ändra dessa när du har ställt in rörelsesensorn. Tryck på "Klar" längst ner.
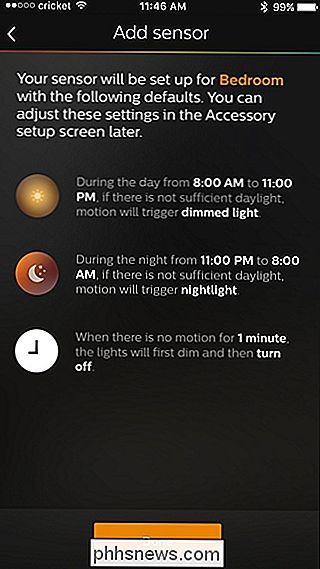
Din Hue Motion Sensor kommer nu att visas i listan med andra Hue-tillbehör som du har. På den här skärmen kan du när som helst snabbt aktivera eller inaktivera rörelsessensorn genom att trycka på växelströmbrytaren till höger.
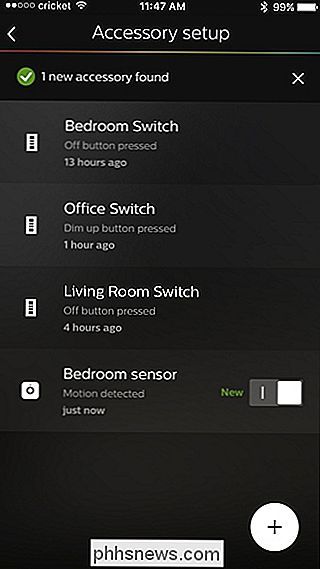
När du trycker på rörelsessensorn i listan kommer de inställningar som du kan anpassa till. På den skärmen kan du välja vilka rum du vill att rörelsessensorn ska fungera i, liksom hur lamporna tänds baserat på tid på dagen. Så om det är nattetid, kommer rörelsessensorn att tända dina lampor till en svag inställning jämfört med andra tider där du kan få lamporna att slå på full blast.
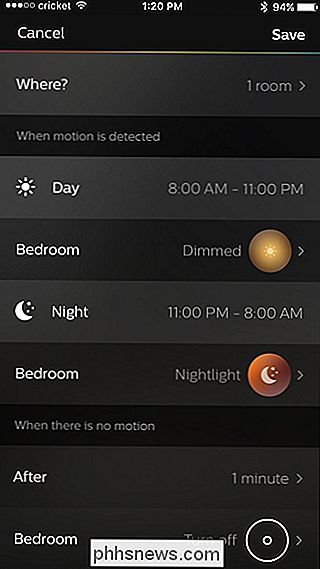
Hue Motion Sensor har även en omgivande ljusgivare så det vet om det redan är tillräckligt ljust i rummet så det slår inte onödigt på lamporna. Och självklart kan du också välja hur länge lamporna är kvar efter det att det inte upptäckts mer rörelse i ett rum.
Tyvärr kan du inte bara säga att rörelsessensorn slår på ljus. I stället måste du tilldela det en scen, så om du inte har skapat scener i Philips Hue-appen behöver du först göra det.
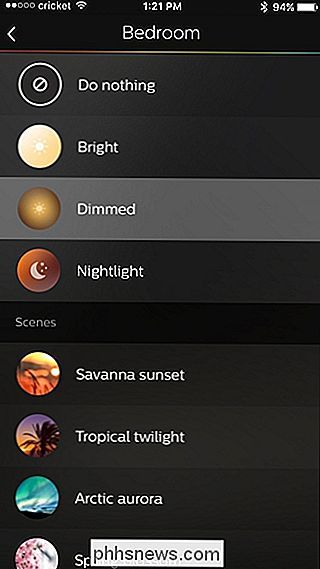
Hue Motion Sensor är överlägset en av de bästa rörelsessensorerna du kan eventuellt använda med dina nyansljus. Som vi nämnde tidigare kan du använda rörelsessensorer från tredje part och få dem att kommunicera med dina nyanser genom SmartThings eller IFTTT, men funktionaliteten är inte så bra som Hue Motion Sensor.
Tyvärr är det inte HomeKit-kompatibelt, så du kan inte styra andra smarthome-enheter med den, till exempel att du slår på ett smart uttag när rörelse upptäcks. Det här är uppenbarligen inte en stor sak för Android-användare, men Apple-användare kan bli besvikna i bristen på HomeKit-stöd.
Hue Motion Sensor gör det mer än vad jag ursprungligen förväntade mig, så du kan vara säker på att Använd mycket av det, särskilt i rum där en ljusbrytare kanske inte ligger på det bekvämaste stället.

OTT förklarar - varför din iPhone laddar snabbt först och sedan saktar ner
Om du äger en iPhone, iPad eller iPod kanske du har märkt något lite konstigt om hur det kostar: snabbt upp till en viss procentandel och sedan långsammare och långsammare när den når närmare 100%. Jag märkte det här några veckor tillbaka och eftersom jag nästan inte vet någonting om ström, el, volt, förstärkare, laddare, etc, var jag inte säker på om det var så som min iPhone skulle ladda eller inte.Så småningom testa

Så här splittras, sammanfogas, ordnas, markeras och skrivs PDF-filer på Windows
Windows har inte ett integrerat verktyg som förhandsgranskning för Mac OS X - det kommer inte ens med en PDF-skrivare. Så här splittrar du, sammanfogar, ordnar, skriver och markerar PDF-filer med den minst störande mjukvaran. Om du har den betalda versionen av Adobe Acrobat på din dator kan den göra det - det kan hända att du har det här en arbetsdator.



