Så här raderar du och formaterar en enhet i Windows

De flesta hårddiskar är "förformaterade" och redo att använda dessa dagar. Men du kan ibland behöva formatera en själv.
Exempelvis tar formatering vanligen bort det mesta av data på en enhet, vilket gör det snabbare att radera en stor enhet än att helt enkelt radera allt på den. Den största orsaken till omformatering är dock om du vill ändra filsystemet som används på enheten till något annat. Windows gör flera filsystem tillgängliga för dig - inklusive FAT32, exFAT och NTFS - och de har alla sina fördelar och nackdelar. Medan du vanligtvis använder NTFS för interna enheter på en Windows-dator (och i själva verket är du tvungen att för din systemdrift), väljer du ett filsystem mer när du formaterar en extern USB-enhet.
RELATERAT: Så här torkar du (säkerhetskopierar) dina enheter innan du säljer eller säljer dem
Obs! Formateringen med de flesta formatverktyg raderar inte din enhet tekniskt. Istället markerar det det utrymme som dina data används för att skriva till. Så medan du fortfarande kan återställa data från enheter som har formaterats med hjälp av tekniken vi diskuterar här kräver det ett speciellt verktyg och en viss tid. För praktiska ändamål kan du överväga data som är borta när du formaterar en enhet. Om du emellertid måste radera data säkert från en enhet, säg att du kasta hårddisken eller ge bort den - ta reda på ett verktyg från tredje part som Eraser eller DBan.
Lyckligtvis gör Windows formateringsenheter ganska enkla. Du kan formatera en enhet och utföra andra funktioner som att skapa och ta bort partitioner med hjälp av Windows-hanteringsverktyget. Men om formatering är allt du vill göra finns det ett enklare sätt.
Öppna File Explorer till "This PC" -vyn så att du enkelt kan se alla enheter.
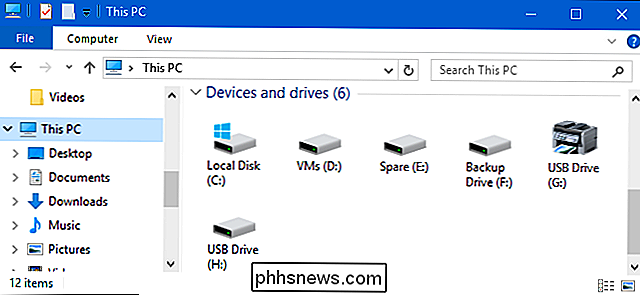
Högerklicka på vilken enhet som helst i File Explorer, och klicka sedan på "Format" -alternativet.
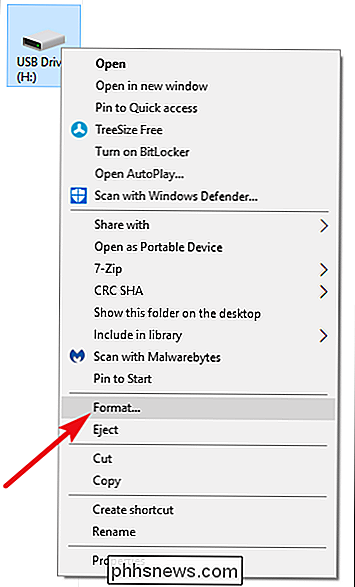
Fönstret "Format" erbjuder ett antal alternativ:
- Kapacitet: Den här rutan visar enhetens kapacitet. Nedan visas bara den enhet du valt, så det är inte så mycket att göra med det här alternativet, förutom att du har rätt enhet vald.
RELATED: Formatera USB-enheter större än 32 GB med FAT32 på Windows
- Filsystem: Beroende på storleken på den enhet som du formaterar ser du några alternativ här, inklusive FAT32, exFAT och NTFS. Om du formaterar en enhet över 32 GB ser du inte FAT32-alternativet här, men vi har en guide som hjälper dig att arbeta om det om du behöver.
- Tilldelningsenhetens storlek: The fördelningsenhetsstorleken representerar maxklusterstorleken på en enhet - de minsta enheterna i vilka data bryts. Vi rekommenderar att du lämnar det här värdet till 4096, om inte du har bra anledning att ändra det.
- Återställ standardinställningar: Använd den här knappen för att ändra alla alternativ i fönstret "Format" till standard för vilken enhet som helst är vald.
- Volym etikett: Skriv ett namn på enheten som det kommer att visas i File Explorer.
RELATERAD: Vad är skillnaden mellan ett snabbt och fullt format?
- Snabbformat : Markera det här alternativet för att utföra ett högnivåformat, som fungerar snabbt och bara läser in enheten med ett nytt filsystem. Rensa det här alternativet för att utföra ett lågnivåformat som tar längre tid, men kontrollerar alla delar av enheten. En lågnivåformat är ett bra alternativ om du är oroad över tillförlitligheten av enheten.
När du har alla dina alternativ, sätt du vill ha dem, klicka på "Start" för att fortsätta. Kom ihåg att detta kommer att radera hela enheten, så se till att du har allt du behöver säkerhetskopierat!
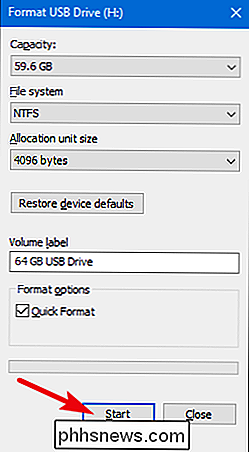
Windows varnar för att du förlorar data på den enhet du ska formatera. Klicka på "OK" för att starta formatet.
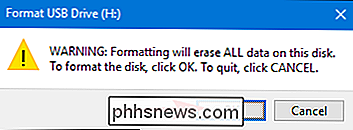
När det är klart kommer du att kunna komma åt din nyformaterade enhet i Windows.

Så här fabriksåterställer du en Chromebook (även om den inte startas)
Chromebooks synkroniseras lokalt vissa data, så du vill ta bort den personliga informationen när du säljer eller skickar din Chromebook . Du kan också installera om Chrome OS - särskilt användbart om du har störd i utvecklarläget. Genom att göra en fabriksåterställning raderas alla lokala data som sparats på din Chromebook - till exempel filer som är lagrade i mappen Hämtningar.
Så här lägger du till Favicons till Safari på macOS
Vi har varit klara: Mac-användare ska dölja Chrome for Safari. Det ger mycket bättre batterilivslängd, bättre prestanda och innehållsfilter är mycket bättre än annonsblockerare. RELATERADE: Mac-användare ska ditch Google Chrome for Safari Safari är bättre än Chrome på alla sätt, ta en : Safari saknar favicons.



