Så här ställer du in regler i Apple Mail

Även om e-post kan vara avtagande i popularitet, vilket ger plats för mer omedelbara medel för online-kommunikation, är det fortfarande en viktig del av de flesta professionella repertoar. Men otamat, kan e-post snabbt gå ur hand, varför det är viktigt att använda regler och filter.
Apple Mail: s regler låter dig prioritera vad som är viktigt när du tar bort vad som inte är. Ett bra regleringssystem kommer snabbt att minska e-postblocket samtidigt som du ger dig chansen att reagera på prioriterade meddelanden i rätt tid.
Apple Mail gör det enkelt att ställa in regler, så att du smärtfritt kan fila, flagga och meddela dig ny meddelanden så att du inte ständigt letar efter det viktiga meddelandet från din chef eller kollega.
För att ställa in regler måste du först öppna Apple Mails preferens, vilket görs genom att välja Mail-menyn och sedan "Inställningar" eller använda kommandot +, tangentbordskombinationen.
I inställningarna klickar vi på den sista fliken till höger, "Regler" och sedan på "Lägg till regel".
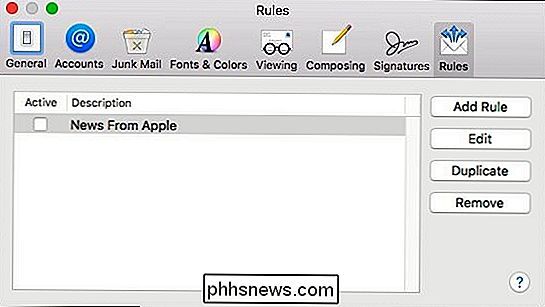
För det här exemplet ska vi ställa in en regel att skicka ett e-postmeddelande från en viss avsändare till en viss brevlåda. Innan vi gör det måste vi dock se till att brevlådan redan är konfigurerad. Om det inte är så kan vi klicka på "Mailbox" menyn och välj "New Mailbox ..." från menyvalen. Välj nu vart du vill att din nya brevlåda bor och ge den ett lämpligt namn. (I mitt fall kallar jag det "Lowell", där allt mail från min chef kommer att gå.)
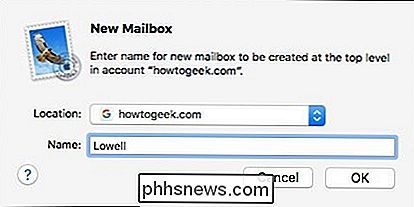
Tillbaka i våra reglerinställningar bygger vi vår nya regel, vilket blir väldigt enkelt. Avsändaren i fråga - min chef - har två e-postadresser som de brukar använda, så vi ska inkludera båda i vår regel för att se till att alla mail som kommer från endera adressen är dirigerad till vår nya brevlåda.
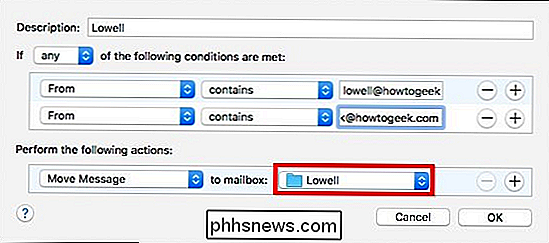
I Om du vill lägga till en annan e-postadress måste vi klicka på "+" -tecknet. Det kommer att lägga till ett extra fält för en annan e-postadress.
Med den här nya regeln, något mail som kommer från kommer antingen e-postadressen flyttad till den specifika brevlådan. Det betyder att det kommer att hoppa över inkorgen så att vi måste se till att vi kontrollerar den mailboxen ofta så att vi inte saknar något.
Tyvärr kan du inte använda booleska med postregler, så varje del av regeln du upprättandet kommer att behöva ha sitt eget objekt. Det skulle vara lätt att använda operatören "OR" i vår regel när du anger vilken e-postadress som helst, men vi kan inte-alla måste ha sin egen linje.
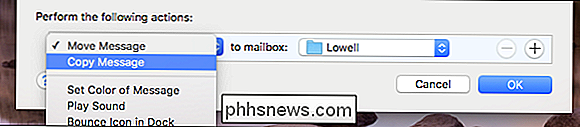
Om vi ville se till att meddelanden från Denna avsändare stannar i inkorgen, men skickas fortfarande till den nya brevlådan, vi kan ändra regeln så att de kopieras istället för att flyttas.
Det är bara ett enkelt exempel, så låt oss försöka något lite mer komplext. Säg att vi vill skapa en regel som flaggar specifika meddelanden, rutter dem till en särskild brevlåda och vidarebefordrar en kopia till en annan e-postadress. Så här gör vi det här:
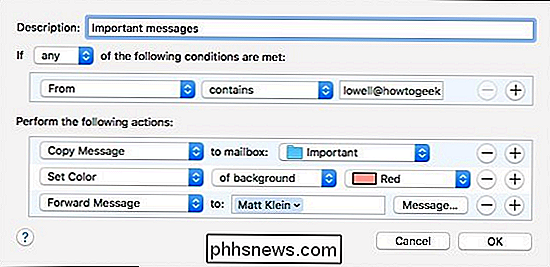
Så med denna regel kommer meddelandet att kopieras till vår viktiga brevlåda-mapp, bakgrunden kommer att bli skuggad i rött och den vidarebefordras till ett separat e-postkonto. Vi kan fortsätta lägga till kriterier för vår regel, men du får nog den ideen.
Det här är roligt, så låt oss försöka en och göra det lite längre. I den här regeln förekommer alla slags saker.
För det första om innehållet i vårt meddelande innehåller ämnet eller , kommer meddelandet att flyttas till en särskild mapp. Efter att ha mottagit det här meddelandet meddelar Mail oss genom att spela ett ljud, skicka ett meddelande och studsa ikonen i Dock. Slutligen kommer det att ändra bakgrunden till rosa och markera den med en grön flagg.
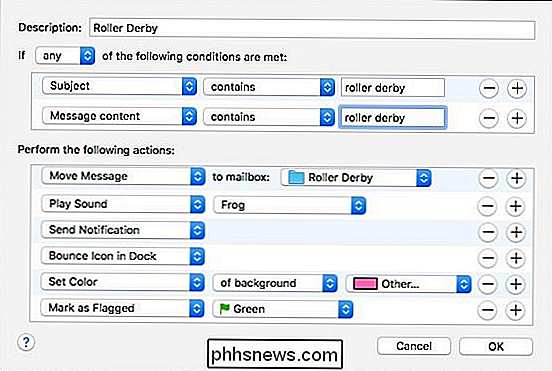
Det låter som mycket för en viss typ av meddelande, men om du verkligen vill veta när något kommer, kan du verkligen se till att Mail varnar dig .
Innan vi slutar, ta en titt på våra Reglerpreferenser ytterligare en gång, eftersom det finns några ganska värdefulla funktioner som du kanske vill använda.
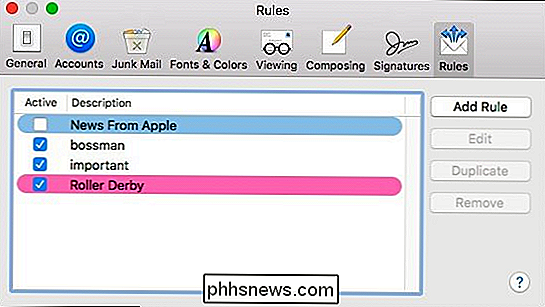
När en regel är "Aktiv" kommer det att finnas en kryssmarkering i rutan bredvid den. Om du vill stänga av en regel och därmed göra den inaktiv, behöver du bara avmarkera den. Det här tar inte bort regeln, så om du vill behålla den och bara avbryta användningen för en stund, avaktivera den sedan.
Funktionen "Redigera" är så att du kan gå tillbaka och ändra någon regel vid behov. Alternativt kan du bara dubbelklicka på en regel som du vill ändra.
Knappen "Duplicera" kan komma till nytta från tid till annan när du vill replikera en regel en gång till, med bara några mindre ändringar, men vill inte skapa det flera gånger.
Om du behöver ta bort en regel klickar du på "Ta bort" -knappen eller väljer bara regeln och trycker på "Ta bort" -knappen på tangentbordet.
Om du har flera e-postkonton är det definitivt ett bra sätt att ställa upp alla dina olika meddelanden i fina, snygga ställen så att ingenting blir missat eller förlorat i shuffle. Du behöver inte vara expert för att använda dem heller. Mail gör det väldigt lätt att ställa in några enkla regler så att du kan hitta viktiga meddelanden med några få klick. När du väl har hängt på det kommer du förmodligen att skapa ännu mer komplexa regler som går utöver vad vi har visat dig här idag.

Så här byter du till Dvorak (och andra tangentbordslayouter) på din dator eller telefon
Den så kallade QWERTY-tangentbordslayouten - det tangentbord vi använder mest varje dag - är en typstöd. De flesta människor behöver aldrig eller vill använda något annat. Men det finns andra tangentbordslayout där ute, varav några hävdar att de är mer effektiva. RELATED: Alternativa tangentbordslayout Förklaras: Ska du byta till Dvorak eller Colemak?

Hur konverterar man en fysisk Windows- eller Linux-dator till en virtuell maskin
Vill du hålla en gammal Windows- eller Linux-installation utan att hålla hårdvaran kvar? Konvertera den fysiska Windows-partitionen till en virtuell hårddisk, så att du kan starta det i ett virtuellt maskinprogram som VMware, Hyper-V, Parallels eller VirtualBox. Windows knyter sig till datorns maskinvara.



