Så här ställer du in din standard Linux-distribution i Windows 10

Med Windows 10 kan du nu installera flera Linux-miljöer, som börjar med Fall Creators Update. Om du har flera Linux-miljöer kan du ställa in din standard och växla mellan dem.
RELATED: Så här installerar du och använder Linux Bash Shell på Windows 10
Du kan köra flera Linux-miljöer på en gång men din standardmiljö används när du kör ett kommando somwsl.exeellerbash.exeför att starta skalet eller när du använderwsl [command]ellerbash -c [command]för att köra ett kommando från någon annanstans i Windows.
Så här ställer du in din standard Linux-distribution
Kommandotwslconfig.exelåter dig hantera Linux-distributionerna som körs via Windows-delsystemet för Linux eller WSL.
För att köra det måste du öppna antingen ett kommandoprompt eller PowerShell-fönster. För att öppna ett kommandotolken öppnar du Start-menyn, skriver "cmd" och klickar sedan på genvägskommandot "Kommandotolk". För att öppna ett PowerShell-fönster högerklickar du på Start-knappen (eller trycker på Windows + X) och väljer sedan kommandot "Windows PowerShell".
För att visa dina installerade Linux-fördelningar skriver du följande kommando och trycker på Enter:
wslconfig / l
Linuxdistributionen slutar med "(Standard)" är din standard Linux-distribution.
Om du inte ser en installerad Linux-distribution i den här listan måste du först starta den. Vänta på "Installera, det kan ta några minuter ..." processen för att slutföra. När det är klart kommer Linuxdistributionen att visas i den här listan.
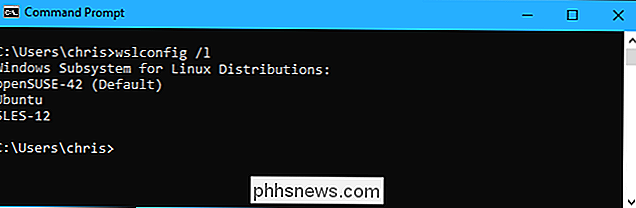
För att ställa in din standard Linux-distribution, kör följande kommando, där Namn är Linux-distributionens namn:
wslconfig / setdefault Namn
Om du vill ställa in Ubuntu som standard Linuxdistribution kör du följande kommando:
wslconfig / setdefault Ubuntu
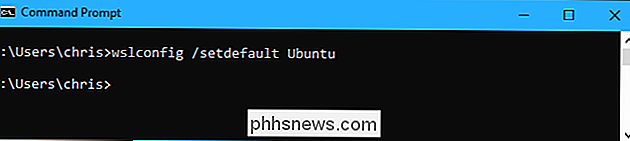
RELATED: Så här kör Linux kommandon från utsidan av bashöljet på Windows 9
När du kör antingen kommandonawslellerbashöppnas den Linux-distribution du valde.
Din standard Linux-distribution används också när du kör enskild kommandon med antingenwsl-kommandotellerbash -c-kommandot.
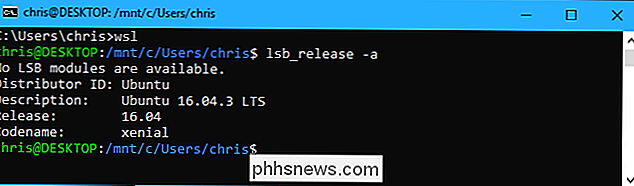
Så här kör du flera Linux-fördelningar
Du kan köra en Linux-miljö även om det inte är din standard. Du kan till exempel starta Ubuntu, OpenSUSE Leap och SUSE Linux Enterprise Server genvägar från din Start-meny och du kommer att ha alla tre separata miljöer som körs samtidigt.
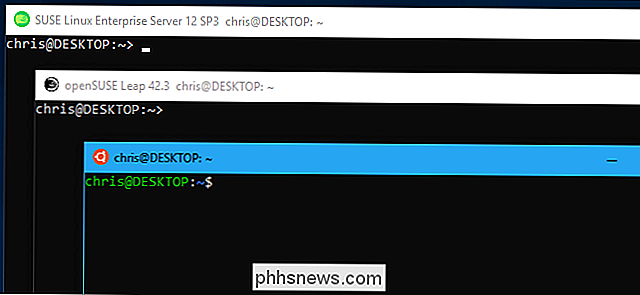
För att starta en Linux-distribution från kommandoraden eller via en genväg, använd bara kommandot. Kommandot du behöver visas på Linux-distributionssidan i Microsoft Store. Här är kommandon som du måste starta de tre första tre Linux-distributionerna:
- Ubuntu:
ubuntu - openSUSE Leap 42:
opensuse-42 - SUSE Linux Enterprise Server 12:
sles-12
Till exempel, även om Ubuntu är din standardmiljö, kan du fortfarande starta openSUSE var som helst genom att köra kommandotopensuse-42.
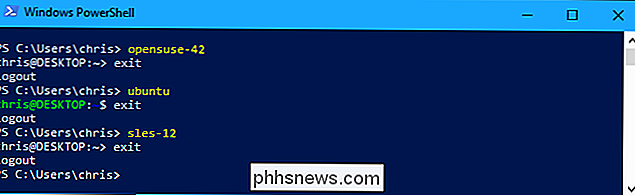
Dessa kommandon fungerar också med samma-c-knappen du kan använda med kommandotbash.exe. Använd bara kommandostrukturen nedan, där "distro-command" är samma kommando som du använder för att starta Linux-distributionen och "Command" är det Linux-kommando du vill köra.
Distro-Commando -c Command
In andra ord, även om openSUSE Leap är din standard Linux-distribution, kan du fortfarande köra ett kommando på Ubuntu från en kommandoradsmiljö eller ett script bara genom att köraubuntu -c kommandot.
Till exempel kör kommandotapt-get moosom visar ett påskägg på Ubuntu, kör du följande kommando:
ubuntu -c apt-get moo
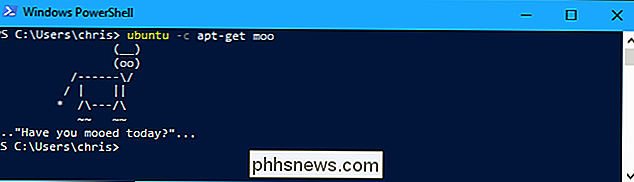

Hur man blockerar någon på Twitter
Det finns några fruktansvärda människor där ute, och tjänster som Twitter kan ta ut det värsta i dem. Ofta är det enda alternativet att hantera en troll att blockera dem. Så här gör du det. Vad gör ett block? När du blockerar någon på Twitter: följer de automatiskt dig. Du följer inte automatiskt dem.

Så här får du ut det mesta av din nästkamera
Nest Cam är en av de mest populära Wi-Fi-kamerorna på marknaden tack vare användarvänligheten. Om du är en ny ägare eller bara någon som är nyfiken på vad enheten verkligen kan göra, så här får du det bästa av din Nest Cam. Många Nest Cam-ägare kommer sannolikt bara att ställa in kameran och slå rekord, men trots Nest Cam: s enkelhet, det finns faktiskt många snygga funktioner som följer med enheten.



